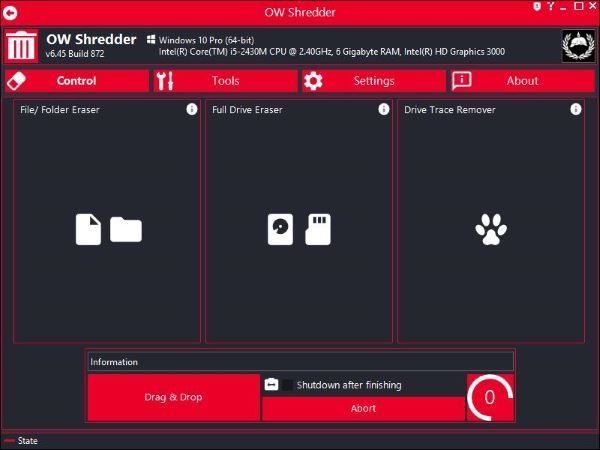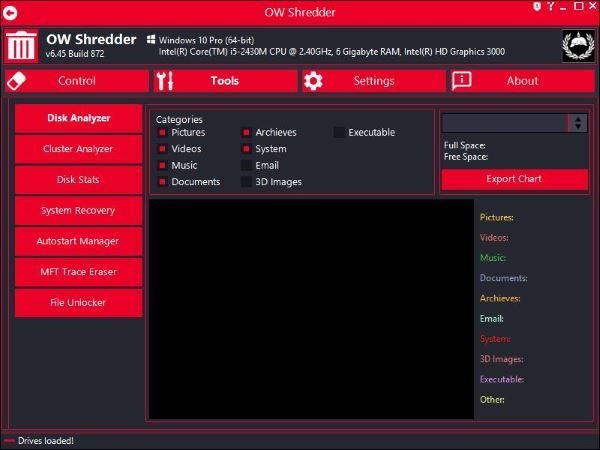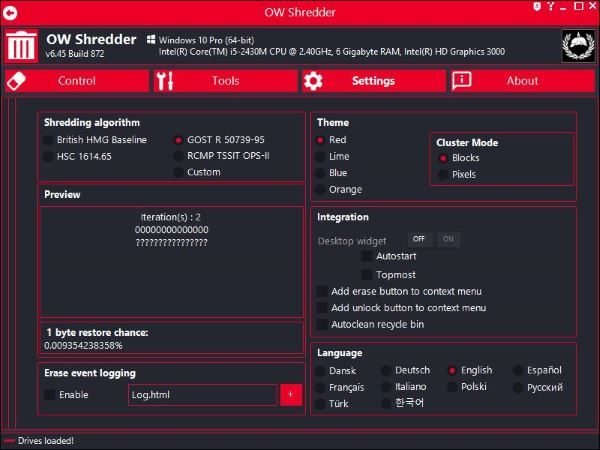在这篇文章中,我们将向您展示如何使用OW Shredder for Windows永久删除硬盘中的文件(permanently delete files from your hard drive)。到目前为止,对于许多Windows 10(Windows 10)计算机用户来说,删除文件并不一定意味着它们永远消失了,这一点应该非常明显。具有高级知识和正确工具的人可以从硬盘驱动器中恢复已删除的文件(recover deleted files from a hard drive),有时相对容易。考虑到这一点,最好在删除数据时将其删除而不会留下任何痕迹。对于大多数人来说,如果没有正确的工具来完成工作,说起来容易做起来难。
删除您的数据,让任何人都无法恢复它
OW Shredder就是从硬盘中删除文件而不留下痕迹。我们希望它具有支持批处理的唯一功能,这令人失望。如果用户想要删除选定的文件,他们将不得不一个一个地粉碎文件,这不是一个理想的做事方式,对吧?
1] File/Folder Eraser
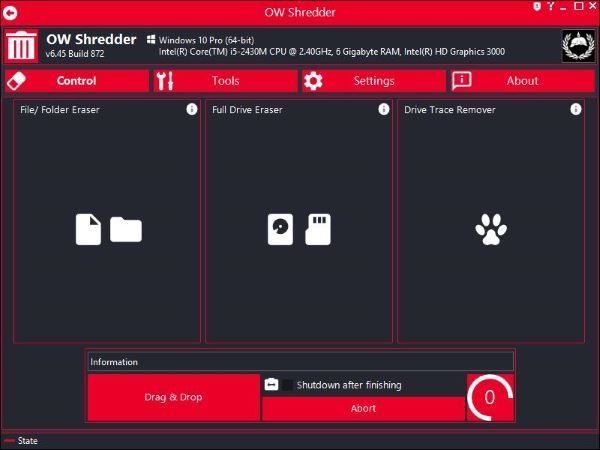
当涉及到擦除文件和文件夹时,我们发现使用OW Shredder非常容易。只需(Simply)将文件或文件夹拖放到正确的橡皮擦部分,然后单击全部擦除(Erase All)。如果这不是您的问题,请在该区域内双击,找出文件和文件夹,选择它们,最后点击“打开(Open)”按钮。
之后,点击擦除全部(Erase All)按钮以摆脱它们。这很容易,对吧?是的,我们绝对同意,小伙子们。
2]全驱动橡皮擦(2] Full Drive Eraser)
嘿(Hey),我们不在乎您为什么决定擦除硬盘驱动器,请记住,这样做会删除您所有的重要文件,因此请确保在继续之前了解您在做什么。
好的,所以要擦除整个硬盘驱动器,双击Full Drive Eraser空间,从列表中选择驱动器,然后点击Erase All按钮。
3]驱动痕迹去除剂(3] Drive Trace Remover)
从您的驱动器(应该是辅助硬盘驱动器)中删除内容后,您可能希望删除任何遗留的文件痕迹。别担心,朋友们,因为OW Shredder已经为您提供了这方面的保障。
双击(Double-click)Drive Trace Remover框,选择驱动器,单击Open ,(Open)然后点击Erase All按钮。一切完成后,您会发现所有内容,无论多么小,都不再在您的驱动器上徘徊。
嗯,这就是希望,因为我们自己没有测试它。
4]工具(4] Tools)
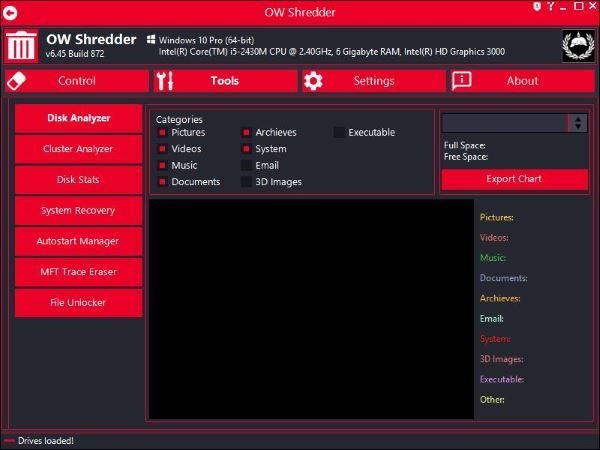
我们必须说工具(Tools)部分充满了有用的功能。事实上,我们并没有预料到这么多,所以您可能会猜到,到目前为止,我们对开发人员所做的工作印象深刻。
从上图中,您应该能够看到Tools下列出的所有功能。在这里,用户可以选择使用磁盘分析器(Disk Analyzer)分析硬盘驱动器。但这还不是全部,因为您还可以分析集群。
这里还有一个MFT Trace Eraser,所以从我们的角度来看,这很棒。此外(Furthermore),用户可以通过自动启动管理器(Autostart Manager)管理启动应用程序,对于那些感兴趣的人,文件解锁(File Unlocker)器也在这里。
5]设置(5] Settings)
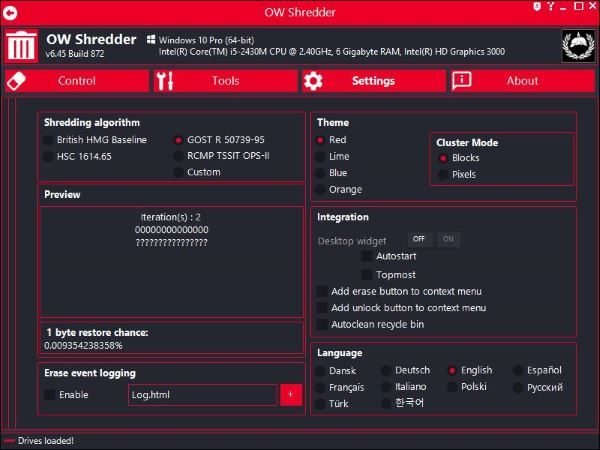
查看设置(Settings)区域,我们可以看到与其他所有内容相比它是多么简单,但这很好。在这里,用户可以更改粉碎算法,使用不同的主题,最后决定如何将OW Shredder集成到Windows 10中。
总体而言,OW Shredder超出了我们的预期,这是一件好事。如果将来开发人员选择为他们的工作定价,我们不会感到惊讶。我们建议趁热时立即购买。从官网(official website)下载OW Shredder(Download OW Shredder)。
提示(TIP):这些免费的安全删除软件(free Secure Delete software)将帮助您以不可撤销的方式安全地删除您的数据。
Erase your data so no one can ever recover it with OW Shredder
In this post, we will show you how to permanently delete files from your hard drive using OW Shredder for Windows. By now it should be very evident to many Windows 10 computer users that deleting files doesn’t necessarily mean they are gone for good. Folks with advanced knowledge and the right tools can recover deleted files from a hard drive, sometimes with relative ease. With this in mind, then, it would be best if when deleting data that they are removed with no trace left behind. For most, that’s easier said than done without the correct tools to get the job done.
Erase your data so no one can ever recover it
OW Shredder is all about removing files from your hard drive without leaving traces behind. The only feature we would have liked it to have i to support batch processing, and that is a disappointment. Users will have to shred files one-by-one if they want to delete selected files, and that’s not an ideal way to do things, right?
1] File/Folder Eraser
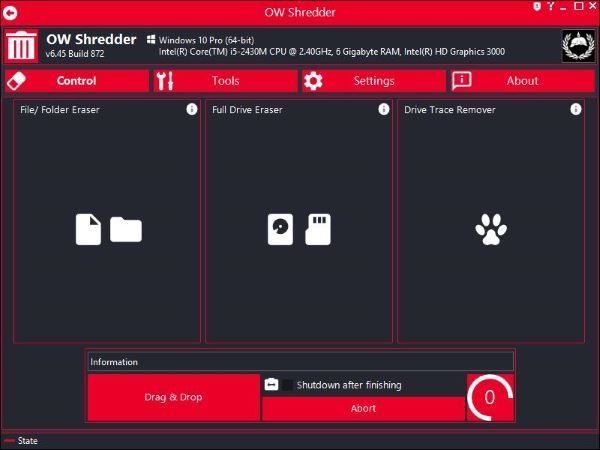
When it comes down to erasing files and folders, we find it very easy with OW Shredder. Simply drag and drop the files or folders to the correct eraser section, and then click on Erase All. If that’s not your jam, double-click within the area, seek out the files and folders, choose them, and finally hit the Open button.
After that, hit the Erase All button to get rid of them. That’s pretty easy, right? Yes, we’re definitely in agreement, lads.
2] Full Drive Eraser
Hey, we do not care why you might decide to erase your hard drive, just bear in mind that doing so will remove all of your important files, so make sure you have an idea of what you’re doing before proceeding.
OK, so to erase the entire hard drive, double click in the Full Drive Eraser space, select the drive from the list, then hit the Erase All button.
3] Drive Trace Remover
After deleting content from your drive, which should be a secondary hard drive, you might want to remove any traces of files left behind. Don’t worry, friends, because OW Shredder has got you covered on this front.
Double-click in the Drive Trace Remover box, select the drive, click Open, then hit the Erase All button. Once everything is completed, you’ll find out that all contents, no matter how small, are no longer lingering on your drive.
Well, that’s the hope because we didn’t test it ourselves.
4] Tools
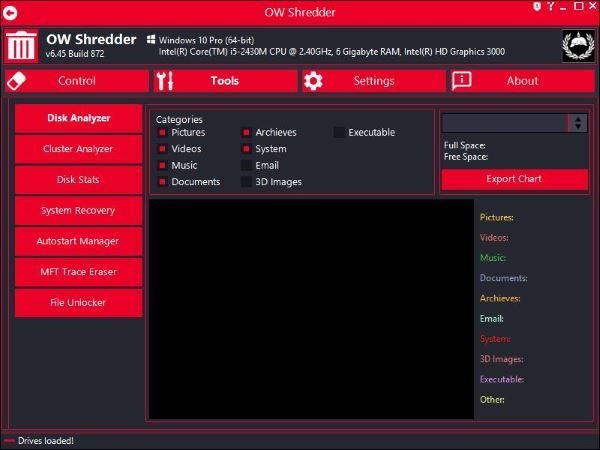
We must say the Tools section is filled with useful features. In truth, we didn’t anticipate this much, so as you might guess, we’re quite impressed with what the developers have done with it so far.
From the image above, you should be able to see all the features that are listed under Tools. Here, the user will have the option to analyze the hard drive with the Disk Analyzer. But that’s not all, because you can also analyze the clusters.
There’s also an MFT Trace Eraser here as well, so that’s great from our point of view. Furthermore, users can manage the start-up apps via the Autostart Manager, and for those who are interested, a File Unlocker is here as well.
5] Settings
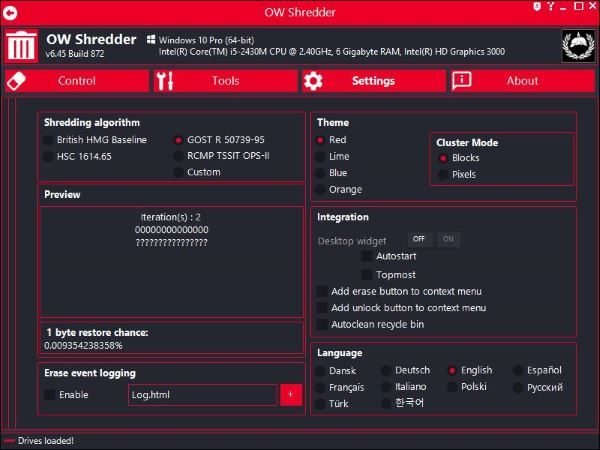
Looking at the Settings area we can see how simple it is when compared to everything else, but that’s fine. Here, the user can alter the shredding algorithm, use a different theme, and finally, decide how to integrate OW Shredder into Windows 10.
Overall, OW Shredder is more than what we bargained for, and that’s a good thing. We wouldn’t be surprised if, in the future, the developers choose to put a price on their work. We suggest getting it now while it’s hot. Download OW Shredder from the official website.
TIP: These free Secure Delete software will help you securely delete your data irrevocably.