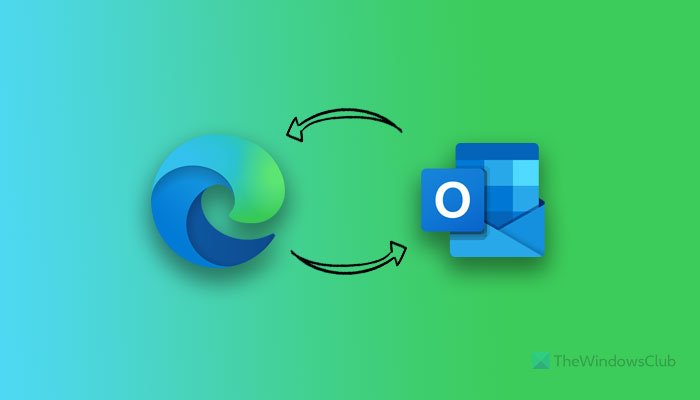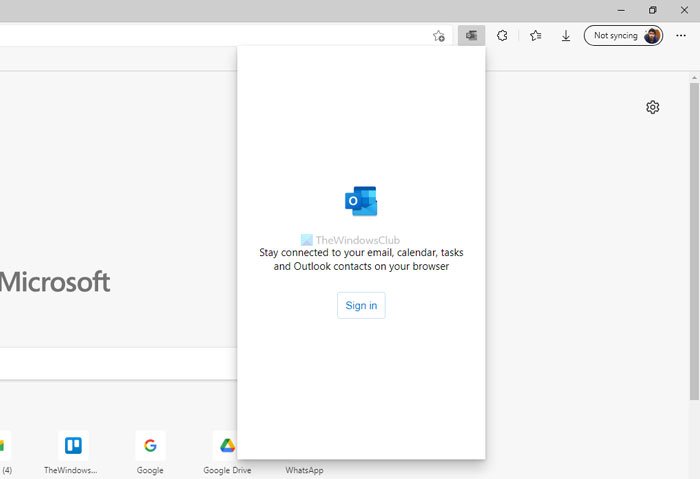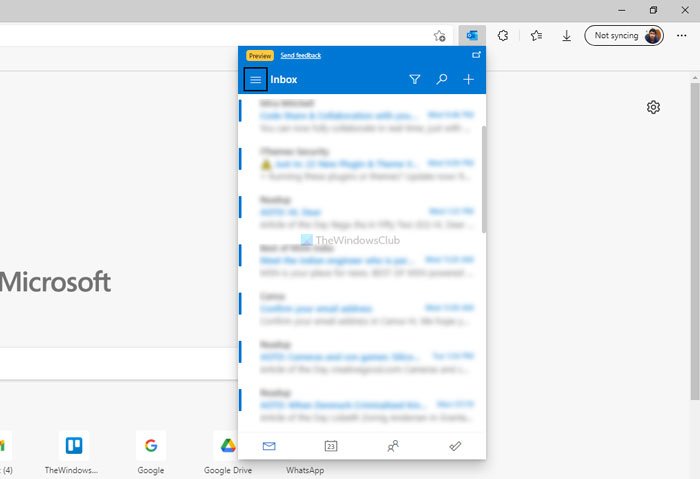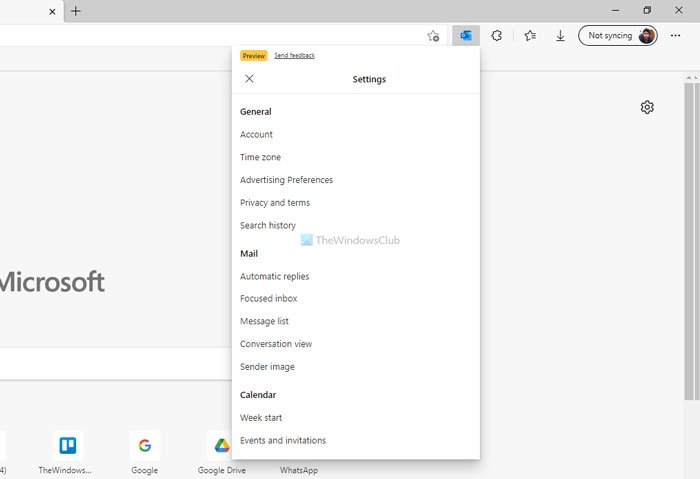微软(Microsoft)推出了Edge v92,为稳定版用户提供了一些新功能,包括 密码监视器、新的Outlook扩展等。以下是如何使用Edge 浏览器的新 Microsoft Outlook 扩展(Microsoft Outlook extension for Edge)来管理您的电子邮件、日历和无需打开原始Outlook网站即可完成任务。为此,您可能必须将浏览器更新到最新版本。
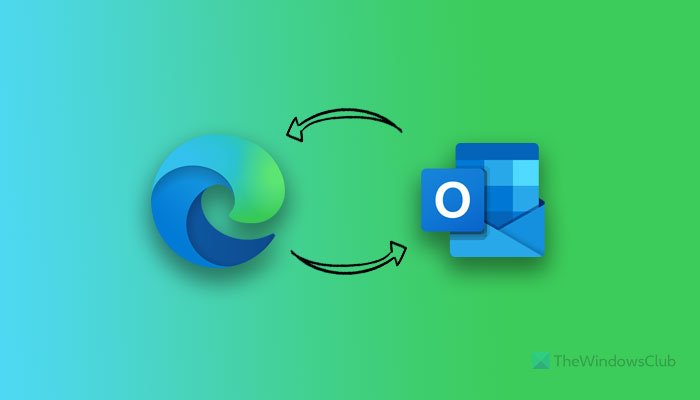
有时,您可能想快速向某人发送电子邮件,但几乎没有时间打开Outlook.com、登录帐户并撰写新电子邮件。所有这些东西都被合并到一个可供Microsoft Edge浏览器用户使用的Microsoft Outlook扩展中。(Microsoft Outlook)此扩展程序使您免于发送电子邮件或检查您的日常计划或查找所有即将到来的约会的所有麻烦。
(Microsoft Outlook)适用于Edge(Edge)功能的Microsoft Outlook扩展
这个Microsoft Outlook浏览器扩展几乎包括您管理日常电子邮件、任务、日历事件、联系人等所需的一切。从发送电子邮件到检查收件箱(Inbox)中的新内容,您无需离开当前浏览器窗口即可完成所有操作。谈到一些最重要的选项和功能,以下是您可能想要查看的完整列表:
- 检查(Check)新电子邮件、待办事项(To-Do)、人员(People)、日历(Calendar)事件。
- 撰写(Compose)或回复电子邮件、创建事件、任务。
- 管理电子邮件附件。
- 浏览所有电子邮件文件夹。
- 选择加入或退出重点收件箱。
- 管理电子邮件设置。
- 一键切换到Outlook网页版。
此扩展中包含更多其他选项和功能。
如何为Edge使用(Edge)Microsoft Outlook扩展
要为Edge(Edge)使用Microsoft Outlook扩展,请执行以下步骤:
- (Download Microsoft Outlook)下载适用于Edge(Edge)浏览器的Microsoft Outlook扩展程序。
- 单击(Click)扩展图标并选择 登录 (Sign in )按钮。
- 输入您的电子邮件 ID 和密码以登录您的帐户。
- 导航(Navigate)到电子邮件(Email)、人员(People)、日历(Calendar)和待办事项(To-Do)选项卡以管理所有内容。
要开始使用此扩展程序,您必须先下载它。最好的事情是你可以从官方存储库下载(Edge)Microsoft Outlook扩展。安装后,您可以在工具栏中找到一个图标。单击(Click)此图标,然后单击 登录 (Sign in )按钮。
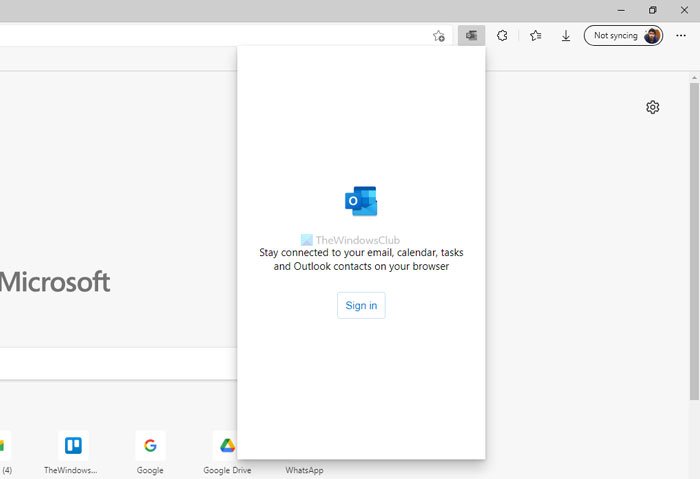
接下来,您必须输入您的电子邮件 ID 和密码才能登录您的帐户。但是,如果您在计算机上使用Microsoft帐户或已在浏览器上登录您的Microsoft帐户,则可能无需输入密码。
成功登录后,您可以找到如下窗口:
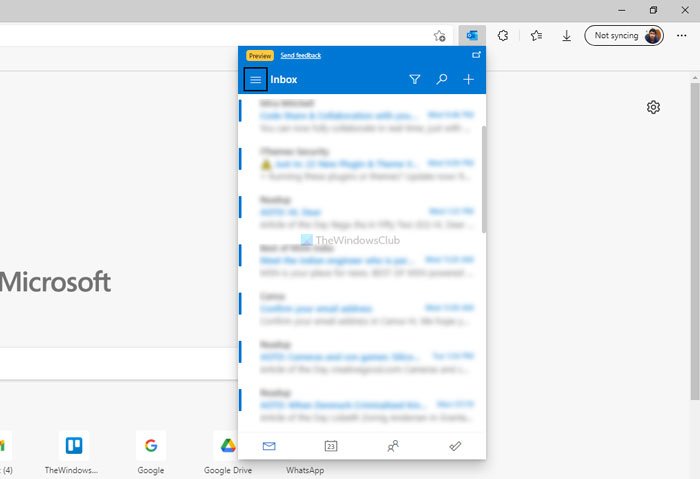
现在您可以查看电子邮件、创建新日历事件、查找任务等。如果您想查看设置区域或访问其他文件夹,请单击左上角可见的汉堡菜单并选择相应的选项。
设置(Settings)页面包含几乎所有您可以在 Web 版本的Outlook中找到的选项。
如果要退出此浏览器扩展程序,可以单击看起来像三条水平线的菜单,然后单击 退出 (Sign out )选项。
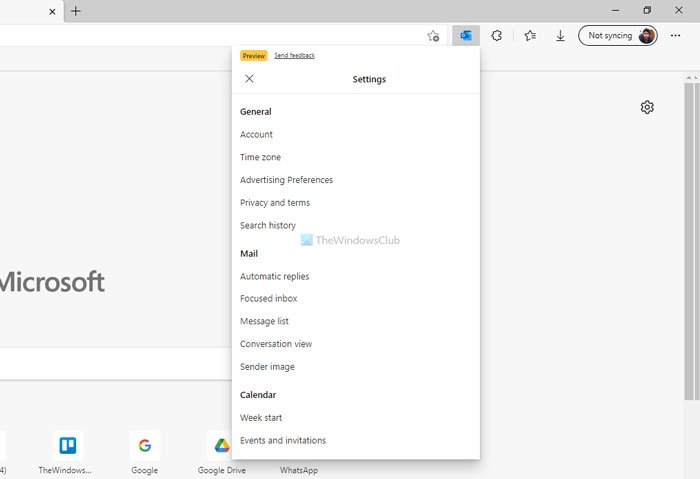
如何在 Edge 中打开 Outlook?
在Windows 11(Windows 11)或 10的Edge浏览器中打开Outlook有多种方法。您可以访问Outlook官方网站,这是最常用的方法。然而,最近微软为(Microsoft)Edge浏览器发布了一个新的Microsoft Outlook扩展。您可以使用它来访问您的电子邮件、任务、日历等,而无需离开浏览器窗口。
我可以在Chrome或Firefox中下载(Firefox)Microsoft Outlook扩展程序吗?
截至目前,没有适用于Chrome或Firefox的官方(Firefox)Outlook扩展程序。Microsoft仅针对(Microsoft)Edge浏览器发布了此扩展程序。如果您想访问您的Outlook电子邮件,您必须访问官方网站。
就这样!如果您愿意,可以从 microsoftedge.microsoft.com下载适用于(microsoftedge.microsoft.com)Edge的(Edge)Microsoft Outlook扩展。
阅读: (Read: )如何在 Microsoft Edge 浏览器中安装扩展。(How to Install Extensions in Microsoft Edge browser.)
Microsoft Outlook extension for Edge lets you manage emails, calendar
Microsoft rolled out Edge v92 with a couple of new featurеѕ for the stable version users, which includeѕ Password Monitor, new Outloоk extension, etc. Here is hоw you can use the new Microsoft Outlook extension for Edge browser to manage your emails, calendar, and tasks without opening the original Outlook website. For that, you might have to update your browser to the latest version.
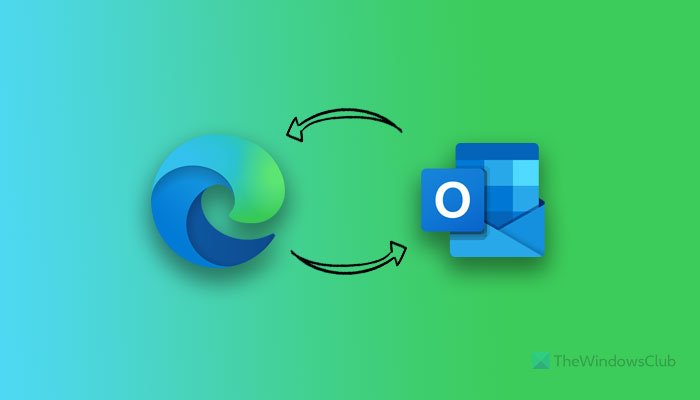
At times, you might want to send an email to someone quickly, and there is almost no time to open Outlook.com, log in to the account, and compose a new email. All these things are clubbed into one Microsoft Outlook extension available for Microsoft Edge browser users. This extension frees you from going through all the hassles of sending an email or checking your daily planner or finding all the upcoming appointments.
Microsoft Outlook extension for Edge features
This Microsoft Outlook browser extension includes almost everything you might need to manage your daily emails, tasks, calendar events, contacts, etc. From sending an email to checking what is new in your Inbox, you can do everything without leaving the current browser window. Talking about some of the most important options and features, here is a comprehensive list you may want to check out:
- Check new email, To-Do, People, Calendar events.
- Compose or reply to emails, create events, tasks.
- Manage email attachments.
- Explore all email folders.
- Opt-in or out of Focused Inbox.
- Manage email settings.
- One-click switch to the Outlook web version.
There are more other options and features included in this extension.
How to use Microsoft Outlook extension for Edge
To use Microsoft Outlook extension for Edge, follow these steps:
- Download Microsoft Outlook extension for Edge browser.
- Click on the extension icon and select the Sign in button.
- Enter your email ID and password to sign in to your account.
- Navigate to Email, People, Calendar, and To-Do tabs to manage everything.
To get started with this extension, you have to download it first. The best thing is that you can download the Microsoft Outlook extension for Edge from the official repository. After installing, you can find an icon in the toolbar. Click on this icon and click the Sign in button.
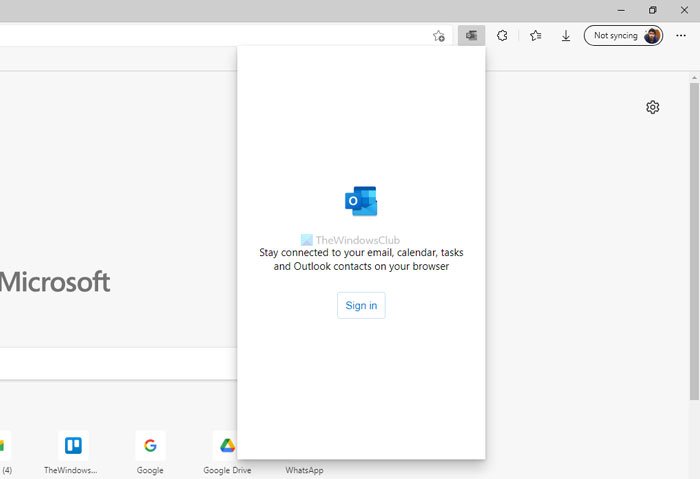
Next, you have to enter your email ID and password to sign in to your account. However, if you are using a Microsoft account on your computer or have already signed in to your Microsoft account on the browser, you may not have to enter the password.
Once you are successfully logged in, you can find a window like this:
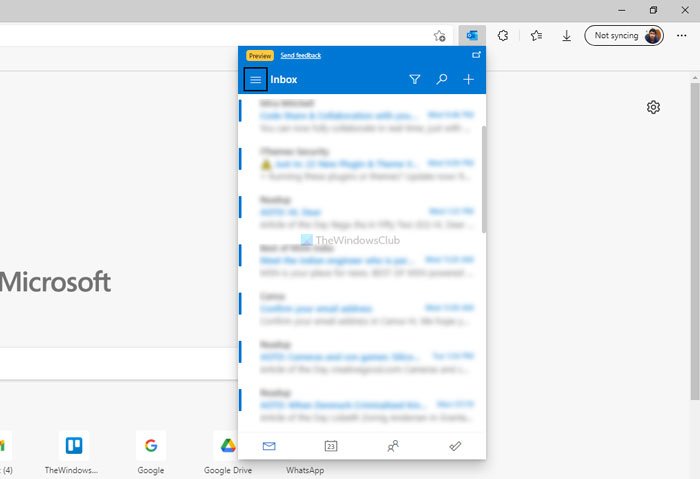
Now you can check out email, create a new calendar event, find tasks, etc. If you want to check the settings area or access other folders, click on the hamburger menu visible on the top-left side and select the option according.
The Settings page contains almost all the options you can find on the web version of Outlook.
If you want to sign out of this browser extension, you can click on the menu that looks like three horizontal lines and click on the Sign out option.
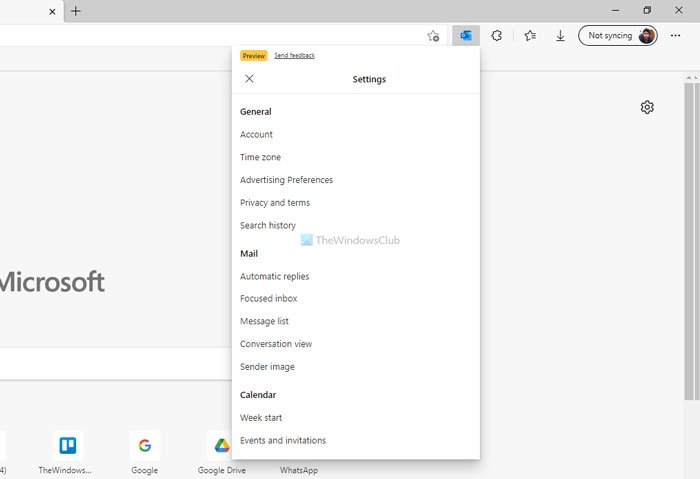
How do I open Outlook in Edge?
There are multiple ways to open Outlook in the Edge browser on Windows 11 or 10. You can visit the official Outlook website, and it is the most common method. However, recently Microsoft released a new Microsoft Outlook extension for the Edge browser. You can use it to access your email, tasks, calendar, etc., without leaving the browser window.
Can I download Microsoft Outlook extension in Chrome or Firefox?
As of now, there is no official Outlook extension for Chrome or Firefox. Microsoft released this extension for the Edge browser only. If you want to access your Outlook email, you have to visit the official website.
That’s all! If you like, you can download the Microsoft Outlook extension for Edge from microsoftedge.microsoft.com.
Read: How to Install Extensions in Microsoft Edge browser.