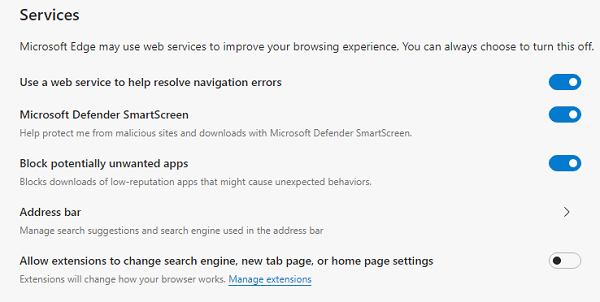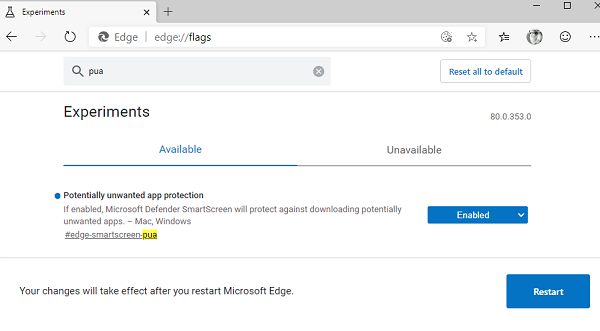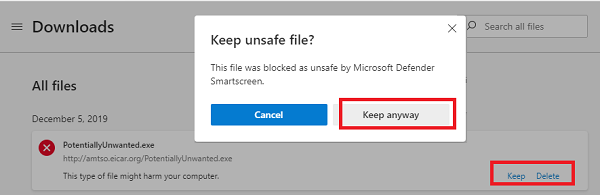我相信您在下载软件并尝试运行应用程序后一定已经看到了警告消息。这是Microsoft Defender 高级威胁防护(Microsoft Defender Advanced Threat Protection)( Microsoft Defender ATP ) 警告您该程序可能很危险。此功能现已在基于 Chromium 的Edge浏览器中提供,在本文中,我们将向您展示如何在新的Edge Chromium浏览器中启用潜在不需要的应用程序(Potentially Unwanted Application)(PUA) 保护。

什么是PUA或可能不需要的应用程序(Application)?
首先您应该知道PUP 或 PUA(PUP or PUA)不是病毒或勒索软件,但它们被标记为不需要,因为它们可能很烦人。PUA的特征行为如下:
- 提供其他软件作为广告捆绑
- (Install)未经您的同意安装软件
- 当他们发现保护Windows 10(Windows 10) PC的安全软件时,主动尝试逃避安全产品的检测或采取不同的行为。
在Edge(Edge)浏览器中启用可能不需要的应用程序(Unwanted Application)保护
PUA保护是防止不需要的软件在您的Windows计算机上下载的绝佳方法。
- 从 Edge 浏览器的隐私(Privacy)设置中启用
- 启用使用边缘标志。
1]从边缘浏览器的隐私(Privacy)设置启用(Enable)
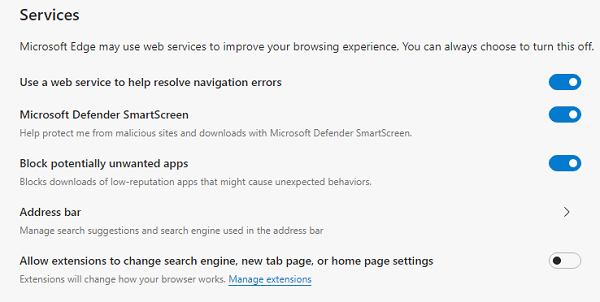
我确定您不想安装会惹恼您的软件。如果您使用的是Edge浏览器,最好启用可能不需要的应用程序(Potentially Unwanted Application)( PUA ) 保护。
- 从工具栏中,选择设置(Settings)等 >设置(Settings)
- 选择隐私和服务
- 在“服务(Services)”部分下,您可以打开或关闭可能不需要的应用程序阻止
Microsoft已将此功能默认关闭,但您可以选择启用它。然后它将阻止从浏览器下载PUP(PUPs)或PUA 。(PUAs)它还阻止与 PUA 相关的URL(URLs)。
在早期的版本中,我注意到在你下载了PUA程序后,它会阻止它并警告你。您可以选择删除它。如果你想测试它,微软(Microsoft) 有官方演示页面(has official demo pages)。
2]使用边缘标志启用
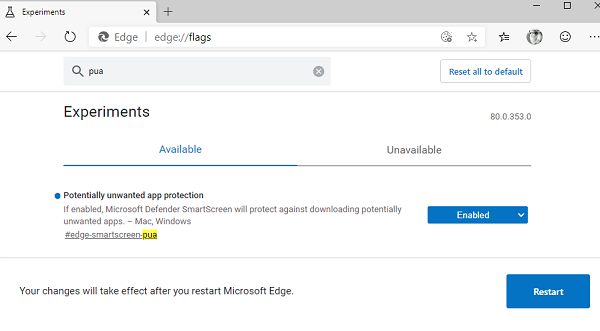
如果您看不到设置,则可以使用Edge Flags启用它。
- (Type “)在新选项卡中键入“ edge://flags ”,然后按Enter键。
- 现在搜索PUA,它将为您显示Microsoft Defender Smartscreen PUA支持设置。
- (Choose)从下拉列表中选择启用它。
现在返回隐私设置(Privacy Settings)并启用它,如果你想使用它。
它与Microsoft Defender SmartScreen选项有何不同
虽然听起来它们很相似,但事实并非如此。虽然SmartScreen 可以防止恶意网站和下载,但PUA会阻止下载可能导致意外行为的低信誉应用程序。前者更关注网站、勒索软件、病毒,而后者则希望立即阻止下载。
软件标记不正确?
如果您正在下载的软件是合法的,并且您确定它被错误地标记,这里是如何下载它。
- 当您到达浏览器要求您删除它的位置时,请单击删除按钮旁边的三点菜单。
- 它将显示保留菜单。点击(Click)它。
- 它将打开浏览器的下载部分,并再次要求确认。点击(Click)保持下载。(Keep)
- 即使您这样做,防病毒(Antivirus)解决方案也会提示您。您需要单击“保留”(Keep)按钮进行下载。
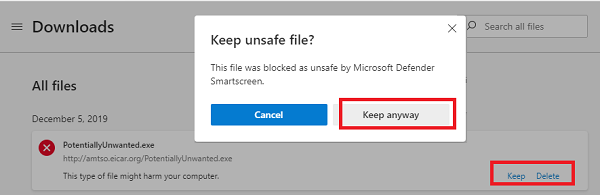
截至目前,我没有看到任何可以将例外添加到PUA网站列表的设置。
我希望本教程易于理解,并且您能够在新的Edge浏览器中启用潜在不需要的应用程序(Application)( PUA ) 保护。
提示(TIP):Windows 10 现在允许您使用Windows 安全性禁用或(Windows Security)启用对潜在有害应用程序(enable protection against Potentially Unwanted Applications)(PUA) 的保护。您还可以在 Windows 10 中使用组策略、注册表或 PowerShell 禁用或启用 PUP 保护。(disable or enable PUP Protection using Group Policy, Registry, or PowerShell)
Enable Potentially Unwanted Application protection in Edge browser
I am surе you must hаve seen a warning message aftеr you download a software and try to run an application. It is Microsoft Defender Advanced Threat Protection (Microsoft Defender ATP) warning you that the progrаm can be dangerous. This feature is now avаilable in thе Chromium-based Edge browѕer, аnd in this рost, we will show you how to enable Potentially Unwanted Application (PUA) protection in the new Edge Chromium browser.

What is PUA or Potentially Unwanted Application?
The first thing you should know that PUP or PUA is not a virus or ransomware, but they are marked as Unwanted because they can be annoying. The characteristic behavior of PUA is as follows:
- Offer other software as an advertising bundle
- Install software without your consent
- Actively tries to evade detection by security products or differently behave when they find a security software guarding the Windows 10 PC.
Enable Potentially Unwanted Application protection in Edge browser
PUA protection is an excellent way to keep unwanted software from getting downloaded on your Windows computer.
- Enable from Edge Browser’s Privacy Settings
- Enable using Edge Flags.
1] Enable from Edge Browser’s Privacy Settings
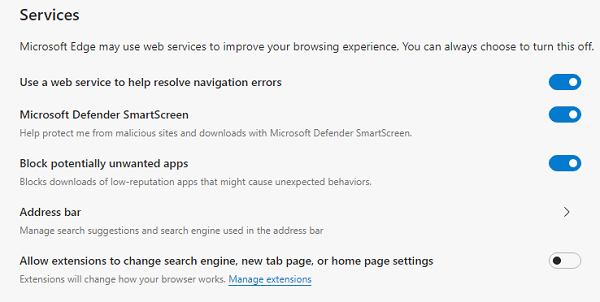
I am sure you don’t want to install software that can annoy you. If you are using the Edge browser, it is a good idea to enable the Potentially Unwanted Application (PUA) protection.
- From the toolbar, select Settings, and more > Settings
- Select Privacy and services
- Under the Services section, you can toggle Potentially unwanted app blocking on or off
Microsoft has kept this feature turned off as default, but you can choose to enable it. It will then block PUPs, or PUAs, from being downloaded from the browser. It also blocks PUA-associated URLs.
In the earlier version, I have noticed that after you download the program, which is PUA, it will block it and warn you about it. You will have the option to delete it. If you want to test it, Microsoft has official demo pages.
2] Enable using Edge Flags
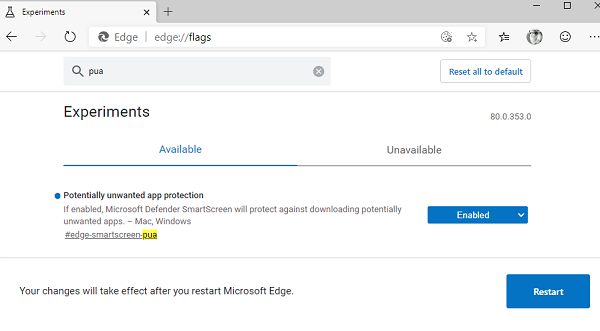
If you cannot see the settings, then you can enable it using Edge Flags.
- Type “edge://flags ” in a new tab, and press the Enter key.
- Now search for PUA, and it will reveal the Microsoft Defender Smartscreen PUA support settings for you.
- Choose to enable it from the dropdown.
Now go back to Privacy Settings and enable it if you want to use it.
How is it different from the Microsoft Defender SmartScreen option
While it may sound that they are similar, but they aren’t. While SmartScreen protects from malicious sites and downloads, PUA blocks downloads of low reputation apps that might cause unexpected behaviors. The former is more concerned about sites, ransomware, virus while the later wants to prevent the downloads instantly.
Software Incorrectly flagged?
If the software you are downloading is legit, and you are sure that it has been incorrectly flagged, here is how to download it.
- When you reach the point where the browser asks you to delete it, then click on the three-dot menu next to the delete button.
- It will reveal the keep menu. Click on it.
- It will open the download section of the browser, and again ask for a confirmation. Click on Keep to download it.
- Even when you do it, the Antivirus solution will prompt you about it. You will need to click on the Keep button to download.
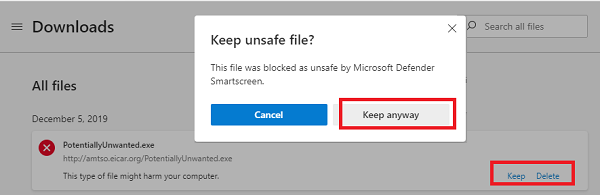
As of now, I don’t see any settings where you can add exceptions to the PUA website list.
I hope the tutorial was easy to understand, and you were able to enable Potentially Unwanted Application (PUA) protection in the new Edge browser.
TIP: Windows 10 now allows you to disable or enable protection against Potentially Unwanted Applications (PUA) using Windows Security. You can also disable or enable PUP Protection using Group Policy, Registry, or PowerShell in Windows 10.