如何更改 Chrome、Firefox、Opera 中的默认下载位置
在这篇文章中,我们将了解如何在Windows 10中将下载文件夹位置更改为(Windows 10)桌面或(Desktop)Chrome、Firefox和Opera中的任何其他位置。默认情况下,大多数浏览器将文件从Internet下载到系统下载(Download)文件夹,该文件夹位于C:\Users\username\Downloads。但是可能有些人可能希望将文件下载到桌面(Desktop)以便立即访问或下载到其他位置,可能在另一个驱动器上。
在 Chrome 中更改下载位置
启动Google Chrome网络浏览器。接下来打开设置(Settings)。向下滚动。单击显示高级设置(Show Advanced settings)。再次向下滚动,直到看到Downloads。
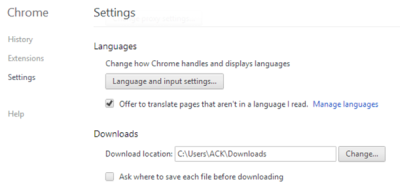
在这里单击更改(Change),浏览到所需的文件夹,然后选择它。
更改(Change)Firefox中的默认下载位置
在Firefox中,您可以打开Settings > Options > General选项卡。在这里,在下载(Downloads)下浏览到桌面(Desktop)或所需的文件夹并选择它。
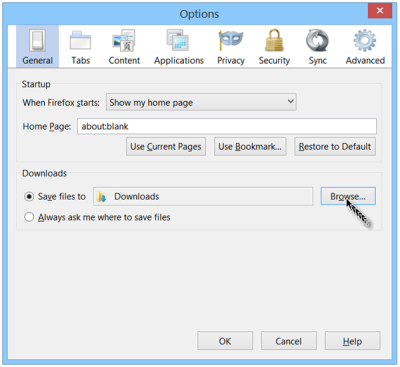
(Change Downloads)在 Opera 中更改下载文件夹位置
打开Opera浏览器,然后打开其设置(Settings)。
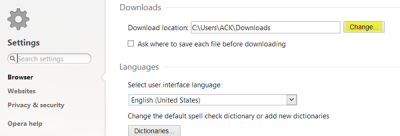
在下载(Downloads)下按更改(Change)按钮更改下载位置。
因此,您可以将下载位置更改为您在 Chrome、Firefox 或 Opera 中选择的任何文件夹。(Thus, you can change your download location to any folder of your choice in Chrome, Firefox or Opera.)
IE 的额外提示
如果您希望将IE 中的下载目录从Downloads文件夹更改到任何其他位置,例如桌面(Desktop),请执行以下操作。打开Internet Explorer。按Ctrl+J打开查看下载(View Downloads)框。单击选项(Options)。
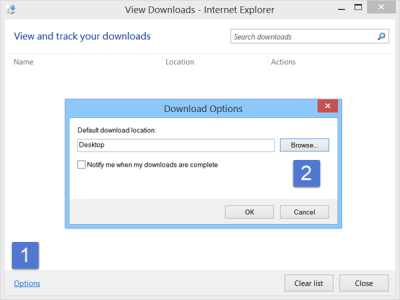
浏览(Browse)到所需的文件夹并选择它。单击确定(Click OK)。
微软边缘用户?(Microsoft Edge user?)这篇文章将向您展示如何在 Edge 中更改下载位置(change the download location in Edge)。
Related posts
Force Links在Chrome,Edge,Firefox,Opera中打开背景Tab
如何更改主页在Chrome,Firefox,Opera,Edge浏览器
Allow或Chrome,Firefox,Edge,Opera,Internet Explorer的Allow或块Pop-Ups
如何使用Chrome,Edge,Firefox,Opera浏览器作为Notepad
Security,Privacy,Cleaning Edge,Firefox,Chrome,Opera
如何在Chrome or Firefox中自动滚动web page Down or Up
如何禁用内置Password Manager在Chrome,z8102448,z8108625
如何更改Edge,Chrome,Firefox中的User name and Profile image
关闭所有在一次Chrome,Edge,或Firefox打开browser tabs
FIX:Recaptcha不在Chrome,Firefox或任何浏览器中工作
它是安全的保存密码在Chrome,Firefox or Edge browser?
如何在Firefox,Chrome和Edge中禁用Geolocation
在Chrome,Edge,Firefox,IE,Opera启用Adobe Flash Player
如何在Edge,Chrome and Firefox browsers之间同步Tabs
如何在Chrome,Firefox,Microsoft Edge和Opera中静音标签
10 Best Chrome,Edge和Firefox延伸页面以保存页面稍后阅读
如何在Windows 10上更改default browser:Chrome,Firefox,Edge
如何在Chrome,Firefox和Edge上打开Local Files
在Firefox启用DNS在HTTPS,Chrome,Edge,Opera,Android,iPhone
如何改变Default Font在Chrome,Edge,Firefox browser
