Windows 无法完成请求的更改
如果您尝试安装.NET Framework或IIS或其他一些软件但收到错误 - Windows 无法完成请求的更改(Windows couldn’t complete the requested changes),这就是您正在寻找的解决方案。随附的错误代码可能是 – 0x800f081f 、(0x800f081f) 0x800f0805、0x80070422、0x800f0922、0x800f0906等(0x800f0805)。如果(0x800f0922)您无法打开任何Windows 功能(Windows Features),也会(0x80070422)出现(0x800f0906)此错误。
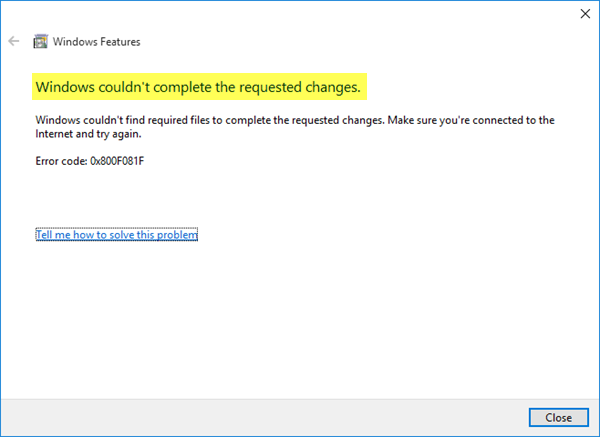
错误 0x800f081f、0x800f0805、0x80070422、0x800f0922、0x800f0906
在大多数情况下,当有人尝试安装运行某些其他程序或应用程序所需的.NET Framework 3.5时,会出现此特定错误消息。(.NET Framework 3.5)
当相关组策略(Group Policy)设置被禁用时,用户会收到此错误消息。请注意,组策略在(Group Policy)Windows的(Windows)家庭(Home)版中不可用。
Windows无法完成请求的更改
1]使用组策略编辑器
打开本地组策略编辑器(Open Local Group Policy Editor)。为此,请按Win+R,键入gpedit.msc并按Enter按钮。或者,如果您使用的是Windows 10 ,您可以在(Windows 10)任务栏(Taskbar)搜索框中搜索“组策略” 。
打开本地组策略编辑器(Local Group Policy Editor)后,导航到以下路径-
Computer Configuration > Administrative Templates > System
单击左侧的系统(System)文件夹后,双击您在右侧看到的可选组件安装和组件修复设置的指定设置。( Specify settings for optional component installation and component repair )
默认情况下,它应该设置为Not Configured。您需要选择启用(Enabled)并点击应用(Apply)按钮。
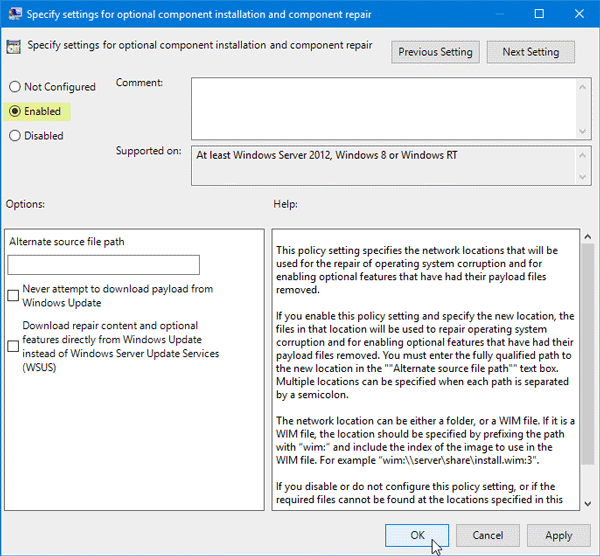
现在,尝试在您的系统上安装相同的.NET Framework 3.5 。希望工作顺利。
2]使用DISM工具
DISM 代表部署映像服务和管理,它是一个命令行工具,您可以在各种情况下使用。例如,您可以修复损坏的Windows Update系统文件、修复 Windows 10 中的 Windows 系统映像(repair Windows System Image)等。
要使用此工具,您需要以管理员权限打开命令提示符。(Command Prompt)为此,在任务栏(Taskbar)搜索框中搜索“cmd”,右键单击命令提示符(Command Prompt)选项并选择以管理员身份运行(Run as administrator)。之后,输入以下命令-
之后,输入以下命令-
Dism /online /enable-feature /featurename:NetFx3 /All /Source:[drive_letter]:\sources\sxs /LimitAccess
不要忘记将[drive_letter]替换为您的系统驱动器或安装媒体驱动器。
完成此操作后,请尝试在您的系统上重新安装它。
如果没有帮助,请执行干净启动(perform a Clean Boot)(perform a Clean Boot),然后尝试安装它。
如果它们都不适合您,您可能需要从 Microsoft 网站再次下载安装文件。(If both of them are not working for you, you might need to download the setup file again from the Microsoft website.)
Related posts
system.diagnostics.stackframe performance degrade在Windows 10中
如何在Windows 10 PC上安装.NET Framework version
如何修复Windows Update Error Code 643 - .NET Framework
Windows 10安装.NET Framework时Fix Error 0x800F080C
Fix .Net Framework 3.5 installation error code 0x800f0922
如何在Windows 10中打开和读取Small Memory Dump(DMP)文件
K-12 assessment报告中Windows 10后台运行的应用程序
Audio Service在Windows 11/10上未运行
Windows 10 Brightness Control无法自动工作或更改
无法在Windows 11/10中拖放文件或文件夹
Device Manager是空白和不显示任何Windows 11/10
Windows Security在Windows 10中说No Security Providers
修复 .NET 运行时优化服务高 CPU 使用率
Fix Device encryption在Windows 11/10中暂时暂停错误
Intel Thunderbolt Dock software不适用于Windows 10
Background Intelligent Transfer Service不在Windows 11/10工作
您的组织已关闭Windows 10中的自动更新
我们无法完成更新,撤消更改[修复]
缺少操作System在Windows 11/10中没有Found error
视窗10卡住诊断您的PC screen
