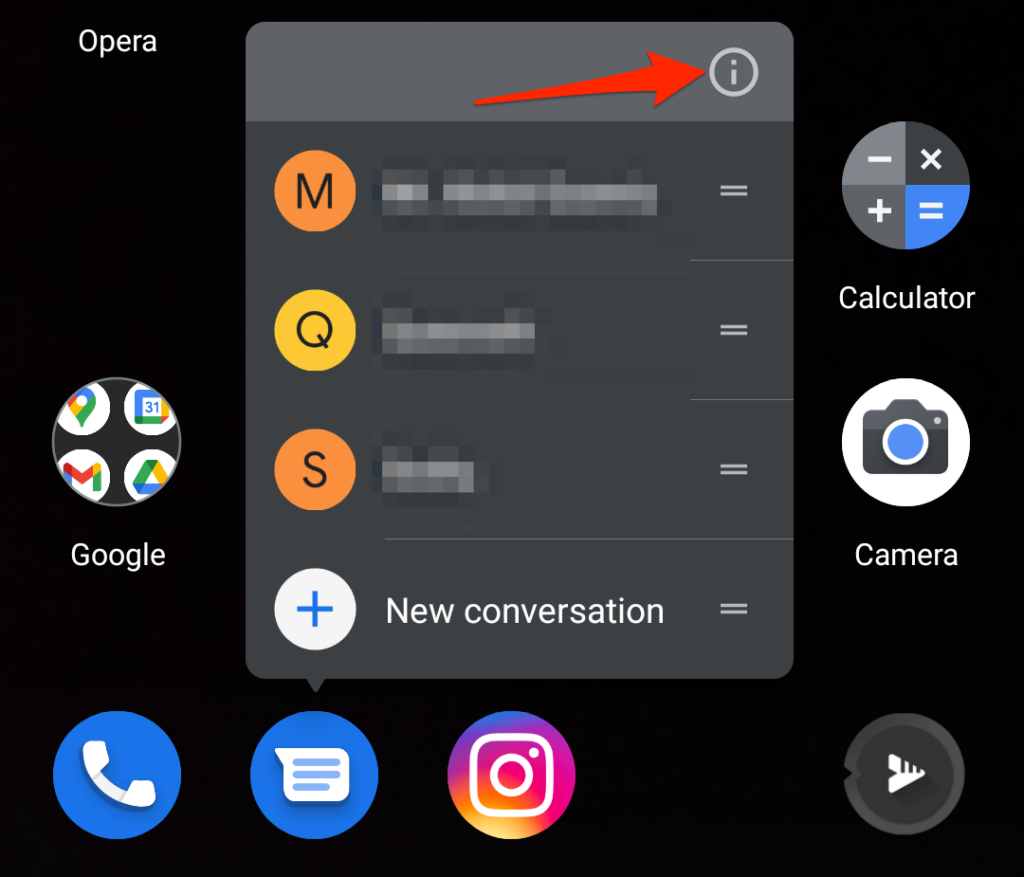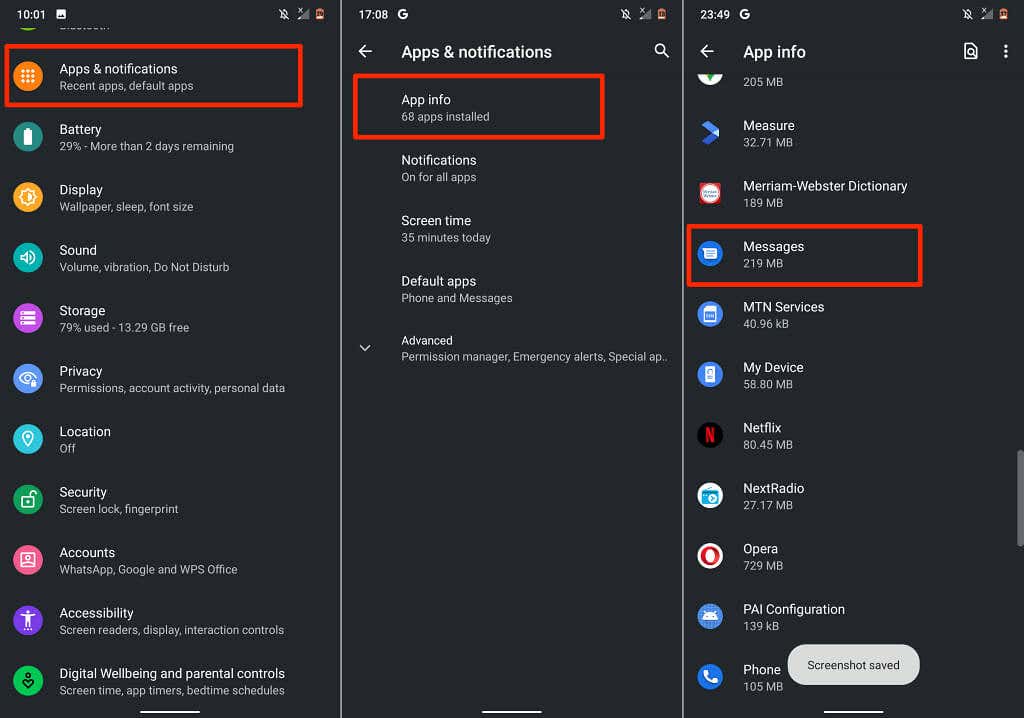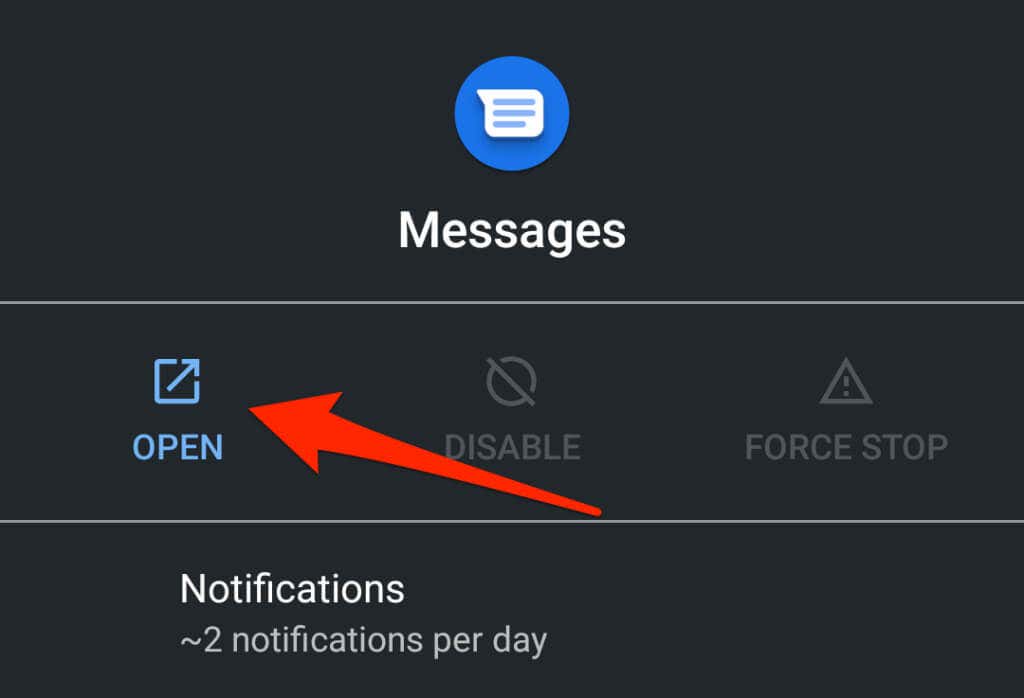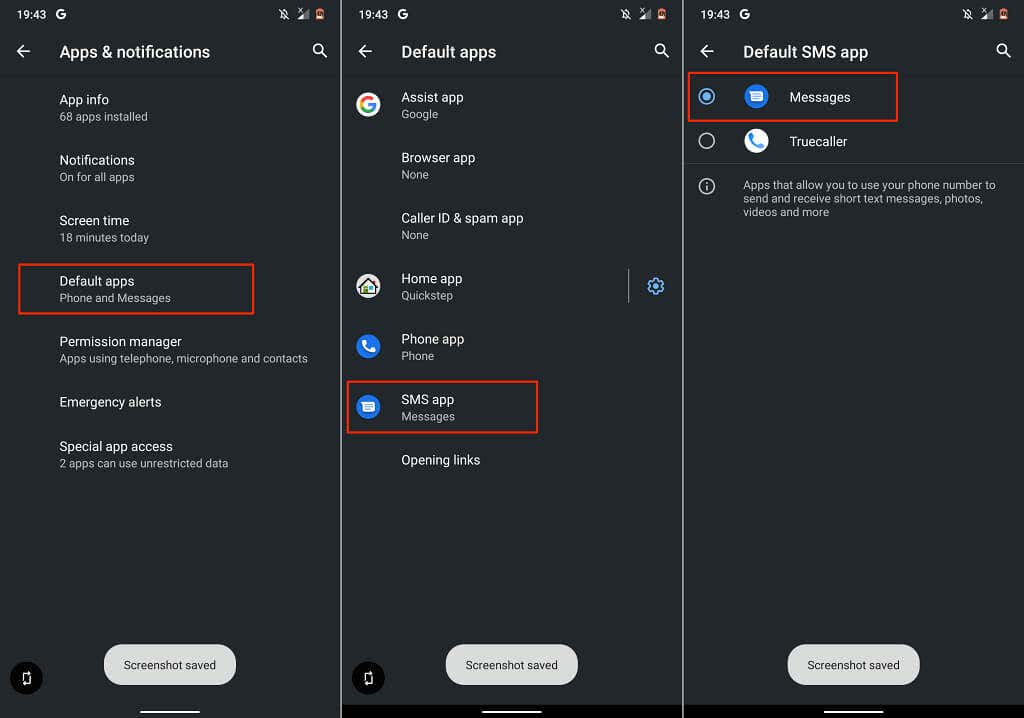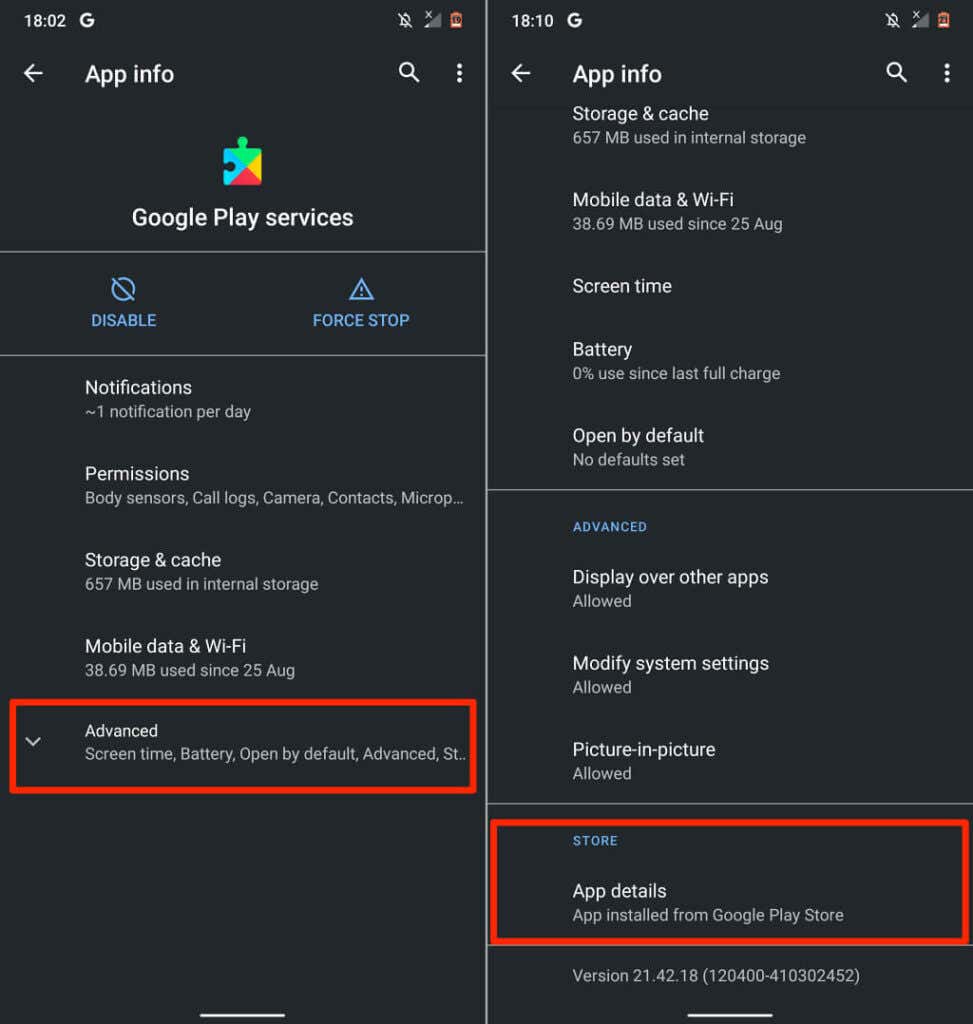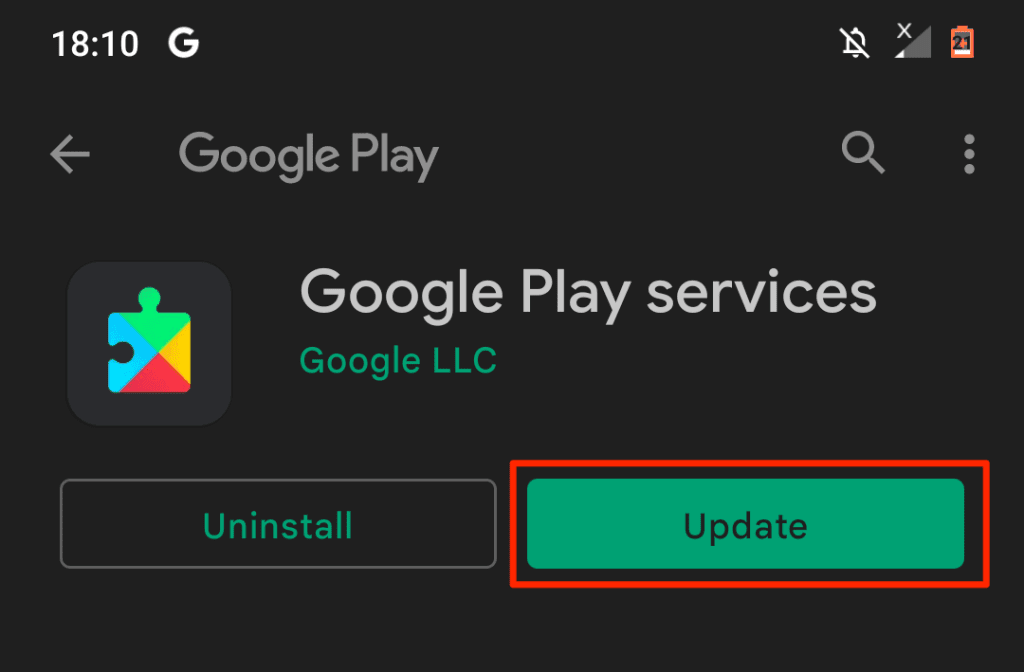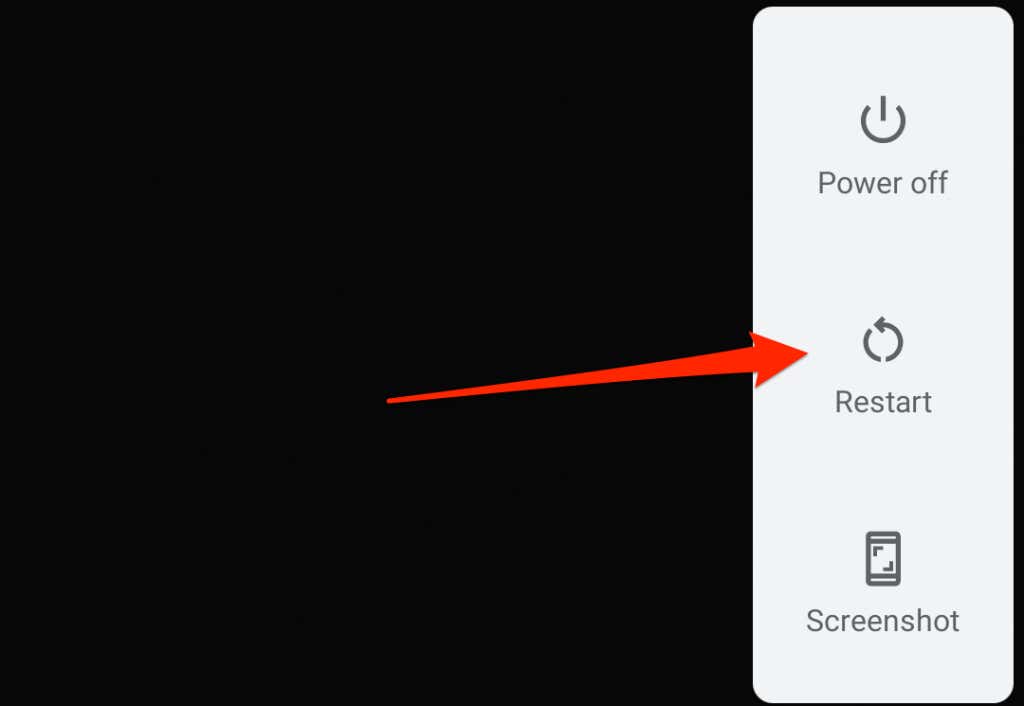如果您在Android设备上使用“(Android)信息(Messages)”应用时遇到问题,以下故障排除解决方案应该有助于解决问题。
为什么消息应用(Messages App)程序不起作用?(Working)
如果消息(Messages)应用程序已过时或存在错误,您可能会遇到发短信的问题。您的数据计划或互联网连接问题(Problems)也可能会干扰MMS和RCS消息传递。确保您有有效的数据计划或数据连接。

过时的操作系统、设备内存和存储空间不足、蜂窝服务中断以及Google Play 服务(problems with Google Play services)出现问题都可能导致消息(Messages)应用出现问题。
注意:(Note:)本教程中的步骤可能会因您的设备型号和操作系统版本而异。
1.强制关闭和重新打开消息
如果消息应用程序无响应或某些功能不起作用,请手动强制退出消息应用程序以将其终止。(Messages)当您重新打开应用程序时,您的手机将重新启动消息(Messages)。
- 点击并按住消息应用程序图标(Messages app icon),然后点击信息 (i)(info (i))图标以打开消息(Messages)应用程序菜单。
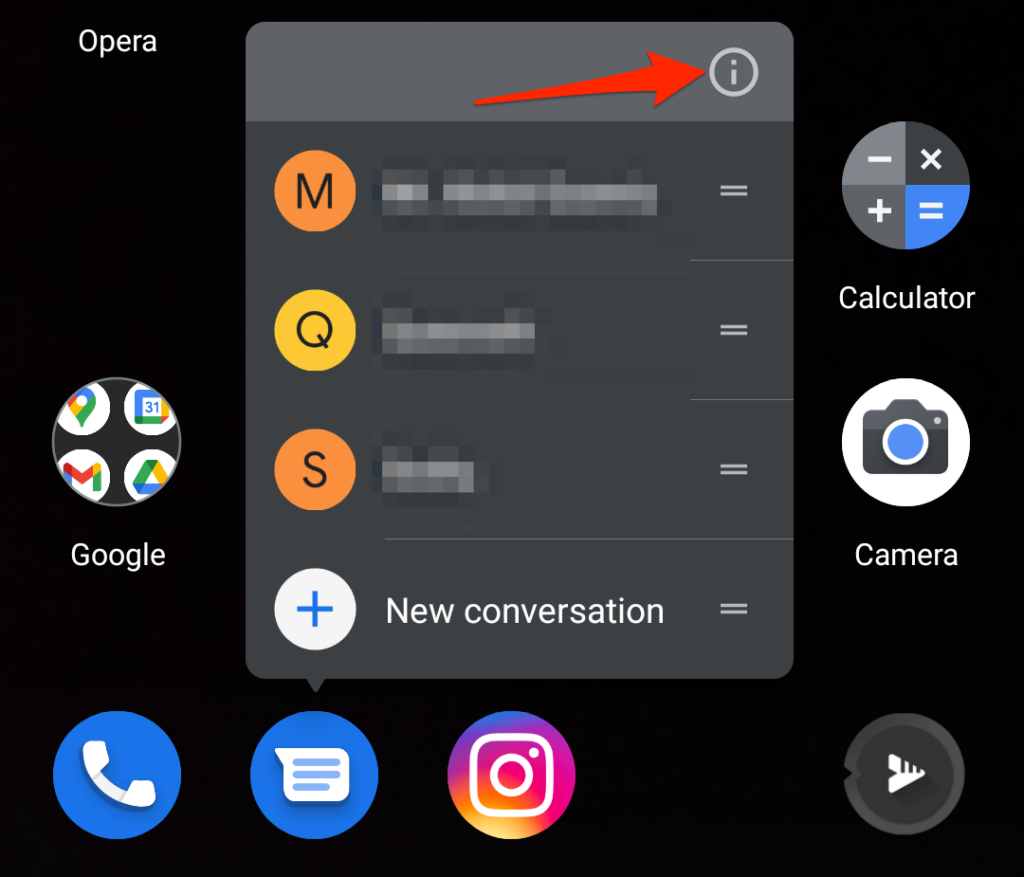
或者,转到设置(Settings)>应用程序和通知(Apps & notifications)>应用程序信息(App info)(或查看所有应用程序(See All Apps))并选择消息(Messages)。
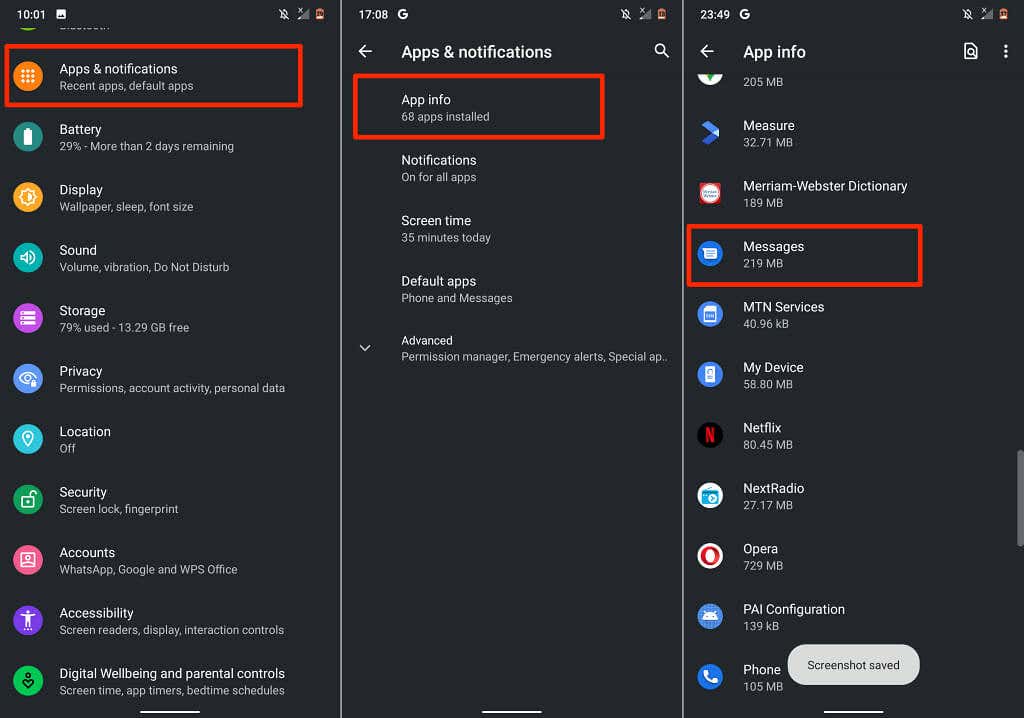
- 点击强制停止(Force Stop)并在确认提示中选择确定。(OK)

- 选择打开(Open)并尝试发送文本以确认消息(Messages)应用程序是否正常运行。
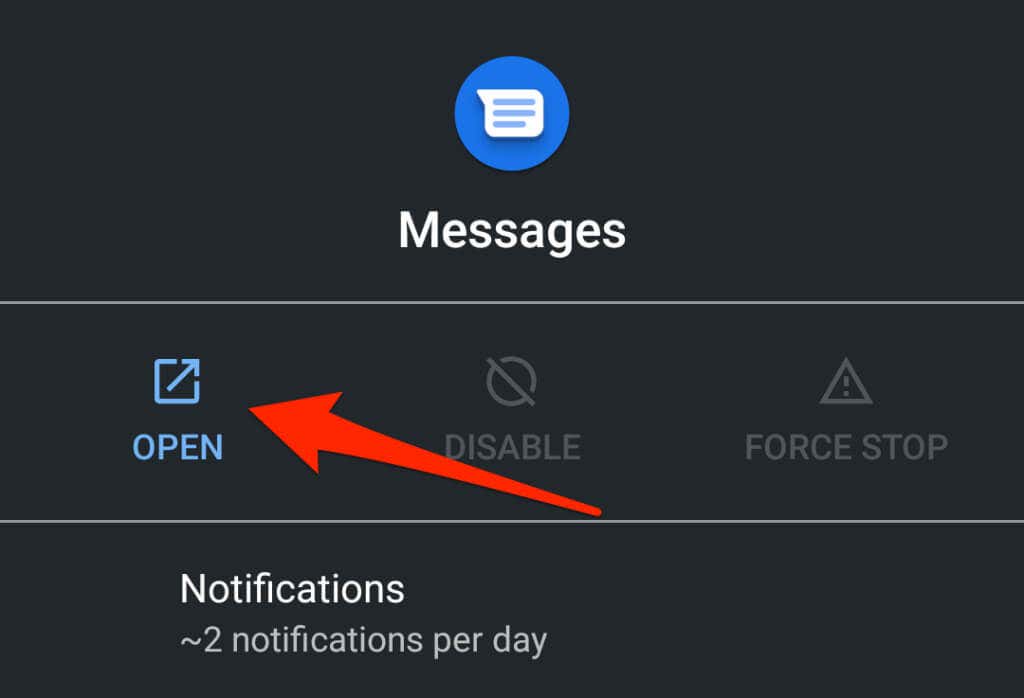
2.关闭不需要的应用程序
如果您的设备内存不足,应用程序将运行缓慢。如果 Android消息(Messages)不断崩溃或无法打开,请关闭所有不使用的应用程序。这将有助于释放宝贵的系统内存,让消息(Messages)能够顺利运行。
从屏幕底部向上滑动(Swipe),然后在要关闭的应用上向上滑动。要同时关闭所有应用程序,请从左向右滑动应用程序预览,然后点击全部清除(Clear All)以关闭所有应用程序。

重新打开消息(Reopen Messages)并检查您是否可以正常发短信。假设问题仍然存在,请清除 Messages 的临时文件和应用数据,然后重试。
3.将消息设置(Set Messages)为默认短信应用(Default Texting App)
如果您的手机上有多个SMS应用程序,请确保Messages是您的默认短信应用程序。
转到设置(Settings)>应用和通知(Apps & notifications)>高级(Advanced)>默认应用(Default apps)>短信应用(SMS app),然后选择消息(Messages)。
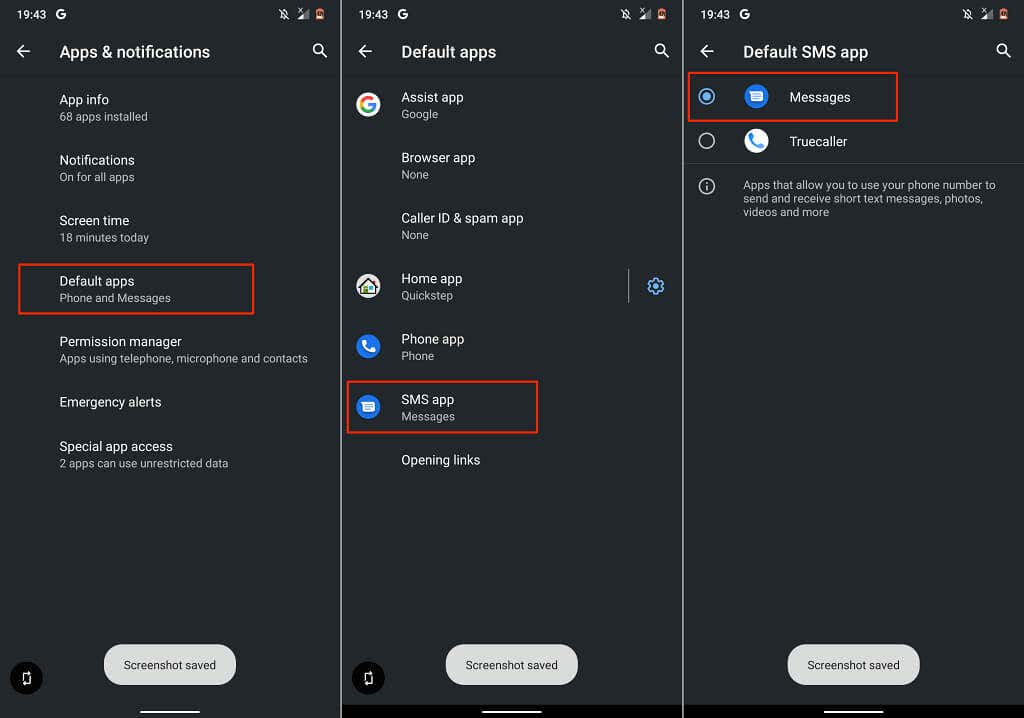
4.清除消息应用缓存
强制关闭后,删除应用程序的缓存数据,如果消息仍然不起作用,请重试。
打开消息应用菜单(设置(Settings)>应用和通知(Apps & notifications)>应用信息(App info)>消息(Messages)),选择存储和缓存(Storage & cache),然后点击清除缓存(Clear Cache)。

打开消息(Messages)并检查它是否正常工作。否则(Otherwise),清除应用程序的数据。
选择清除存储(Clear Storage)并在确认提示上点击确定。(OK)

删除信息数据将恢复出厂设置——垃圾邮件保护、智能建议、快速回复等,但不会删除短信。
5.更新消息应用
如果您设备上的Messages(Messages)应用程序版本有问题或过时,您可能会遇到发送或接收文本的问题。前往Google Play 商店(Google Play Store)并将消息(Messages)更新到最新版本。
在 Play Store 上打开Messages 页面(Messages page on the Play Store),选择Update,并在更新完成后重新打开Messages应用程序。(Messages)

6. 降级或卸载消息更新(Uninstall Messages Updates)
如果更新应用程序后消息(Messages)停止工作,您安装的版本很可能不稳定、漏洞百出或与您的设备不兼容。从可靠的第三方APK 下载网站(APK download websites)Sideload an older/stable version of the Messages app,直到Google修复新版本上的错误。您也可以直接从Play 商店(Play Store)回滚更新。
在 Play 商店打开Messages 页面(Messages page on the Play Store),选择Uninstall ,在提示处点击OK ,卸载完成后打开 Messages。(OK)

7. 更新谷歌播放服务
Google Play服务对(Google Play)Android中的(Android)Google应用和服务的性能至关重要。如果Google Play(Google Play)服务过时,消息和其他Google应用程序可能会出现故障。前往您设备上的Google Play服务页面并安装任何可用的更新。
- 打开设置(Settings)应用程序,选择应用程序和通知(Apps & notifications),然后选择应用程序信息(App info)或查看所有应用程序(See All Apps)。

- 点击右上角的三点菜单图标(three-dot menu icon),然后选择显示系统(Show system)。

- 选择Google Play 服务(Google Play services)。

- 展开Advanced下拉菜单,滚动到“Store”部分,然后选择App details。
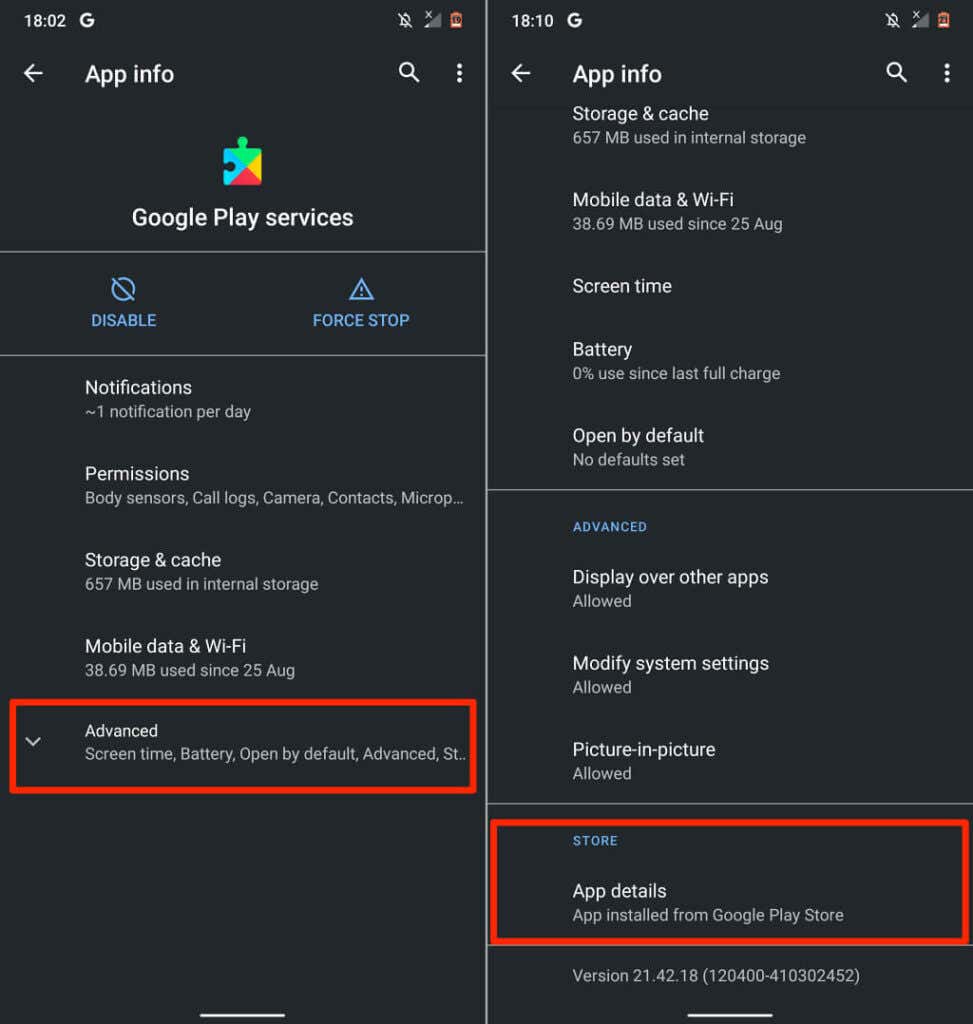
- 点击更新(Update)按钮并在更新后打开消息(Messages)应用程序。
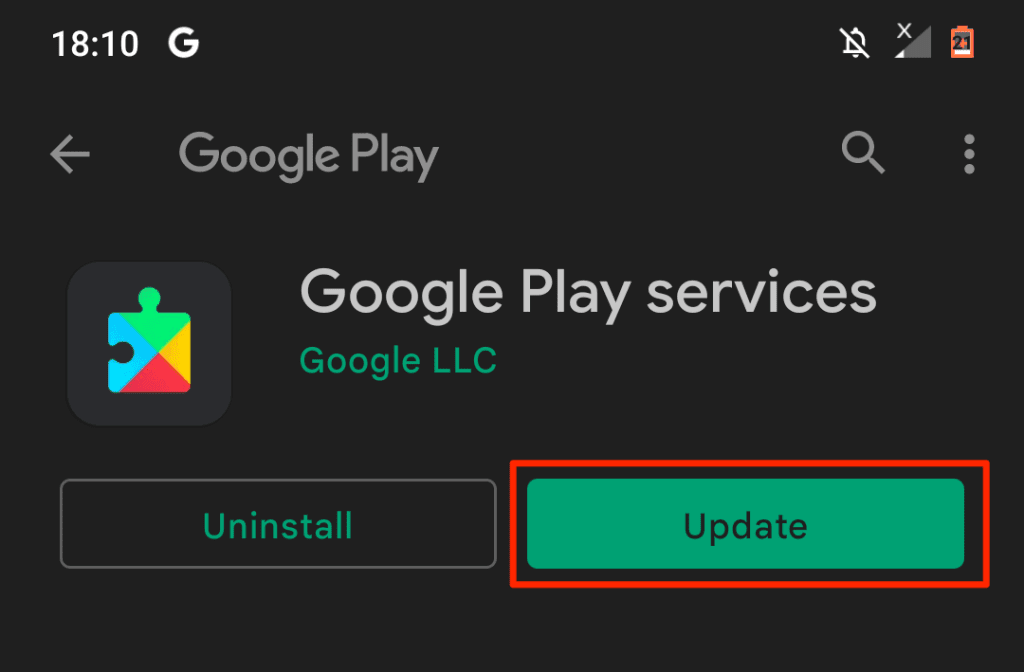
8. 释放存储空间
Android 消息(Android Messages)应用程序将SMS和MMS消息保存在设备的内部存储中。低存储空间可能会破坏您设备的消息传递功能。如果您无法发送或接收消息,请确认您的设备至少有 10% 的可用存储空间。
启动文件(Files)(或文件管理器(File Manager))应用程序以检查您的设备有多少可用空间或从Android 设置(Android Settings)菜单。
打开“设置”(Settings)应用并选择“存储(Storage)”以查看设备上免费内部存储的预览。如果您的手机存储空间不足,请选择释放空间。(Free Up Space)

系统会提示您删除重复文件、旧屏幕截图、模糊照片、大文件、未使用的应用程序和其他不需要的占用存储空间的文件。按照页面上的建议释放设备上的空间。
9.重启你的手机
按住手机的电源按钮,然后在电源菜单上选择重新启动。(Restart)
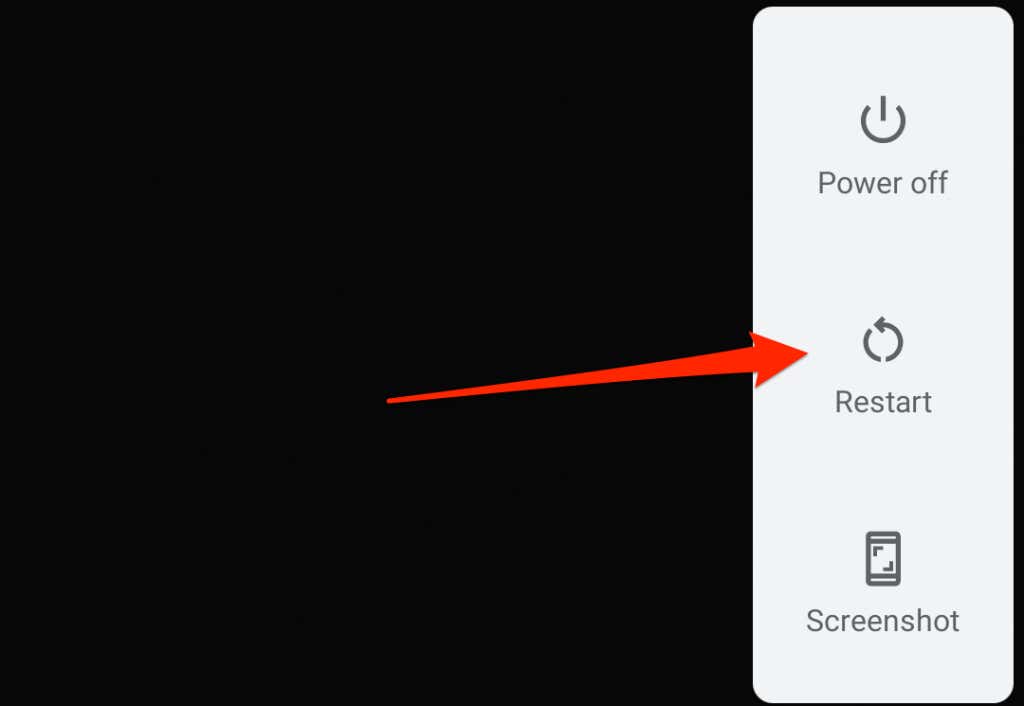
打开手机后,在打开任何其他应用程序之前先打开消息(Messages)应用程序,尤其是在您拥有低内存Android设备的情况下。这样,您的设备将有足够的内存来顺利运行Messages应用程序。(Messages)
10. 重新插入您的 SIM 卡
谷歌警告说,如果您的SIM卡未正确插入或未正确对齐SIM端口, Android 可能无法发送或接收消息。(Android may fail to send or receive messages)关闭(Shut)手机,取出SIM卡,将其重新插入SIM端口,然后打开手机。
11.更新或降级您的手机
操作系统 (OS) 级别的软件错误也可能破坏(Software)Android中内置和第三方应用程序的功能。将您的手机连接到 Wi-Fi 网络,然后按照以下步骤操作。
打开设置(Settings),进入系统(System)>高级(Advanced)>系统更新,(System update,)然后点击检查更新(Check for update)以安装最新的 Android 操作系统版本。

有时,新的更新会在您的设备上引入错误。如果更新手机后消息应用程序出现问题,(Messages)请将设备的操作系统降级(downgrade your device’s OS)到较旧/稳定的版本。
联系您的移动运营商
如果您在尝试这些故障排除修复后仍然无法通过消息应用发送或接收文本,则问题可能与网络有关。(Messages)请联系您的网络提供商或手机运营商报告问题。
Android Messages App Not Working? 12 Fixes to Try
If yoυ’re having problems υѕing the Messages app on your Android devicе, the following troubleshooting solutions should help fix the problem.
Why Is the Messages App Not Working?
You might encounter issues texting if the Messages app is outdated or has bugs. Problems with your data plan or internet connection can also interfere with MMS and RCS messaging. Make sure you have an active data plan or data connection.

Outdated operating systems, low device memory and storage, cellular service outage, and problems with Google Play services can cause problems with the Messages app.
Note: The steps in this tutorial may vary based on your device’s model and operating system version.
1. Force Close and Reopen Messages
Manually force-quit the Messages app to terminate it if it’s unresponsive or some features aren’t working. Your phone will launch Messages on a fresh start when you reopen the app.
- Tap and hold the Messages app icon and tap the info (i) icon to open the Messages app menu.
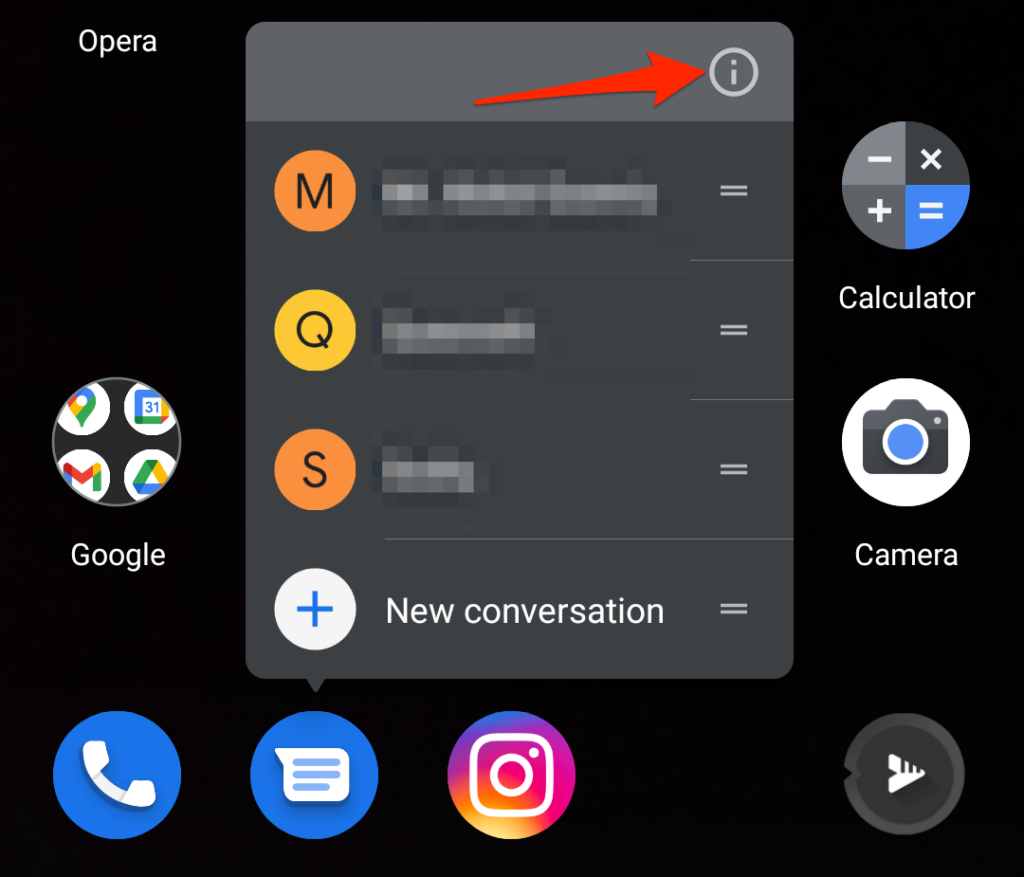
Alternatively, go to Settings > Apps & notifications > App info (or See All Apps) and select Messages.
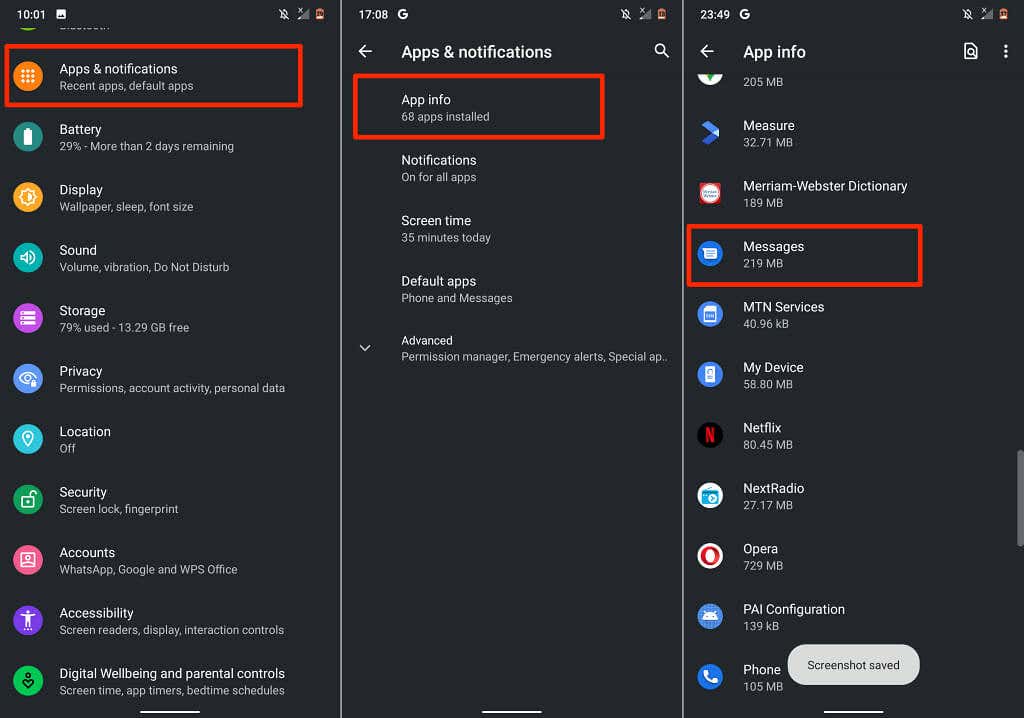
- Tap Force Stop and select OK on the confirmation prompt.

- Select Open and try sending a text to confirm if the Messages app is functional.
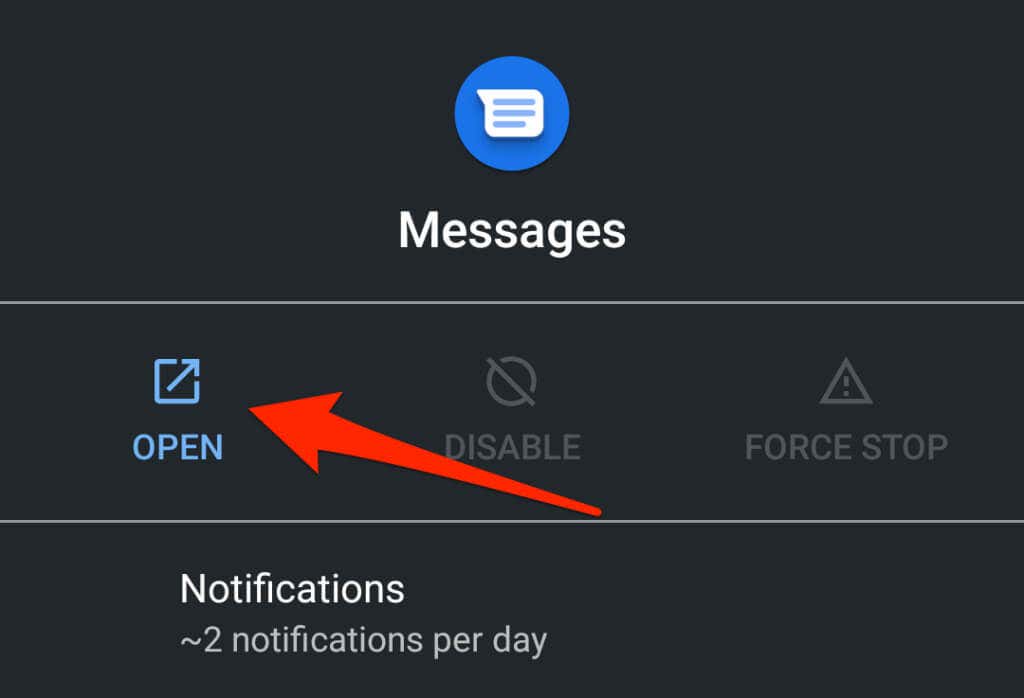
2. Close Unneeded Applications
Applications will run slowly if your device is low on memory. If Android Messages keeps crashing or won’t open, close all apps you aren’t using. That’ll help free up valuable system memory for Messages to run smoothly.
Swipe up from the bottom of your screen and swipe up on the app you want to close. To close all apps simultaneously, swipe from left to right through the app previews, and tap Clear All to close all apps.

Reopen Messages and check if you can text properly. Suppose the problem continues, clear Messages’ temporary files and app data and try again.
3. Set Messages as Default Texting App
If there’s more than one SMS app on your phone, make sure Messages is your default texting application.
Go to Settings > Apps & notifications > Advanced > Default apps > SMS app and select Messages.
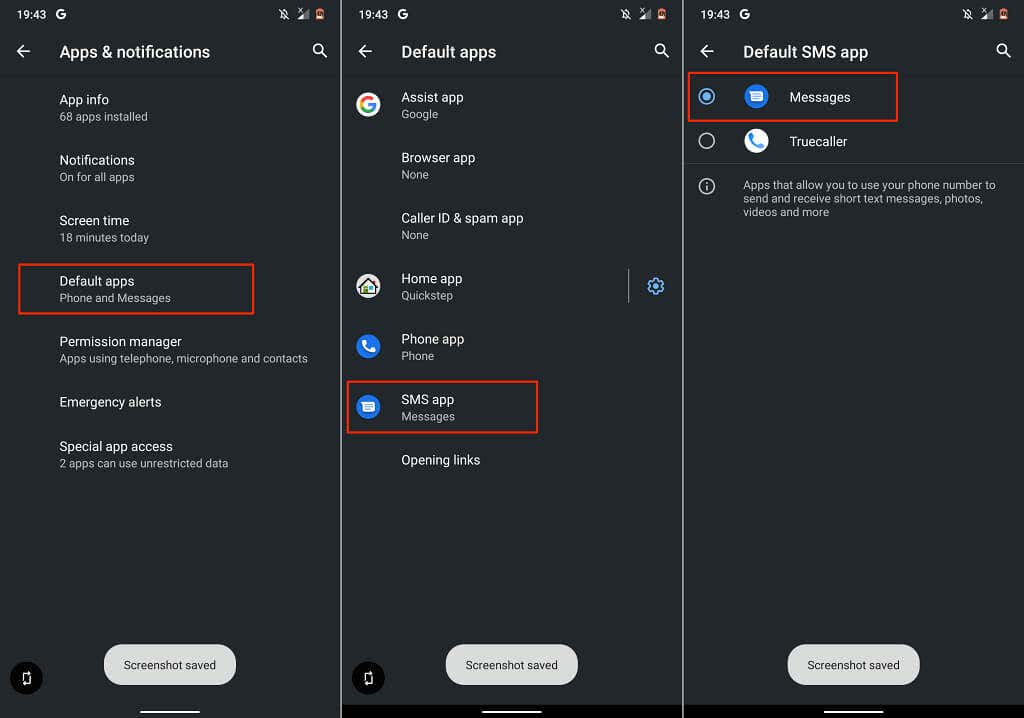
4. Clear the Messages App Cache
After force-closing, delete the app’s cache data and try again if Messages still isn’t working.
Open the Messages app menu (Settings > Apps & notifications > App info > Messages), select Storage & cache, and tap Clear Cache.

Open Messages and check if it works correctly. Otherwise, clear the app’s data.
Select Clear Storage and tap OK on the confirmation prompt.

Deleting Messages’ data will factory reset the app’s settings—spam protection, smart suggestions, fast reply, etc. but won’t delete text messages.
5. Update the Messages App
You might encounter issues sending or receiving texts if the Messages app version on your device is buggy or outdated. Head to the Google Play Store and update Messages to the latest version.
Open Messages page on the Play Store, select Update, and reopen the Messages app once the update completes.

6. Downgrade or Uninstall Messages Updates
If Messages stopped working after updating the app, the version you installed is most likely unstable, bug-ridden, or incompatible with your device. Sideload an older/stable version of the Messages app from reliable third-party APK download websites until Google fixes the bug on the new version. You can also roll back an update directly from the Play Store.
Open Messages page on the Play Store, select Uninstall, tap OK on the prompt, and open Messages when the uninstallation is complete.

7. Update Google Play Services
Google Play services are crucial to the performance of Google apps and services in Android. Messages and other Google apps may malfunction if Google Play services are outdated. Head to the Google Play services page on your device and install any available update.
- Open the Settings app, select Apps & notifications, and select App info or See All Apps.

- Tap the three-dot menu icon in the top-right corner and select Show system.

- Select Google Play services.

- Expand the Advanced drop-down menu, scroll to the “Store” section, and select App details.
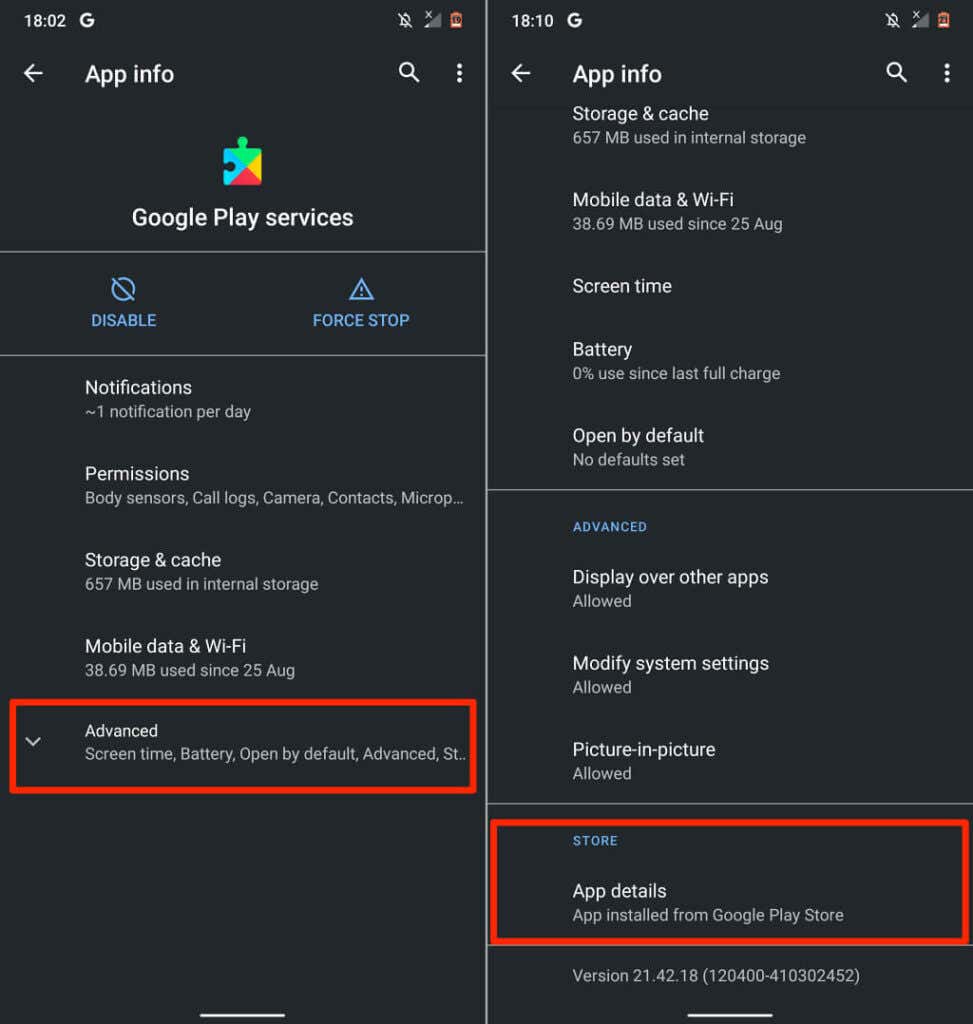
- Tap the Update button and open the Messages app once updated.
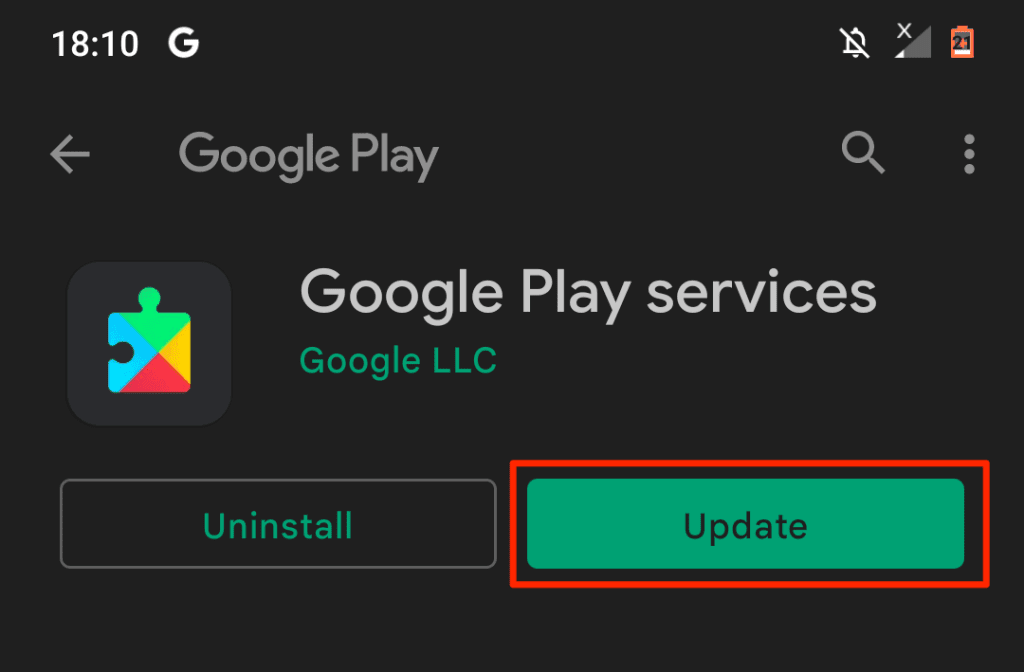
8. Free Up Storage
The Android Messages app saves SMS and MMS messages on your device’s internal storage. Low storage can mess up your device’s messaging functionality. If you can’t send or receive messages, verify that your device has at least 10% of your device’s total storage available.
Launch the Files (or File Manager) app to check how much free space your device has or from the Android Settings menu.
Open the Settings app and select Storage to see a preview of the free internal storage on your device. Select Free Up Space if your phone is low on storage space.

You’ll be prompted to delete duplicate files, old screenshots, blurry photos, large files, unused apps, and other unneeded storage-consuming files. Follow the recommendations on the page to free up space on your device.
9. Reboot Your Phone
Press and hold your phone’s power button and select Restart on the power menu.
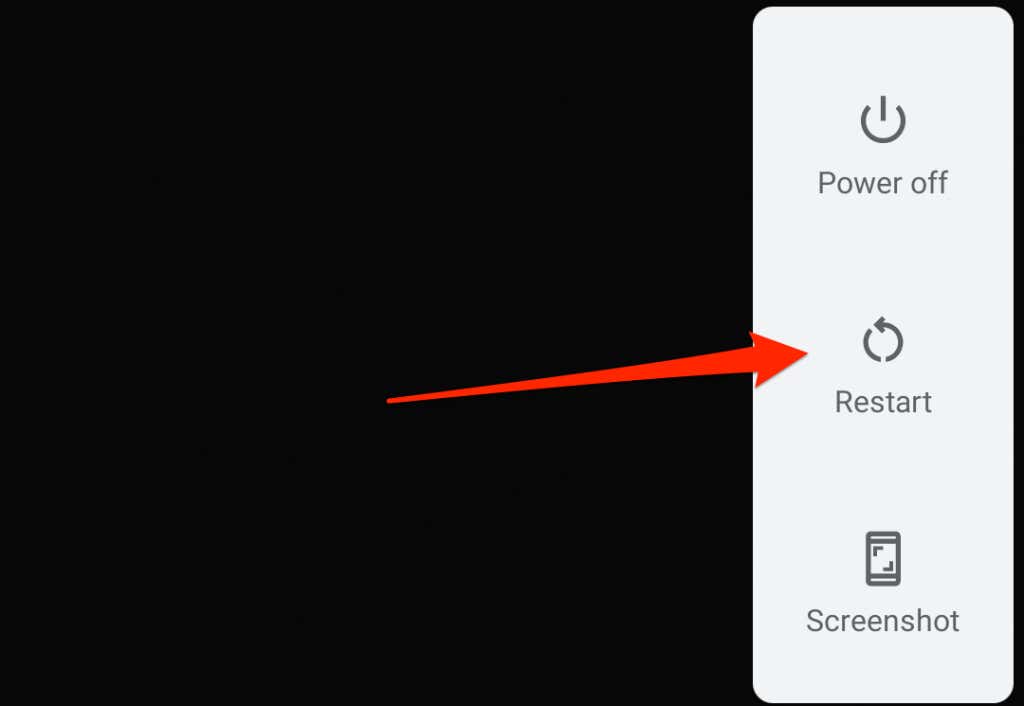
Once your phone is on, open the Messages app before any other application—particularly if you have a low-memory Android device. That way, your device will have enough memory to run the Messages app smoothly.
10. Reinsert Your SIM Card
Google warns that Android may fail to send or receive messages if your SIM card is improperly inserted or aligned incorrectly in the SIM port. Shut down your phone, remove your SIM card, reinsert it to the SIM port, and power on your phone.
11. Update or Downgrade Your Phone
Software bugs at the operating system (OS) level can also ruin the functionalities of built-in and third-party applications in Android. Connect your phone to a Wi-Fi network and follow the steps below.
Open Settings, go to System > Advanced > System update, and tap Check for update to install the latest Android OS version.

Sometimes, a new update introduces bugs on your device. If the problem with the Messages app started after updating your phone, downgrade your device’s OS to the older/stable version.
Contact Your Cellular Carrier
The problem is probably network-related if you still can’t send or receive texts via the Messages app after trying these troubleshooting fixes. Contact your network provider or cellular carrier to report the problem.