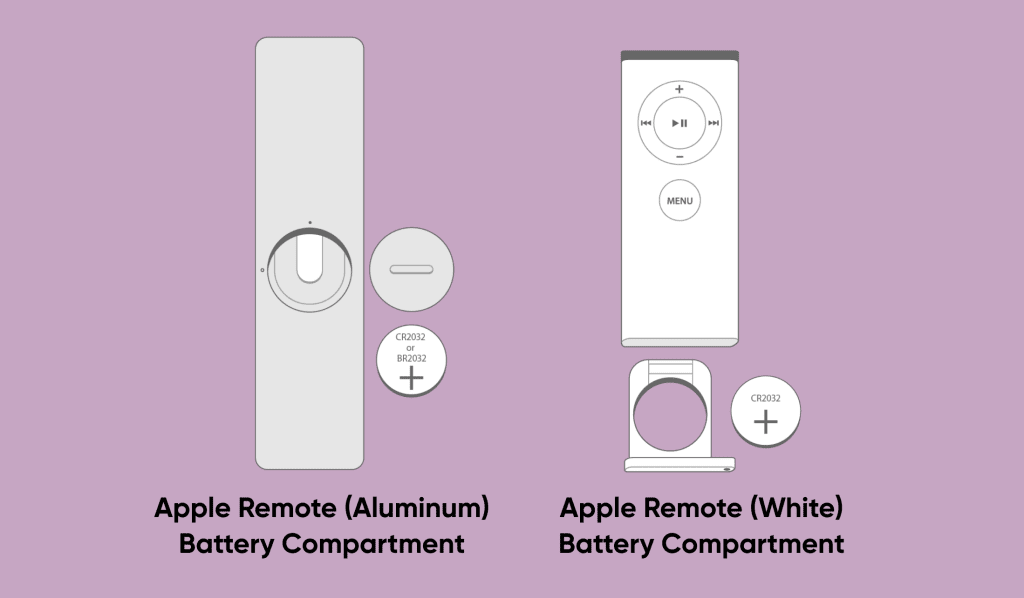当您打开Apple TV 电源时,遥控器应该会在 3-5 秒内自动连接。如果没有,请按住电源按钮,直到屏幕上出现“远程连接”通知。
如果您的Apple TV 没有响应远程(Apple TV isn’t responding to remote)输入,下面的故障排除建议应该可以让遥控器重新工作。

1.将遥控器(Remote Closer)移近Apple TV
首先(First)要做的事情:确保您的Apple TV 及其遥控器在连接范围内。Siri Remote (第2 代)通过蓝牙 5.0与兼容的(Bluetooth 5.0—works)Apple TV 设备进行通信——在 40 米的连接范围内效果最佳。支持蓝牙(Bluetooth)4.0的第一代Siri Remote的最大连接范围为 10 米。

带有可拆卸电池的白色和铝制Apple Remote 遥控器(Apple Remotes)的连接范围更短(5-6 米),因为它们使用 IR 发射器。

将Apple Remote或Siri Remote移近Apple TV,并确保相距不超过各自的连接范围。
我们还应该提到,电子设备、电器或家具可能会阻止来自Apple TV 遥控器的远程信号。例如,这个 Apple 社区论坛中的某个人通过将他的(this Apple Community forum)Apple TV 移离电涌保护器几英寸来解决输入延迟问题。电涌保护器干扰了来自Siri Remote的(Siri Remote)蓝牙(Bluetooth)信号。
不要将Apple TV 机顶盒隐藏在混凝土墙、电视或电视控制台后面。同样(Likewise),请确保您的遥控器可以清晰地看到Apple TV。
2. 使用屏蔽 HDMI 线

在Apple(Apple) TV 4K 上使用未屏蔽或屏蔽不良的电缆可能会干扰Wi-Fi网络和蓝牙(Bluetooth)远程信号。改用 Apple 的屏蔽(Apple)高速HDMI 线缆(shielded high-speed HDMI cable)可以解决Apple TV远程延迟问题和Wi-Fi连接问题。在这个Apple 社区论坛中,这对许多(Apple Community forum)Apple TV 4K 用户产生了魔力。
3. 使用 Siri 技巧
我们发现的另一个技巧(在这个Reddit 线程(Reddit thread)中)是使用Siri使无响应的Siri Remote恢复生机。
按住遥控器上的Siri 按钮(Siri button),随机问Siri一个问题,然后松开(Siri)Siri按钮。

您的Apple TV HD 或Apple TV 4K 现在应该会检测到遥控器并做出响应。按返回按钮(Back button)或TV/Control Center button关闭 Siri。
4. 给遥控器充电
Apple TV遥控器充满电后应该可以使用几个月。当电池电量低于 20% 时,您会收到为遥控器充电的通知。当遥控器的电池没电或损坏时, Apple TV(Apple TV)不会检测或响应按键。
在为内置电池充电或插入新电池之前,请检查遥控器的电池电量。如果您的Apple TV 已与您的 iPhone 、iPad 或 iPod touch配对,请使用(Apple TV is paired with your iPhone)控制中心中的(Control Center)Apple TV Remote应用来检查遥控器的电池状态。
打开控制中心(Control Center),点击Apple TV Remote 图标(Apple TV Remote icon),然后等待应用自动检测您的Apple TV。否则(Otherwise),点击“选择电视”下拉菜单并选择您的Apple TV。

之后,前往Apple TV上的设置(Settings)>遥控器和设备(Remotes and Devices)>遥控(Remote)器,然后检查遥控器的“电池电量”。

如果您的Apple TV 使用Siri Remote ,请使用(Siri Remote)USB转闪电(Lightning)连接线为其充电至少 30 分钟。然后,从充电器上拔下遥控器并按下电源按钮。
使用(Use)Apple 认证(Apple-certified)的正品线缆,最好是Apple TV随附的USB线缆。(USB)
假冒(Counterfeit)或仿冒电缆可能无法为遥控器充电。更糟糕的是,它会损坏遥控器或其电池。
对于采用可拆卸电池设计的Apple Remotes,请取出并更换旧电池/没电的电池。您可以在Apple Remote的底部或背面找到电池盒。
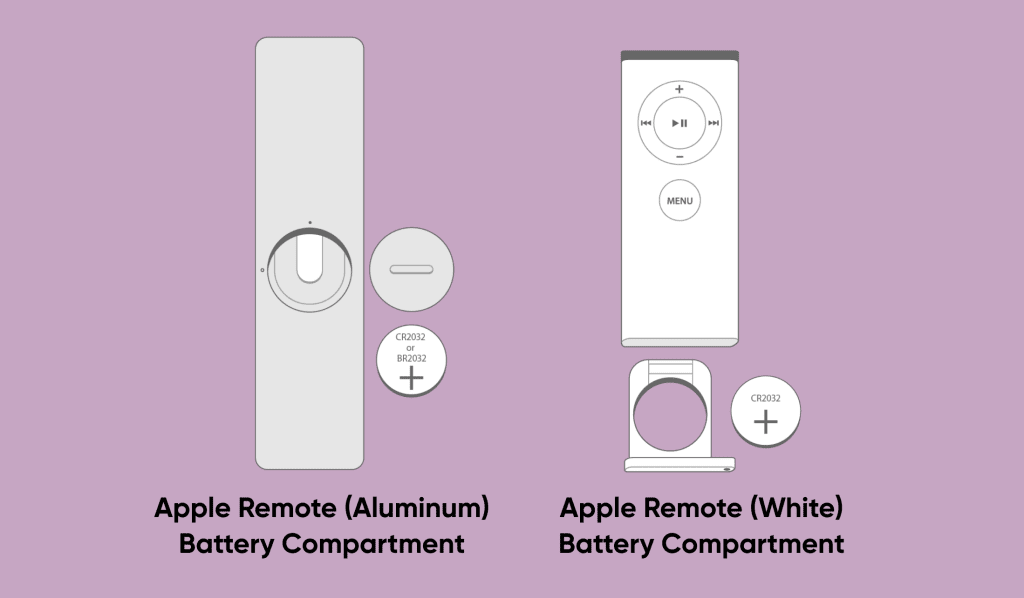
有关详细说明,请参阅Apple 官方更换 Apple Remote 电池的教程(Apple’s official tutorial on replacing Apple Remote’s battery)。请联系Apple 支持(Apple Support)或前往附近的Apple Store 商店(Apple Store)寻求技术帮助。
5.重启遥控器
保持Apple TV 开启,确保遥控器已充电,然后按照以下步骤操作:
- 同时按住控制中心(Control Center)/电视(TV)按钮和降低音量(Volume Down)按钮至少五秒钟。在此期间,请留意Apple TV 的状态指示灯。
- 当Apple(Apple) TV 的状态指示灯闪烁时松开按钮。Apple TV 屏幕右上角会弹出“远程连接丢失”通知。

- 大约 5-10 秒后,“远程连接”消息应重新出现在同一位置。

6. 重新连接Apple TV 和遥控器
如果您的Apple TV 仍然没有响应遥控器输入,请取消遥控器配对并从头开始重新配对。
将 Siri Remote 重新连接到 Apple TV
以下是将Siri (Siri) Remotes或Apple TV Remotes与Siri支持配对回您的Apple TV 的方法:
- 将Siri Remote移到靠近Apple TV 的位置——不(Apple TV—not)超过 3 到 4 英寸(8 到 10 厘米)。如果可能,请将遥控器放在Apple TV 盒子上。
- 按住返回(Back)和提高音量(Volume Up)按钮至少五秒钟。在第一代Siri Remote上,按住菜单按钮(Menu button)和提高音量按钮(Volume Up button)。

- (Release)当您收到Siri Remote配对成功的屏幕消息时,松开这两个按钮。
将 Apple Remote 重新连接到 Apple TV
如果您的(铝制或白色)Apple Remote不支持Siri,请按照以下步骤将其重新连接到您的Apple TV:
- 按住菜单按钮(Menu button)和左按钮(Left button)至少六秒钟。这将取消或断开遥控器与Apple TV 的链接。

- (Release)当您的Apple TV在遥控器图标上方显示断链图标时,(broken chain icon atop a remote control icon)松开这两个按钮。
- 按住遥控器上的菜单按钮(Menu button)和向右按钮(Right button)至少六秒钟。

- 当您在电视上看到遥控器图标上方的链接链图标(linked chain icon above a remote control icon)时松开按钮。
7.重启你的苹果电视
(Power-cycle)如果在尝试所有可能的故障排除解决方案后流媒体设备仍无法响应远程输入,请重启Apple TV。(Apple)
从电源插座上拔下 Apple TV 的电源线并等待至少六秒钟。将电源线重新插入墙上插座,然后检查您的遥控器现在是否能迅速响应。
8. 更新苹果电视
更新 tvOS 可以解决Apple TV 上的连接问题(connectivity problems)、远程输入延迟和特定于应用程序的故障等(app-specific glitches on your Apple TV)性能问题。在 iOS 设备的控制中心(Control Center)打开Apple TV Remote ,然后按照以下步骤操作:
打开设置应用程序(Settings app),然后转到系统(System)>软件更新(Software Updates)>更新软件(Update Software)。等待几秒钟让您的Apple TV 检查新的 tvOS 更新。选择下载并安装(Download and Install)以继续。

更新期间请勿关闭或拔下Apple TV。此外,请参阅我们关于在 Apple TV 上更新 tvOS(updating tvOS on Apple TV)的教程,了解更多注意事项。您还将找到针对更新 tvOS 时可能出现的问题的故障排除修复程序。
是时候换个新遥控器了
如果您的Apple TV 仍然没有响应,则遥控器已部分或完全损坏。您可以在Amazon(Amazon)或Apple 网站(Apple’s website)上购买新的Apple TV 遥控器。Siri Remote售价 59 美元,而普通的Apple Remote(Apple Remote)零售价为 19 美元。
Apple TV Not Responding to Remote? 8 Ways to Fix
When уou power on your Apple TV, the remote ѕhould connect automatically in 3-5 seconds. If it doesn’t, keep pressing the power button until a “Remote Connected” nоtification appears on the screen.
If your Apple TV isn’t responding to remote inputs, the troubleshooting recommendations below should get the remote working again.

1. Move the Remote Closer to the Apple TV
First things first: Make sure your Apple TV and its remote are within connection range. The Siri Remote (2nd-generation) communicates with compatible Apple TV devices via Bluetooth 5.0—works best within a 40-meter connection range. The Bluetooth 4.0-powered 1st-generation Siri Remote has a maximum connection range of 10 meters.

The white and aluminum Apple Remotes with removable batteries have a shorter connection range (5-6 meters) because they use IR transmitters.

Move your Apple Remote or Siri Remote closer to the Apple TV and ensure the distance apart doesn’t exceed their respective connection ranges.
We should also mention that electronic devices, appliances, or furniture may block remote signals from your Apple TV remote. For instance, someone in this Apple Community forum resolved input lag issues by moving his Apple TV a few inches away from a surge protector. The surge protector was interfering with the Bluetooth signal from the Siri Remote.
Don’t hide your Apple TV box behind a concrete wall, TV, or TV console. Likewise, ensure your remote has a clear line of sight to the Apple TV.
2. Use a Shielded HDMI Cable

Using an unshielded or poorly-shielded cable with an Apple TV 4K can interfere with Wi-Fi networks and Bluetooth remote signals. Switching to a shielded high-speed HDMI cable from Apple can fix Apple TV remote lag issues and Wi-Fi connectivity problems. That worked the magic for many Apple TV 4K users in this Apple Community forum.
3. Use the Siri Trick
Another trick we discovered (in this Reddit thread) is using Siri to bring an unresponsive Siri Remote back to life.
Press and hold the Siri button on your remote, ask Siri a random question, and release the Siri button.

Your Apple TV HD or Apple TV 4K should now detect and respond to the remote. Press the Back button or TV/Control Center button to close Siri.
4. Charge the Remote
The Apple TV remote should last several months on a full charge. You’ll get notifications to charge the remote when the battery level falls below 20%. Your Apple TV won’t detect or respond to keypresses when the remote’s battery is dead or damaged.
Check the remote’s battery level before recharging the built-in battery or inserting a new battery. If your Apple TV is paired with your iPhone, iPad, or iPod touch, use the Apple TV Remote app in the Control Center to check the remote’s battery status.
Open the Control Center, tap the Apple TV Remote icon, and wait for the app to detect your Apple TV automatically. Otherwise, tap the “Choose a TV” drop-down menu and select your Apple TV.

Afterward, head to Settings > Remotes and Devices > Remote on your Apple TV, and check the remote’s “Battery Level.”

If your Apple TV uses a Siri Remote, charge it for at least 30 minutes using a USB to Lightning cable. Then, unplug the remote from the charger and press the power button.
Use an authentic Apple-certified cable, preferably the USB cable that shipped with Apple TV.
Counterfeit or knock-off cables may not charge the remote. Even worse, it can damage the remote or its batteries.
For Apple Remotes with removable battery design, remove and replace the old/dead battery. You’ll find the battery compartment either on the bottom or the back of your Apple Remote.
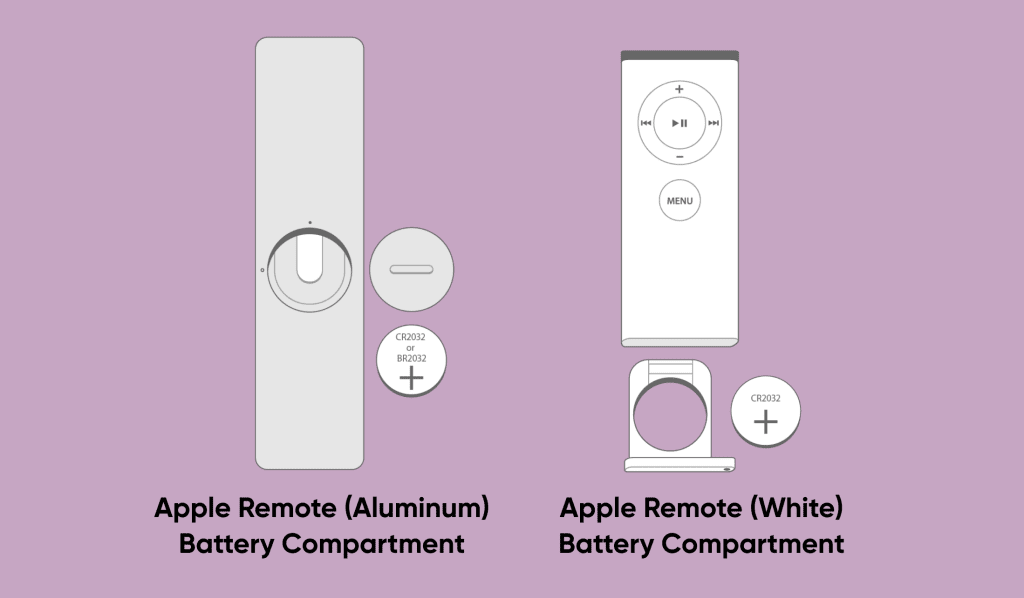
Refer to Apple’s official tutorial on replacing Apple Remote’s battery for detailed instructions. Contact Apple Support or visit a nearby Apple Store for technical assistance.
5. Restart the Remote
Keep your Apple TV on, ensure the remote is charged, and follow the steps below:
- Press and hold the Control Center/TV button and Volume Down button together for at least five seconds. While at it, keep an eye on your Apple TV’s status light.
- Release the buttons when the Apple TV’s status light flashes. A “Remote Connection Lost” notification should pop up in the top-right corner of your Apple TV screen.

- In about 5-10 seconds, a “Remote Connected” message should reappear in the same position.

6. Reconnect the Apple TV and Remote
If your Apple TV is still not responding to remote input, unpair the remote and pair it again from scratch.
Reconnect Siri Remote to Apple TV
Here’s how to pair Siri Remotes or Apple TV Remotes with Siri support back to your Apple TV:
- Move the Siri Remote close to the Apple TV—not farther than three to four inches (8 to 10 cm). If possible, place the remote on the Apple TV box.
- Press and hold the Back and Volume Up buttons for at least five seconds. On the 1st generation Siri Remote, press and hold the Menu button and Volume Up button instead.

- Release both buttons when you get an on-screen message that your Siri Remote is paired successfully.
Reconnect Apple Remote to Apple TV
If your (aluminum or white) Apple Remote doesn’t support Siri, here’s how to reconnect it to your Apple TV:
- Press and hold the Menu button and Left button for at least six seconds. That’ll unlink or disconnect the remote from your Apple TV.

- Release both buttons when your Apple TV displays a broken chain icon atop a remote control icon.
- Press and hold the Menu button and Right button on the remote for at least six seconds.

- Release the buttons when you see a linked chain icon above a remote control icon on your TV.
7. Restart Your Apple TV
Power-cycle your Apple TV if the streaming device still won’t respond to remote inputs after trying all possible troubleshooting solutions.
Unplug the Apple TV’s power cord from its power outlet and wait at least six seconds. Plug the power cord back into the wall outlet and check if your remote now responds promptly.
8. Update Apple TV
Updating tvOS can resolve performance issues like connectivity problems, remote input lag, and app-specific glitches on your Apple TV. Open the Apple TV Remote in your iOS device’s Control Center and follow these steps:
Open the Settings app and go to System > Software Updates > Update Software. Wait a few seconds for your Apple TV to check for new tvOS updates. Select Download and Install to proceed.

Do not turn off or unplug your Apple TV during the update. Also, refer to our tutorial on updating tvOS on Apple TV for more dos and don’ts. You’ll also find troubleshooting fixes for possible issues that may occur while updating tvOS.
Time for a New Remote
If your Apple TV still won’t respond to it, the remote is partially or fully damaged. You can buy a new Apple TV remote on Amazon or Apple’s website. The Siri Remote costs $59, while the regular Apple Remote retails for $19.