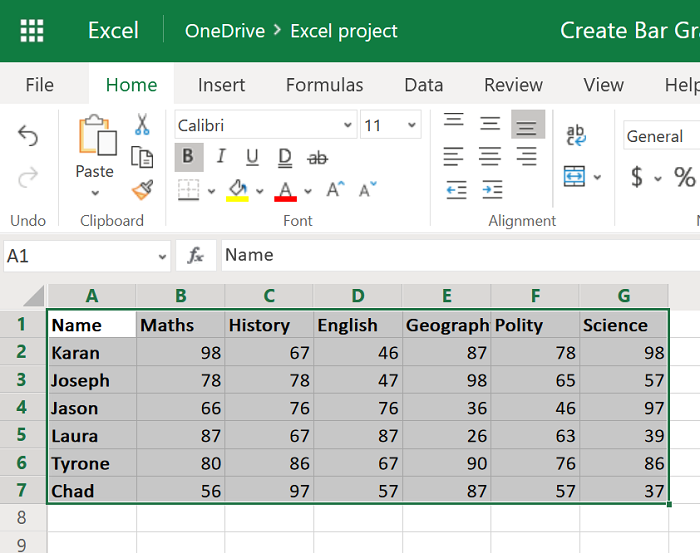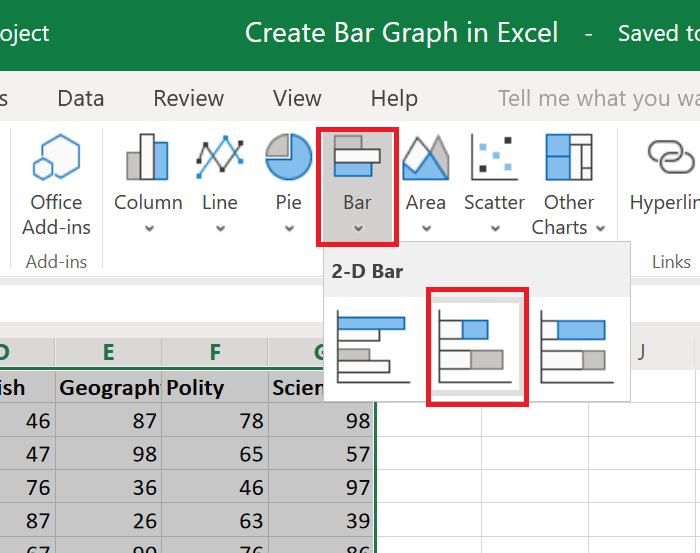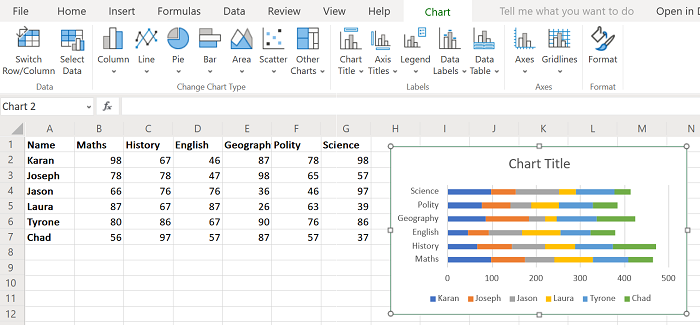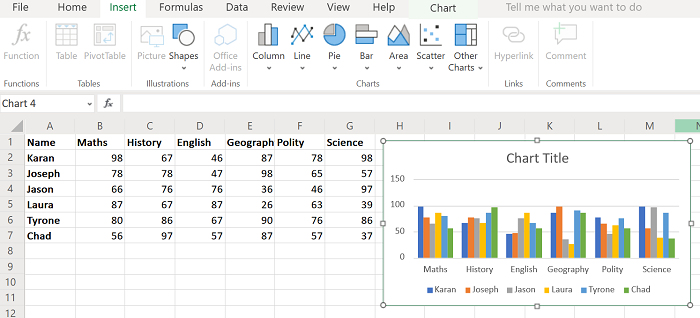条形图(Bar graphs)是条形或条形形式的统计数据的图形表示。这使得查看者可以一目了然地了解数据的各种参数之间的差异,而不是指出和比较每组数据。如果您想在Excel(Excel)中创建条形图,请阅读本文。
(Bar)Excel中的(Excel)条形图是一种图表形式,插入方式相同。根据您使用的Excel(Excel)编辑器的类型,条形图(Bar)可以是 2 维和 3 维的。
如何在 Excel 中创建条形图
在 Excel 中创建条形图:
- 选择有问题的数据,然后转到“插入(Insert )”选项卡。
- 现在在图表部分,单击(Charts )条形图(Bar Graph )选项旁边的向下箭头。
- 选择要使用的条形图类型。它会立即显示在Excel工作表上,但可能需要几秒钟来加载数据。
通常,图表的位置和大小是居中的。您可以根据需要调整这两个参数。
例如。假设我们收到了一组学生的分数数据。数据进一步扩展到各种主题。这使得数据变得复杂,因为要在学生之间进行比较,您必须从列表中逐个选择每个值,一一突出显示行和列,并检查哪个学生在哪个科目中得分。
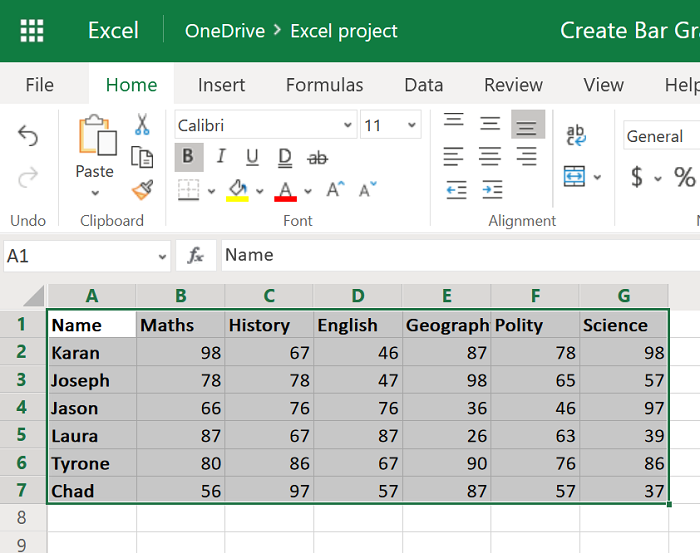
因此,从 A1 到 G7 范围内选择数据,然后转到Insert > Bar Graph。
选择适当的条形图并更改位置(location)和大小(size)。
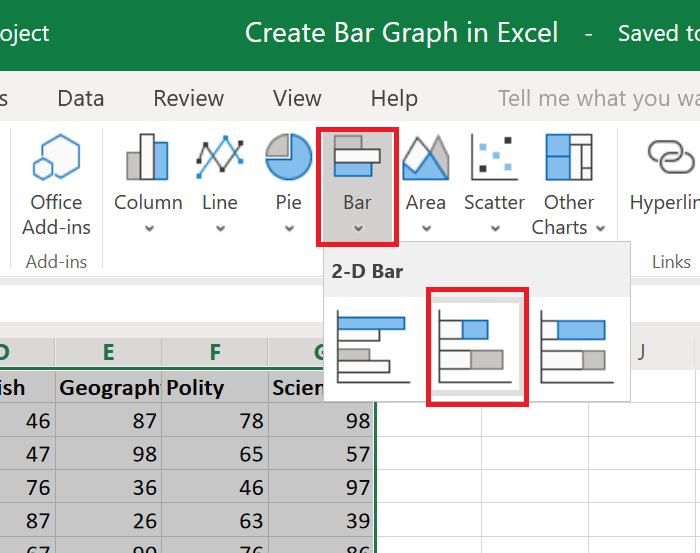
在Y 轴上(Y-axis)提到了受试者,在X(X-axis)轴上提到了百分比。
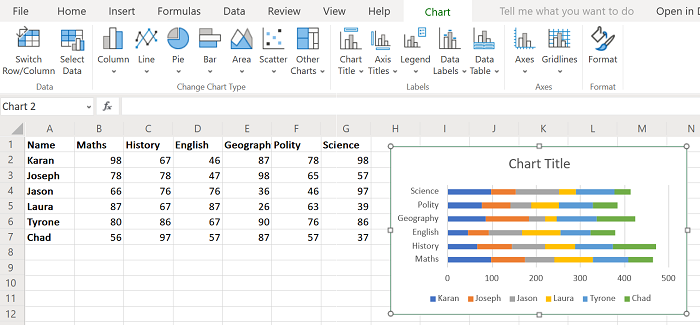
学生的名字已经用颜色提到了。
现在,您可以根据学生在每个科目中的得分轻松比较学生。
如何在Excel中制作柱形图
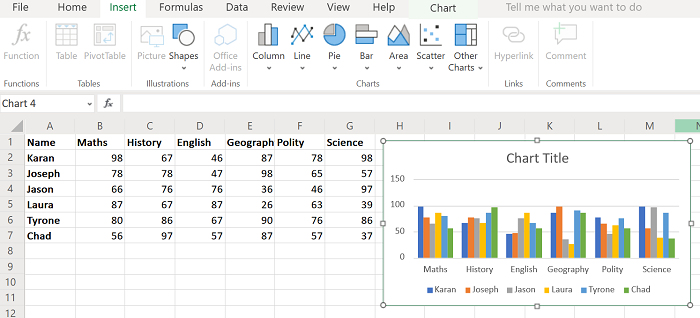
或者,您可以创建一个柱形图。该过程类似于前面解释的条形图,但是这次选择Insert > Column,然后选择图表类型。
柱形图使细节更加清晰,因为您可以通过观察柱的各自高度来简单地比较 2 个学生的分数。下图显示了上述示例的柱形图。
但是,应该注意的是,该图是静态的。您还可以选择在 Excel(dynamic chart in Excel)中创建动态图表。
希望能帮助到你!
How to create a Bar Graph or Column Chart in Excel
Bar graphs are graphical representations of statistical data in the form of strips or bars. This allows viewers to understand the difference between the various parameters of the data at a single glance rather than pointing out and comparing each set of data. If you wish to create a bar graph in Excel, read through this article.
Bar graphs in Excel are a form of charts and are to be inserted in the same manner. Bar graphs could be both 2-dimensional and 3-dimensional depending upon the type of Excel editor you use.
How to create a Bar Graph in Excel
To create a bar graph in Excel:
- Select the data in question, and go to the Insert tab.
- Now in the Charts section, click on the downward-pointing arrow next to the Bar Graph option.
- Select the type of bar graph you wish to use. It would immediately show on the Excel sheet but might need a few seconds to load the data.
Usually, the location and size of the chart are centered. You can adjust both these parameters according to your needs.
Eg. Let us say we are provided with a set of data of the marks by students in a class. The data is further extended across various subjects. This makes the data complex because to compare between the students, you would have to literally pick each value from the list, highlight the row and column one by one and check which student scored what in which subject.
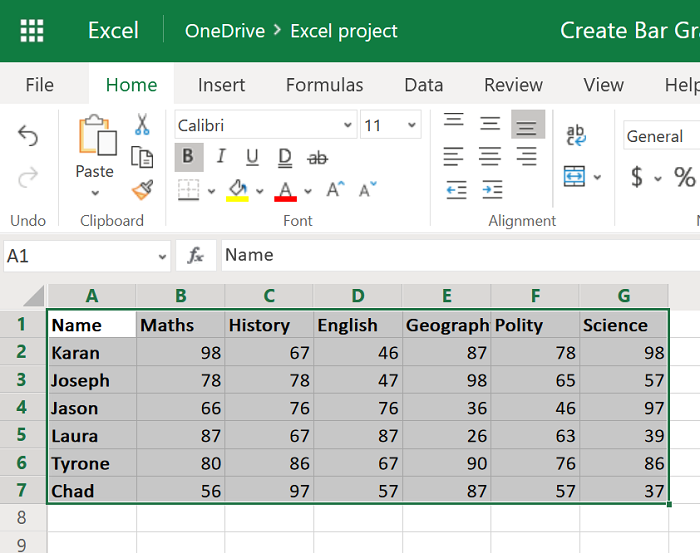
So, select the data from range A1 to G7 and go to Insert > Bar Graph.
Select the appropriate bar graph and change the location and size.
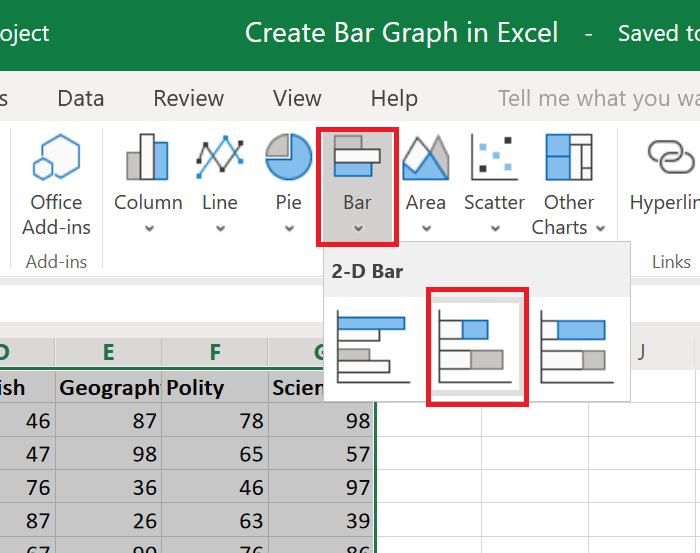
The subjects have been mentioned across Y-axis and the percentages across X-axis.
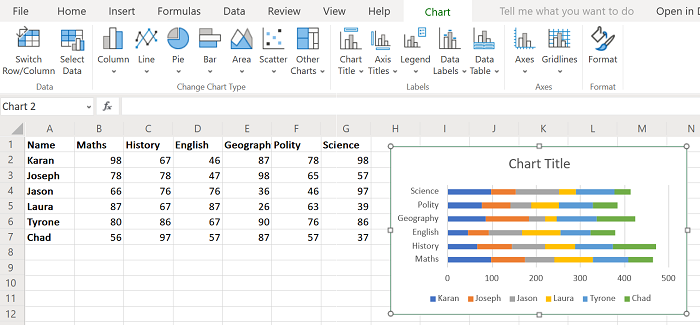
The names of the students have been mentioned using colors.
Now you can easily compare students on the basis of their marks scored in each subject.
How to make a Column Chart in Excel
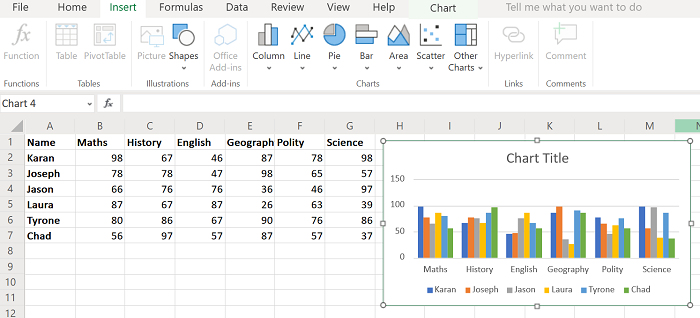
Alternatively, you could create a column chart. The procedure is similar to that for a bar graph as explained earlier, however, this time select Insert > Column and then choose the chart type.
A column chart makes details even clearer as you can simply compare the marks of 2 students by observing the respective heights of the columns. A column graph for the above-mentioned example has been shown in the image below.
However, it should be noted that this graph is static. You can also choose to create a dynamic chart in Excel.
Hope it helps!