如何在 Microsoft Edge 中启用 Windows 拼写检查
使用任何浏览器进行编辑时最烦人的部分之一就是拼写检查。我注意到他们提供的建议有时令人困惑。例如,URL不是拼写错误,但(URL)Edge或Chrome中用于拼写检查的开源校对工具可以做到这一点。Microsoft Edge通过切换到Windows Spellcheck来改变这种烦恼。
Microsoft Edge或所有Chromium浏览器现在支持Windows Spellcheck。添加到Windows 10自定义词典中的(Windows 10)任何(Any)单词都将在浏览器中可用。
在Microsoft Edge中启用Windows 拼写检查(Windows Spellcheck)
Windows 拼写检查(Windows Spellcheck)并不新鲜。出现在Microsoft Word等(Microsoft Word)Microsoft产品中的建议是因为Windows Spellcheck。从Windows 8.1开始,切换到本机拼写检查提供了多种优势,例如额外的语言支持、共享自定义词典,以及不再标记网站URL、首字母缩略词和电子邮件地址。
虽然Microsoft Edge默认启用此功能,但您始终可以配置语言设置。 单击(Click)Microsoft Edge右上角的三点菜单,然后单击菜单中的设置。单击(Click)Languages,并注意Check Spelling部分。
通过切换相应语言的 启用拼写检查。Edge将自动为默认语言启用它。如果您希望允许其他语言,您可以先将它们添加到Edge的语言部分下,然后打开该语言的拼写检查。
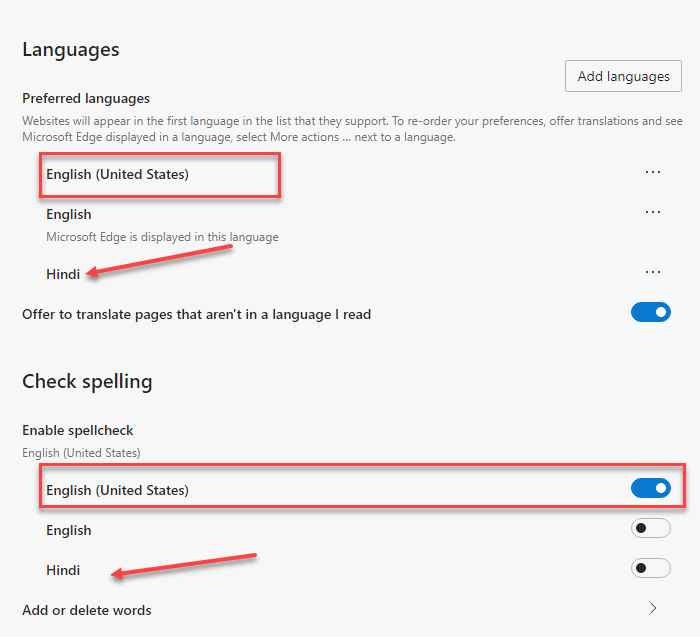
为确保您充分利用Windows Spellcheck本机集成,您也应该在Windows中安装相同的语言。
导航(Navigate)到Windows Settings > Time和语言(Language)>添加首选语言。(Add a preferred language.)
如果必要的语言包不可用,Edge将使用Chromium可用的默认拼写检查器。
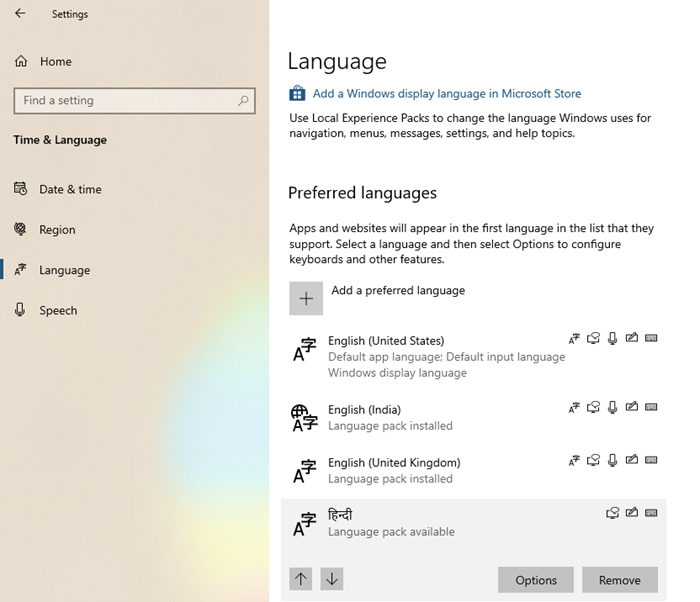
有趣的是,这个功能是谷歌(Google)和微软(Microsoft)工程师在Chromium项目中合作的结果。这要归功于Guillaume Jenkins和Rouslan Solomakhin ( Google ),以及Bruce Long、Luis Sanchez Padilla和Siye Liu ( Microsoft )。也就是说,Chrome或任何其他使用Chromium的浏览器也将启用此功能。
如何支持Windows 自定义词典(Windows Custom Dictionary)?
我们必须讨论这个问题以及它是如何工作的。Microsoft Edge和Windows 自定义词典(Windows Custom Dictionary)是共享的。如果您使用Edge添加一个单词,那么它将包含在Windows 自定义词典(Windows Custom Dictionary)中。
您可以通过打开位于%appdata%\Microsoft\Spellingdefault.dic文件手动检查是否包含该单词。
虽然您从Edge(Edge)外部添加的单词不可见,但它们将是拼写检查的例外。您从Edge(Edge)添加的任何单词都可以从Edge中删除。这同样适用于所有Chromium浏览器。
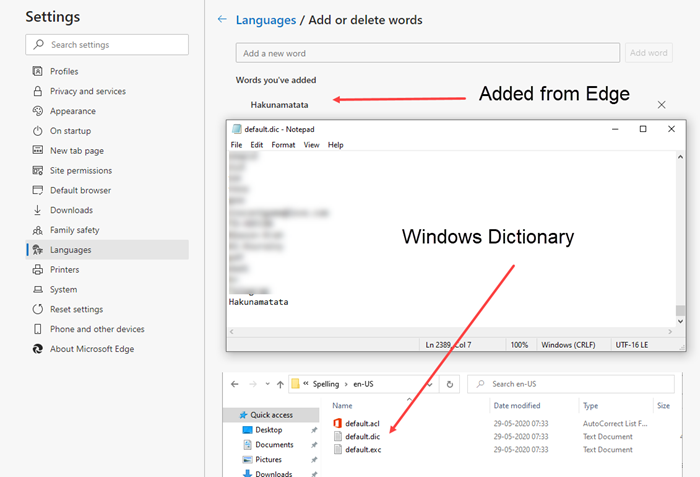
如果您大部分时间都在Windows上处理文档和编辑,这将非常有用。
Windows用户将不再需要维护或将自定义词导入浏览器。如果它从Windows(Windows)中的任何位置作为例外添加,它将在Edge浏览器中可用。
Related posts
如何执行Google SafeSearch在Microsoft Edge在Windows 10
如何显示Favorites Bar在Microsoft Edge上Windows 10
如何在Windows 10中防止Microsoft Edge上的收藏夹
Microsoft Edge在Windows 10 Restart上保持Auto-resetting
启用System Print Dialog在Microsoft Edge在Windows 10
Stop Windows 10从Startup预装Microsoft Edge
在Windows 10中禁用Microsoft Edge中的Vertical Tabs
如何在Chrome,Firefox,Edge和Opera中获取隐身
在Windows 10中使用Microsoft Edge中的Browser Task Manager
如何在Windows 10中从Microsoft Edge browser打印
如何改变的Microsoft Edge homepage在Windows 10外观
Configure Microsoft Edge如何在Windows10进行Cookies
如何放大并缩小web browser
如何在Windows 10上使用Microsoft Edge中的Voice Typing
如何在Windows 10中启动Microsoft Edge(12种方式)
如何在Windows 10上阻止Microsoft Edge中的网站
如何从Windows卸载Microsoft Edge
如何将网站固定到任务栏或Windows 10中的Start Menu
如何获取,配置和删除Microsoft Edge扩展
如何在Chrome,Firefox,Edge和Opera中设置代理服务器
