如何在 Windows 11/10 的 Outlook 电子邮件和邮件应用程序中插入复选框
有时,您可能需要在电子邮件中添加一个可单击的复选框,以便显示一些要点、列表、待办事项列表、工作进度等。在这篇文章中,我们将向您展示如何在Outlook中( Outlook for desktop )插入一个复选框(insert a checkbox)适用于Windows 10的桌面和邮件应用程序( Mail app )。但是,此方法需要Microsoft Word,因为没有直接选项可以在Windows 10上的(Windows 10)Outlook或邮件(Mail)应用程序中插入可点击的复选框。
(Insert)在Outlook(Outlook)电子邮件和邮件(Mail)应用程序中插入可单击的复选框
要在Outlook(Outlook) for desktop 和Mail for Windows 11/10中插入复选框,请按照以下步骤操作 -
- 打开Microsoft Word并启用开发人员(Developer)选项卡。
- (Insert)在Word(Word)文档中插入一个复选框。
- 从您的文档中复制复选框。
- 打开 Outlook 或邮件应用程序。
- 将复选框粘贴到您的电子邮件中。
- 重复该过程。
首先,您需要在计算机上打开Microsoft Word并启用“开发人员(Developer)”选项卡。为此,请转到File > Options > Customize Ribbon。在您的右侧,您可以找到开发人员(Developer)选项。在相应的复选框中打勾,然后单击“确定(OK )”按钮。
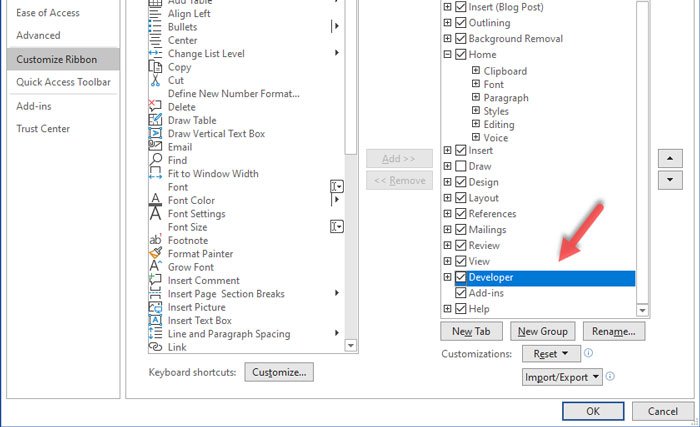
之后,转到Microsoft Word中的(Microsoft Word)Developer选项卡,然后单击Check Box Content Control选项。

它应该在 Microsoft Word 中制作一个清单。
现在,您可以从Word文档中复制复选框并将其粘贴到您最喜欢的电子邮件客户端中。在这种情况下,它是桌面版Outlook或(Outlook)Windows 11/10上预装的邮件(Mail)应用程序。
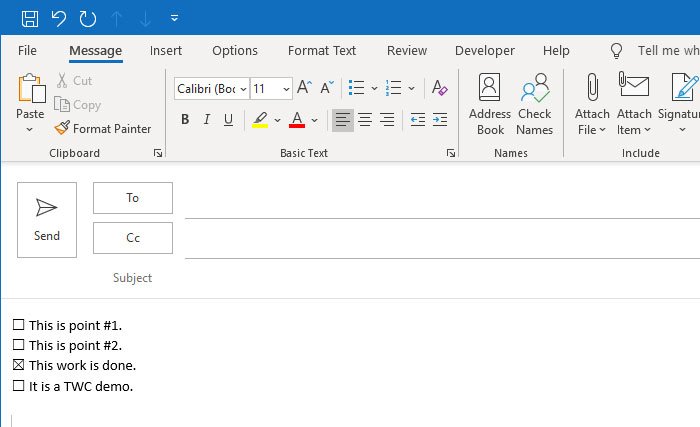
您可以粘贴任意多次,以显示清单。
如果您不想在电子邮件应用程序中显示可点击的清单,则无需执行前面提到的所有步骤。您可以插入一个像符号一样的复选框,可以从桌面版 Outlook的“插入”选项卡中添加该复选框。(Insert)
由于Outlook.com(Outlook.com)中没有此类选项,您可以使用复制粘贴方法在Outlook.com中显示不可点击的复选框。
我希望本指南会有所帮助。
Related posts
如何在Windows 10中打印来自Mail app and Outlook的电子邮件
如何在Windows 10 Mail App修复error code 0x8019019a
如何在Windows 10 Mail app中更改Sender Display Name
如何在Windows 10 Mail app中更改电子邮件签名
Windows 11/10 Best免费Mail Servers
最佳Battery monitor,Analytics&Stats应用程序Windows 10
从 Outlook、Outlook Express 和 Windows Live Mail 导出联系人
如何使用Windows 10交换硬盘驱动器,Hot Swap
Microsoft Edge Browser Tips and Tricks用于Windows 10
Windows 11/10中的Set Notepad++为default editor .XML文件
Microsoft Intune不同步? Force Intune在Windows 11/10中同步
如何测量Windows 11/10中的Reaction Time
Windows 10中的Fix Bluetooth声音延迟
Outlook RSS Feeds不更新Windows 10 PC上
如何在Windows 10计算机中更改默认Webcam
如何在Windows 10修复Disk Signature Collision problem
Fix Crypt32.dll未找到或缺少Windows 11/10错误
如何在Windows 10卸载或重新安装Notepad
如何RSS Feeds添加到Outlook中Windows 10
如何在Windows 10备份,Move,Move,或Delete PageFile.sys关闭
