MMC.exe 应用程序已被阻止以保护您在 Windows 11/10 中
在尝试运行“计算机管理(Computer Management)”时,如果您收到一个对话框,说“此应用已被阻止以保护您(This app has been blocked for your protection),那么这篇文章将帮助您解决问题。据报道,从命令提示符运行 mmc.exe 或compmgmt.msc时会发生同样的问题。(compmgmt.msc)

MMC.exe应用程序已被阻止以保护您
这是一个权限问题,如果普通用户尝试运行此类系统工具将导致说它已被阻止。除此之外,您可能还会遇到组策略(Group Policy)问题。这可以修复,但您需要管理员权限才能实现它。这是因为当它们以提升的权限从命令提示符运行时,它可以工作。
1]更改组策略设置

如果您的帐户是管理员帐户,并且您仍然遇到问题,请更改组策略设置:
- 通过在运行提示中键入 gpedit.msc 然后按Enter键来打开组策略设置(Group Policy Settings)。
- 导航(Navigate)到User Configuration > Administrative Templates > Windows Components > Microsoft Management Console >受限/允许的管理单元
- 找到计算机管理(Locate Computer Management)策略,然后双击打开它
- 请(Please)启用它,退出组策略(Group Policy)。
您现在应该能够毫无问题地启动该程序。政策详情如下:
- 启用时:(When Enabled:)允许管理单元并可以添加到Microsoft 管理控制台(Microsoft Management Console)或从命令行作为独立控制台运行。
- 禁用时:(When Disabled:)管理单元被禁止,不能添加到Microsoft 管理控制台(Microsoft Management Console)或从命令行作为独立控制台运行。将显示一条错误消息,说明该策略禁止使用此管理单元。
2]暂时禁用UAC
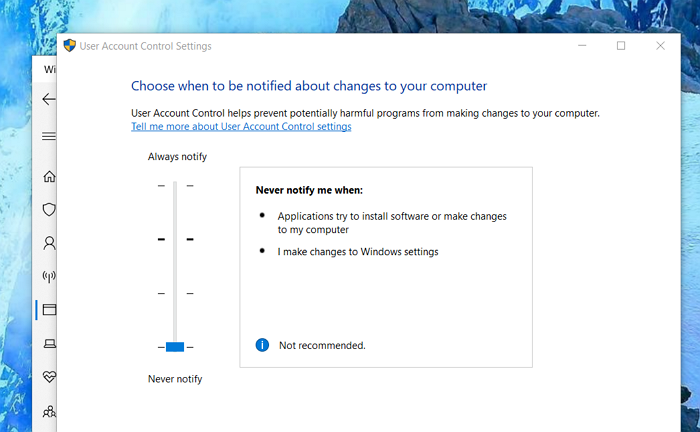
UAC是用户访问控制面板,如果需要马上运行命令,可以选择禁用一段时间。单击(Click)开始按钮,然后键入UAC以(Start)查找用户帐户控制设置(User Account Control Settings)。
点击(Click)打开,然后向下滑动底部的通知设置。由于没有检查,它将暂时允许启动应用程序。但是,请确保在完成后切换到默认值。如果您不能,请阅读我们有关如何修复它的相关指南。
您可能感兴趣的相关错误帖子:(Related error posts that may interest you:)
- 为了保护您,该应用程序已被阻止。
- Microsoft 管理控制台 (MMC.exe) 已停止工作(Microsoft Management Console (MMC.exe) has stopped working)。
我希望这篇文章很容易理解,并且您能够启动MMC.exe应用程序而不会被阻止。
Related posts
在Windows 10中使用DISM时,远程procedure call失败了错误
Background Intelligent Transfer Service不在Windows 11/10工作
Fix Device encryption在Windows 11/10中暂时暂停错误
如何在Windows 10中打开和读取Small Memory Dump(DMP)文件
Windows Security在Windows 10中说No Security Providers
已删除的Printer在Windows 10中重新出现并重返
Windows Update未能安装或不会在Windows 11/10下载
常见VPN error代码的故障排除及对Windows 10解决方案
您的组织已关闭Windows 10中的自动更新
WMI Provider Host(WmiPrvSE.exe)High CPU Usage在Windows 10
LogonUI.exe Application error在Windows 11/10中启动
Device Manager是空白和不显示任何Windows 11/10
SFC不起作用,不会在Windows 10中运行或无法修复损坏的文件
无法从iPhone导入Photos到Windows 11/10 PC
Desktop Location在Windows 11/10中不可用或可访问
视窗10 Get Help应用程序无法正常工作
Run作为administrator option未显示或在Windows 11/10中工作
Windows 10 Photos app使用File system错误崩溃
无法在Windows 11/10中拖放文件或文件夹
如何修复 Windows 11/10 PC 上的 Missing DLL files 错误
