如何在 Windows 11/10 上启用或禁用打印后台处理程序服务
Print Spooler是内置在Windows操作系统中的软件,可将打印作业临时存储在计算机内存中,直到打印机准备好打印它们。 此服务假脱机打印作业并处理与打印机的交互。如果您关闭此服务,您将无法打印或查看您的打印机。
在某些情况下,您可能需要停止和/或重新启动服务。在这篇文章中,我们将向您展示在 Windows 11/10 上启用或禁用 Print Spooler 服务的三种方法。(enable or disable Print Spooler Service)
启用或禁用打印后台处理程序服务(Print Spooler Service)
以下是您可以完成此任务的方法;
- 通过服务
- 通过命令提示符
- 通过系统配置
让我们看看每个方法的描述。
1]通过服务(Services)启用(Enable)或禁用打印后台处理程序服务(Print Spooler Service)
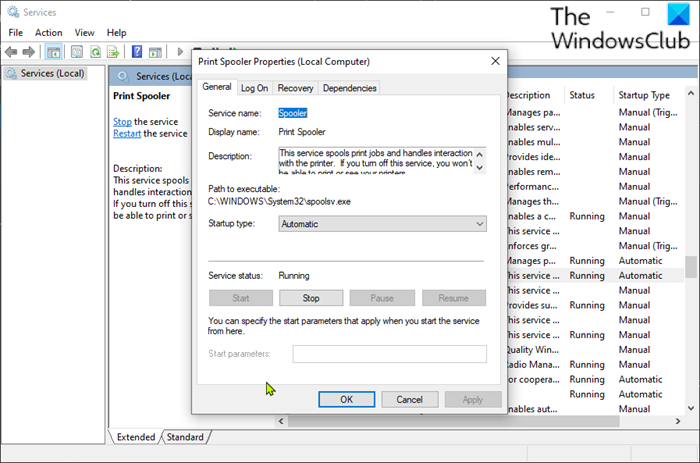
请执行下列操作:
- 按Windows key + R调用“运行”对话框。
- 在 Run 对话框中,键入
services.msc并按 Enter打开 Services(open Services)。 - 在“服务(Services)”窗口中,滚动并找到“后台打印程序(Print Spooler)” 服务。
- 双击(Double-click)条目以打开其属性窗口。
- 在属性窗口的“常规(General)”选项卡上,移动到标题为“服务状态 (Service status )”部分的第二部分,然后单击“开始(Start)” 按钮以启用该服务。
- 要禁用此特定服务,请单击停止(Stop )按钮。
相关(Related): 打印后台处理程序服务不断自动停止
2]通过命令提示符(Command Prompt)启用(Enable)或禁用打印后台处理程序服务(Print Spooler Service)
请执行下列操作:
- 调用运行对话框。
- 在“运行”对话框中,键入
cmd然后按CTRL + SHIFT + ENTER以open Command Prompt in admin/elevated mode。 - 在命令提示符窗口中,键入以下命令并按Enter以启用Print Spooler服务。
net start spooler
- 要禁用该服务,请键入以下命令并按Enter。
net stop spooler
您现在可以退出 CMD 提示符。
3]通过系统配置(System Configuration)启用(Enable)或禁用打印后台处理程序服务(Print Spooler Service)
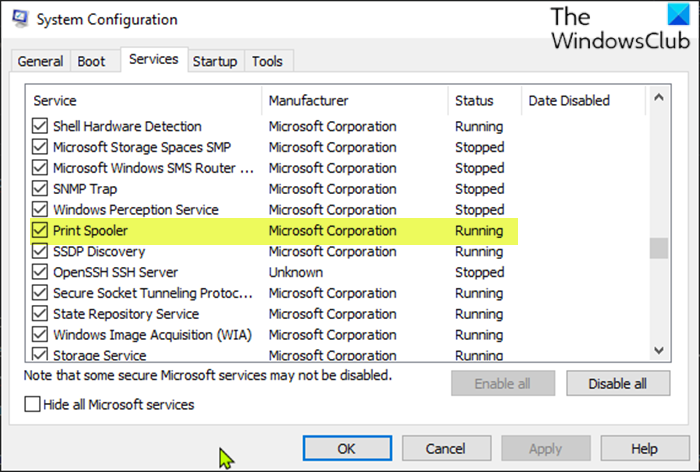
请执行下列操作:
- 调用运行对话框。
- 在“运行”对话框中,键入
msconfig并按 Enter 键以打开“系统配置实用程序(System Configuration utility)” 。 - 在启动的控制台中,切换到 服务(Services)选项卡,中间一个,然后找到打印后台(Print Spooler)处理程序服务。
- 要启用Print Spooler服务,请选中该框,然后单击应用(Apply)按钮。
- 要禁用Print Spooler服务,请取消选中该框,然后单击应用(Apply)按钮。
对于这种方法,重新启动机器是非常必要的,因为更改将在重新启动后准确完成。
如果打印后台处理程序服务未在您的计算机上运行,这篇文章将很有帮助。
就是这样!
Related posts
如何在Windows 10修复Print Spooler
Background Intelligent Transfer Service不在Windows 11/10工作
dependency Service or Group未能在Windows 10开始
Windows Installer Service在Services Manager失踪Windows 11/10
Windows 10缺少Windows Update Service
如何显示或隐藏Microsoft Print给PDF printer在Windows 10
Windows 10中的Microsoft Windows Error Reporting Service
NET HELPMSG 2182 BITS service问题
如何在Windows 11/10上启用或禁用Windows Installer Service
SmartByte Network Service在Windows 10上导致慢速Internet speed
Windows Update Medic Service(WaaSMedicSVC.exe)在Windows 10
Windows Wireless Service在此计算机上不运行
如何在Windows 10启用或禁用IP Helper Service
Windows Push Notifications User Service已停止工作
Windows 10中Cancel卡住或卡住Print Job queue
Services.msc在Windows 11/10不开放
启用Network Connections而在Modern Standby上Windows 10
如何在Windows 11/10到Create and Print Address Labels
如何在Windows Time Service上打开debug logging
什么是Windows 11/10 TrustedInstaller.exe?
