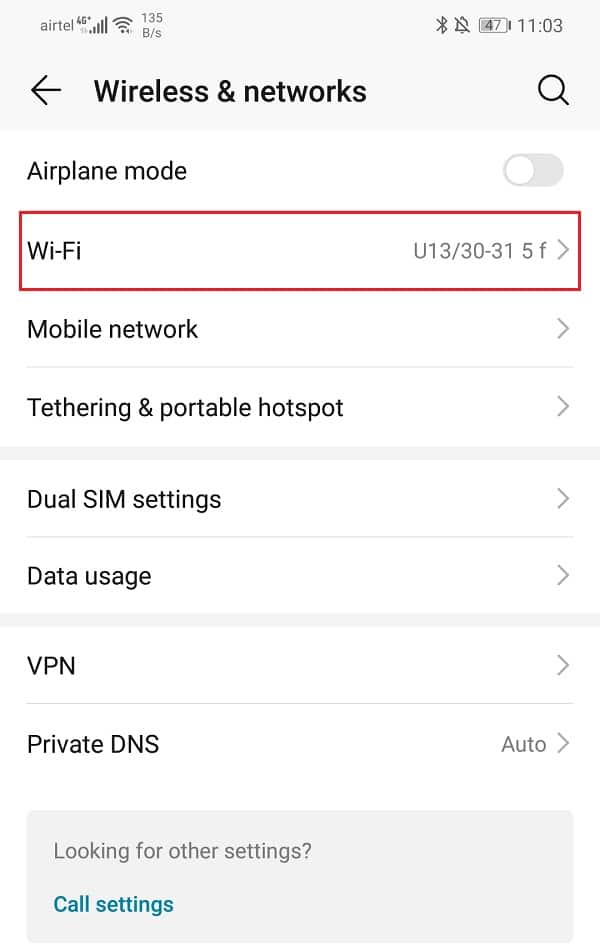MAC地址代表媒体访问控制(Media Access Control)地址。它是所有具有网络功能的设备的唯一标识号,由 12 位数字组成。每(Every)部手机都有不同的号码。此号码对于您的设备通过蜂窝网络或 Wi-Fi 连接到互联网至关重要。此号码可用于在世界任何地方识别您的设备。

如何在 Android 设备上更改 MAC 地址(How to Change MAC Address on Android Devices)
此地址的语法为 XX:XX:XX:YY:YY:YY,其中 XX 和 YY 可以是数字、字母或两者的组合。他们被分成两组。现在,前六位数字(用 X 表示)表示您的NIC(网络接口卡)(NIC (Network Interface Card))的制造商,后六位数字(用 Y 表示)是您的手机独有的。现在MAC地址通常由您的设备制造商固定,通常不允许用户更改或编辑。但是,如果您担心自己的隐私并希望在连接到公共Wi-Fi时隐藏您的身份,那么您可以更改它。我们将在本文后面讨论这个问题。
有什么需要改变它?(What is the need for Changing it?)
更改它的最重要原因是隐私。如前所述,当您连接到Wi-Fi网络时,可以使用您的MAC地址识别您的设备。这使第三人(可能是黑客)可以访问您的设备。他们可以使用您的个人信息来欺骗您。当您连接到机场、酒店、商场等公共Wi-Fi时,您始终面临泄露私人数据的风险。(Wi-Fi)
您的MAC地址也可用于冒充您。黑客可以复制您的MAC地址来模拟您的设备。这可能会导致一系列后果,具体取决于黑客决定如何处理它。保护自己免受恶意行为侵害的最佳方法是隐藏您的原始MAC地址。
更改MAC地址的另一个重要用途是,它使您能够访问仅限于特定MAC地址的某些 Wi-Fi 网络。通过将您的MAC地址更改为可以访问的地址,您还可以访问所述网络。
如何找到您的 MAC 地址?(How to Find your MAC address?)
在我们开始更改MAC地址的整个过程之前,让我们弄清楚如何查看您的原始MAC地址。您设备的MAC地址由制造商设置,您唯一能做的就是查看它。您无权更改或编辑它。为了找到您的MAC地址,只需按照以下步骤操作。
1. 进入手机设置(Settings)。

2. 现在点击无线和网络(Wireless & Networks)。

3. 点击W-Fi 选项(W-Fi option)。
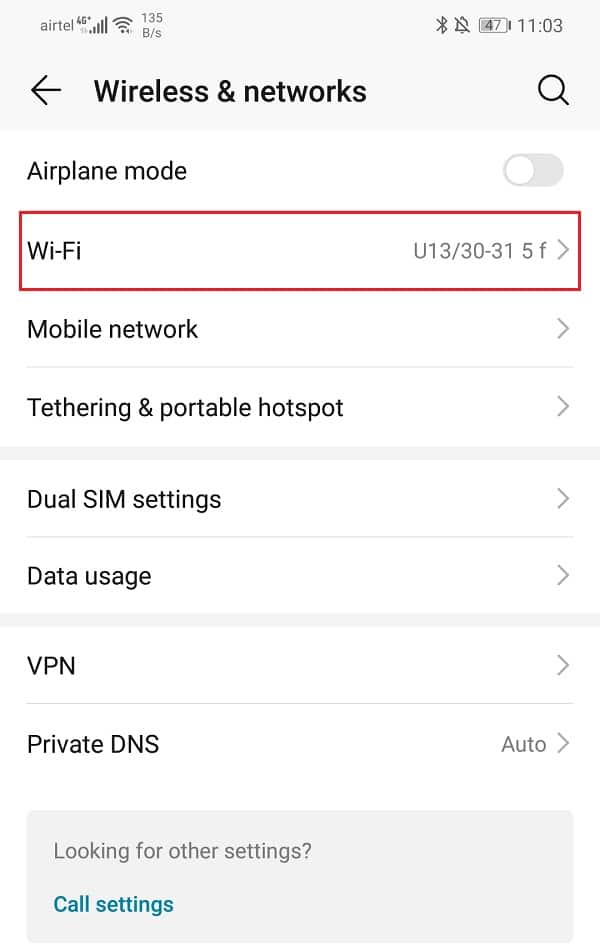
4. 之后,单击右上角的三个垂直点(three vertical dots)。

5. 从下拉菜单中,选择Wi-Fi 设置(Wi-Fi settings)选项。

6. 您现在可以看到您手机的MAC 地址(MAC address)。

另请阅读:(Also Read:) 删除预装 Bloatware Android 应用程序的 3 种方法(3 Ways to Delete Pre-installed Bloatware Android Apps)
如何在 Android 上更改您的 MAC 地址?(How to Change your MAC address on Android?)
您可以通过两种不同的方式更改Android智能手机的(Android)MAC地址:
在我们开始使用这些方法之前,您需要检查手机的根状态。这意味着您必须确保您的设备是否具有 root 访问权限。这是一个非常简单的过程。您所要做的就是从Play商店下载Root checker 应用程序。单击此处(Click here)在您的设备上下载该应用程序。
它是一个免费软件,使用起来也非常简单。只需轻按几下,该应用程序就会告诉您您的手机是否已植根。
在更改MAC(MAC)地址之前,您必须记住的重要一点是MAC 地址的前六位数字(first six digits of your MAC address)属于您的制造商。请勿更改这些数字,否则您稍后在连接到任何Wi-Fi时可能会遇到问题。您只需更改MAC地址的最后六位数字。现在让我们看一下更改手机MAC地址的各种方法。(MAC)
在没有 Root 访问权限的情况下更改 Android 上的 MAC 地址(Changing MAC address on Android without Root Access)
如果您的手机没有 root 访问权限,那么您可以使用名为Android Terminal Emulator的免费应用程序更改您的MAC地址。单击此处(Click here)从Play 商店(Play Store)下载该应用程序。下载应用程序后,只需按照以下步骤更改您的MAC地址。
1. 您需要做的第一件事是记下原始MAC地址。我们已经在本文前面讨论了如何找到原始MAC地址。确保在某处写下号码,以备日后需要。
2.接下来,打开应用程序并输入以下命令:“ip link show”。
3. 您现在将看到一个列表,您必须找出接口的名称。大多数现代Wi-Fi设备通常是“ wlan0 ”。
4. 在此之后,您需要输入以下命令:“ ip link set wlan0 XX:XX:XX:YY:YY:YY ” 其中“ wlan0 ”是您的接口卡的名称,“XX:XX:XX:YY: YY:YY”是您要应用的新MAC地址。(MAC)确保(Make)MAC地址的前六位数字保持不变,因为它属于您的设备制造商。
5. 这应该会改变你的MAC地址。您可以通过转到您的 Wi-Fi 设置然后查看您的MAC地址来进行检查。
使用 Root 访问更改 Android 上的 MAC 地址(Changing the MAC address on Android with Root Access)
要更改具有 root 访问权限的手机上的MAC地址,您需要安装两个应用程序。一个是BusyBox,另一个是Terminal Emulator。使用下面给出的链接下载这些应用程序。
下载并安装这些应用程序后,请按照以下步骤更改您的MAC地址。
1. 启动终端模拟器应用程序。
2. 现在输入代表超级用户的命令“su”,然后按回车键。
3. 如果应用程序要求 root 访问权限,则允许它。
4. 现在输入命令:“ ip link show ”。这将显示网络接口的名称。让我们假设它是'wlan0'
5. 在此之后输入此代码:“ busybox ip link show wlan0 ”并回车。这将显示您当前的MAC地址。
6. 现在修改MAC地址的代码是:“ busybox ifconfig wlan0 hw ether XX:XX:XX:YY:YY:YY ”。您可以用任何字符或数字代替“XX:XX:XX:YY:YY:YY”,但是,请确保前六位数字保持不变。
7. 这将改变你的MAC地址。您可以自己检查以确保更改成功。
推荐:(Recommended:) 在 Windows、Linux 或 Mac 上更改您的 MAC 地址(Change Your MAC Address on Windows, Linux or Mac)
我希望上述教程对您有所帮助,并且您能够在 Android 设备上更改 MAC 地址(Change MAC Address on Android Devices)。如果您对本教程仍有任何疑问,请随时在评论部分提出。
How to Change MAC Address on Android Devices
MAC address stands for Media Access Control addresѕ. It is a unique identification number for all network-capable devices and it consists of 12 digits. Every mobile handset hаs a different number. Thіs number is crucial for your device to connect to the internet via cellular network or Wi-Fi. This number can be used to identify your deviсe from anywhere іn the world.

How to Change MAC Address on Android Devices
The syntax of this address is XX:XX:XX:YY:YY:YY, where XX and YY could be number, letters, or a combination of both. They are divided into groups of two. Now, the first six digits (represented by X) indicate the manufacturer of your NIC (Network Interface Card), and the last six digits (represented by Y) are unique to your handset. Now a MAC address is usually fixed by your device manufacturer and it is usually not for users to change or edit. However, if you are concerned about your privacy and would like to mask your identity while being connected to a public Wi-Fi then you can change it. We are going to discuss that later in this article.
What is the need for Changing it?
The most important reason for changing it is privacy. As mentioned earlier, when you are connected to a Wi-Fi network, your device can be identified using your MAC address. This gives a third person (potentially a hacker) access to your device. They can use your personal information to scam you. You are always at the risk of giving away private data when you are connected to public Wi-Fi like at the airport, hotels, malls, etc.
Your MAC address can also be used to impersonate you. Hackers can copy your MAC address to emulate your device. This could lead to series consequences depending on what the hacker decides to do with it. The best way to protect yourself from being the victim of malicious practices is to hide your original MAC address.
Another important use of changing your MAC address is that it enables you to access certain Wi-Fi networks that are restricted to specific MAC addresses only. By changing your MAC address to the one that has access, you can also access the said network.
How to Find your MAC address?
Before we begin with the entire process of changing your MAC address, let us figure out how to view your original MAC address. The MAC address of your device is set by your manufacturer and the only thing that you can do is to view it. You do not have the permission to change or edit it. In order to find your MAC address, simply follow these steps.
1. Go to the Settings of your phone.

2. Now click on the Wireless & Networks.

3. Tap on the W-Fi option.
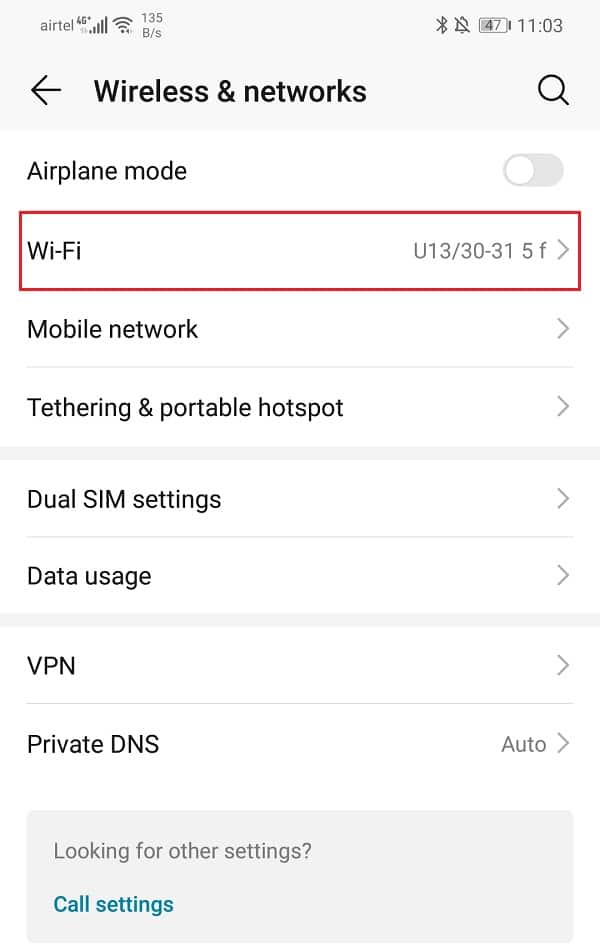
4. After that, click on the three vertical dots on the right-hand corner.

5. From the drop-down menu, select the Wi-Fi settings option.

6. You can now see the MAC address of your phone.

Also Read: 3 Ways to Delete Pre-installed Bloatware Android Apps
How to Change your MAC address on Android?
There are two different ways in which you can change the MAC address of your Android smartphone:
- With Root Access
- Without Root Access
Before we begin with these methods you need to check the root status of your phone. This means that you have to make sure whether or not your device has root access. It is a very simple process. All that you have to do is download the Root checker app from the Play store. Click here to download the app on your device.
It is a freeware and also extremely simple to use. In just a few taps the app will tell you whether or not your phone is rooted.
An important thing that you must keep in mind before changing your MAC address is that the first six digits of your MAC address belong to your manufacturer. Do not change these digits or else you might face a problem later while connecting to any Wi-Fi. You are only required to change the last six digits of your MAC address. Now let us take a look at the various methods to change the MAC address of your phone.
Changing MAC address on Android without Root Access
If your phone does not have root access then you can change your MAC address using a free app called Android Terminal Emulator. Click here to download the app from the Play Store. Once you have downloaded the app, simply follow the steps given below to change your MAC address.
1. The first thing that you need to do is note down the original MAC address. We have already discussed how you can find your original MAC address earlier in the article. Make sure that you write down the number somewhere, in case you need it in the future.
2. Next, open the app and type the following command: “ip link show”.
3. You will now see a list and you have to find out the name of your interface. It is usually ‘wlan0’ for most of the modern Wi-Fi devices.
4. After this, you need to type this command: “ip link set wlan0 XX:XX:XX:YY:YY:YY” where ‘wlan0’ is the name of your interface card and “XX:XX:XX:YY:YY:YY” is the new MAC address that you want to apply. Make sure to keep the first six digits of the MAC address the same, as it belongs to the manufacturer of your device.
5. This should change your MAC address. You can check by going to your Wi-Fi settings and then viewing your MAC address.
Changing the MAC address on Android with Root Access
In order to change the MAC address on a phone with root access, you will need to install two apps. One is BusyBox and the other one is Terminal Emulator. Use the links given below to download these apps.
Once you have downloaded and installed these apps, follow these steps to change your MAC address.
1. Start the Terminal Emulator app.
2. Now type in the command ‘su’ which stands for superuser and press enter.
3. If the app asks for root access then allow it.
4. Now type in the command: “ip link show”. This will display the name of the network interface. Let us assume it is ‘wlan0’
5. After this enter this code: “busybox ip link show wlan0” and hit enter. This will display your current MAC address.
6. Now the code to change the MAC address is: “busybox ifconfig wlan0 hw ether XX:XX:XX:YY:YY:YY”. You can put any character or number in place of “XX:XX:XX:YY:YY:YY”, however, make sure that you keep the first six digits unchanged.
7. This will change your MAC address. You can check it for yourself to make sure that the change was successful.
Recommended: Change Your MAC Address on Windows, Linux or Mac
I hope the above tutorial was helpful and you were able to Change MAC Address on Android Devices. If you still have any questions regarding this tutorial then feel free to ask them in the comment section.