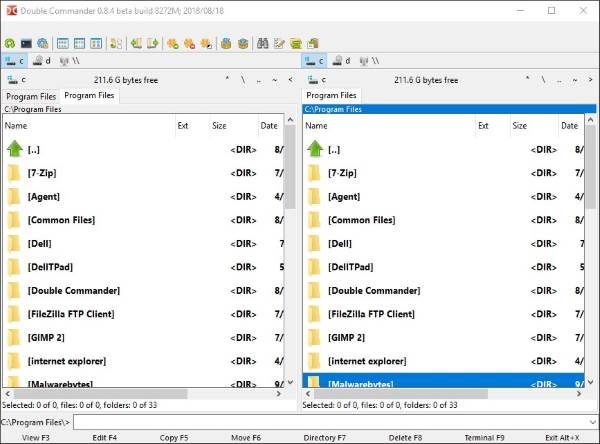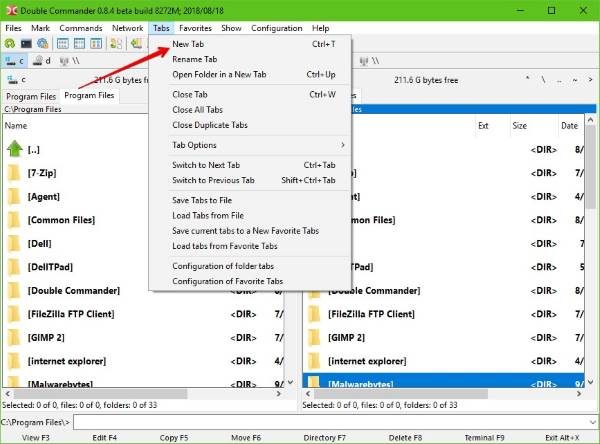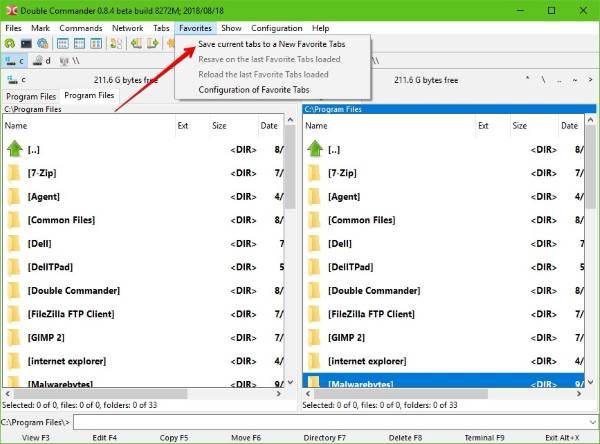在Windows 10(Windows 10)上管理文件是一件容易的事,但有时用户可能想要更高级的东西,这就是为什么我们要讨论一个称为Double Commander的工具。对于那些不了解 Double Commander的人,我们应该指出,它是一个受 Total Commander启发的跨平台开源(open source)文件管理器,不仅适用于Windows 10 ,还适用于其他各种操作系统。对于那些想要更有效地浏览文件和文件夹的人来说,它非常棒,我们可以肯定地说它工作得很好。
Double Commander 双窗格文件管理器(Commander Dual-pane File Manager)
Double Commander不是一个庞大的文件;因此,用户应该很快就可以将其下载并安装到他们的计算机上。一旦它启动并运行,用户就会看到用户界面,我们不得不说,它不是最好看的。
现在,这里有两个面板,这很棒,因为它允许用户查看来自两个单独分区的内容。用户将意识到,对于每个文件或文件夹,他们将看到重要的详细信息,例如名称、扩展名、日期、大小和其他重要属性。
你可以用双重指挥官做什么(Double Commander)
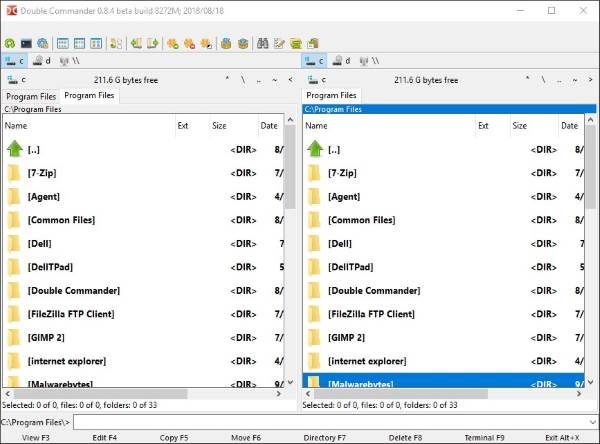
使 Double Commander工具成为如此优质的文件管理器的原因在于它支持ZIP、LZMA、TAR、BZ2、TBZ、GZ和TGZ。所以是的,如果您有兴趣创建一个压缩的TAR文件,那么这个工具足以完成工作。
应该注意的是,任何压缩的速度都与文件的大小和计算机的性能有很大关系。
此外,可以轻松查看文件属性,如果您想知道特定文件占用的空间,那么相对容易计算并不难。此外,用户可以更改属性并操作任何文件的时间戳属性。
用户甚至可以创建符号链接。现在,对于那些想知道这是什么的人,好吧,它是创建一个包含对另一个文件或目录的重要引用的文件。对符号链接的支持主要在FreeBSD、Linux和Mac OS X等操作系统中找到。
当涉及到Windows 10时,支持是有限的。因此,您只能使用它来创建快捷方式文件。
我们喜欢Double Commander(Double Commander)具有用户可以通过其内容比较文件的功能这一事实。如果您愿意,可以更改每个文件的编码格式,然后继续查看使两个文件不同的所有内容。
让我们搜索
对滚动和单击查找所需文件不感兴趣?好吧(Well),继续搜索它。可以在“命令(Commands)”选项卡下找到搜索选项,因此单击它并输入您的搜索查询并从那里继续。
创建收藏夹/书签
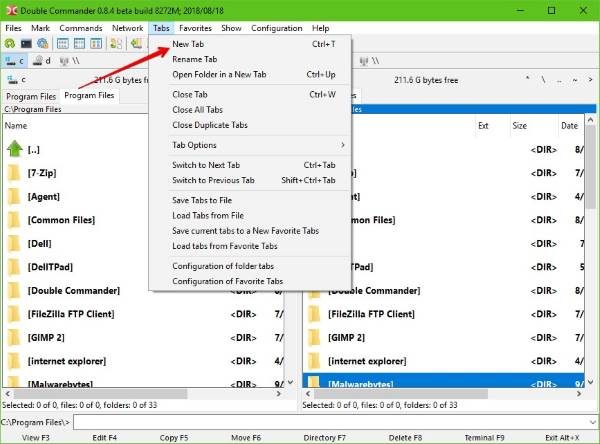
这个程序最酷的事情之一是能够创建新标签。这样做非常简单,只需单击选项卡选项卡(Tabs),然后选择新建选项卡(New Tab),您将立即看到一个全新的选项卡可供使用。
完成此操作后,您可以为标签添加书签。在您将看到收藏夹的顶部,只需单击它,然后选择Save current tabs to a New Favorite Tabs。完成后,您可以根据自己的喜好配置标签。
再次点击(Click)收藏夹(Favorites),然后选择收藏标签(Favorite Tabs)的配置(Configuration)。
连接到您的 FTP 网络
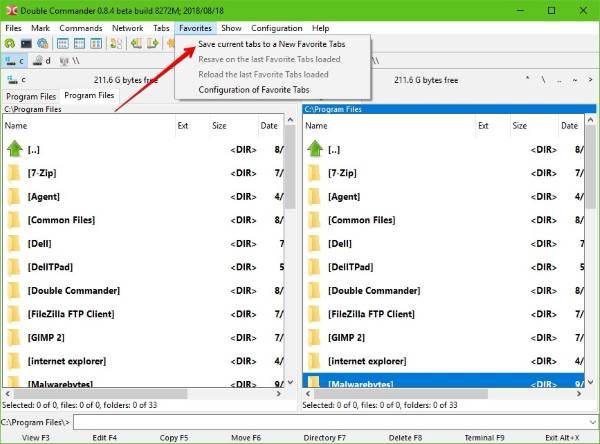
如果您周围有服务器,则可以使用 Double Commander创建直接连接。我们没有深入研究此功能,但据我们所知,用户可以轻松单击Network选项,然后选择FTP。
从那里,人们可以轻松地在其他事物中添加新的联系。
总的来说,我们不得不说,Double Commander确实是一个强大的工具。但是,如果您想将文件从一个分区移动到下一个分区,那将是不可能的。从官方网站-doublecmd.sourceforge.io下载(Download)并安装Double Commander。
想要选择吗?查看我们关于Explorer 替代和替换软件的帖子(Explorer alternative & replacement software)(Want options? Check out our post on Explorer alternative & replacement software)
Double Commander Dual-pane File Manager review
Managing files оn Windows 10 is an easy affair, but there сomes a time when a user might want something that is more advаnced, which is why we’re going to talk about a tool known as Double Commander. For those who are not aware of Double Commander, we should point out that it’s a cross-platform open source file manager, inspired by Total Commander, that works not only on Windows 10 but with various other operating systems as well. It’s great for those who want to browse their files and folders more efficiently, and we can say for certain that it works quite well.
Double Commander Dual-pane File Manager
Double Commander is not a huge file; therefore, it shouldn’t take long for users to download and install it on their computer. Once it’s up and running, users will come across the user interface, and we have to say, it’s not the best looking.
Now, there are two panels here, and that’s great because it allows the user to view contents from two separate partitions. Users will realize that with each file or folder, they’ll see important details such as the name, extension, date, size, and other important attributes.
What can you do with Double Commander
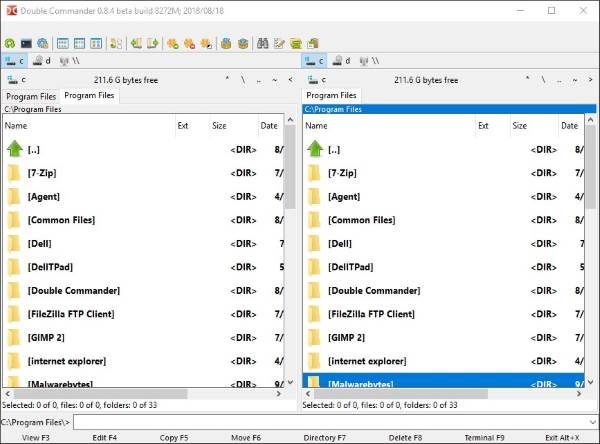
What makes the Double Commander tool such a quality file manager, is the fact that it supports ZIP, LZMA, TAR, BZ2, TBZ, GZ, and TGZ. So yes, if you’re interested in creating a compressed TAR file, then this tool is more than good enough to get the job done.
It should be noted that the speed of any compression has much to do with the size of the files and the performance of your computer.
Furthermore, it’s possible to easily view file properties, and if you want to know the space taken up by a specific file, then it’s not difficult to calculate this with relative ease. Additionally, users can change the attributes and manipulate the timestamp properties of any file.
Users can even create symbolic links. Now, for those wondering what this is, well, it’s the creation of a file that contains an important reference to another file or a directory. Support for symbolic links is mainly found in operating systems such as FreeBSD, Linux, and Mac OS X.
When it comes down to Windows 10, the support is limited. Therefore, you can only use it to create shortcut files.
We like the fact that Double Commander has a feature where users can compare files via their content. If you want, it’s possible to alter the encoding format of each file, and go on ahead and look at all the things that make both files different.
Let’s search
Not interested in scrolling and clicking to locate the file you want? Well, go on ahead and search for it. The search option can be found under the Commands tab, so click on it and enter your search query and move on from there.
Creating Favorites / Bookmarks
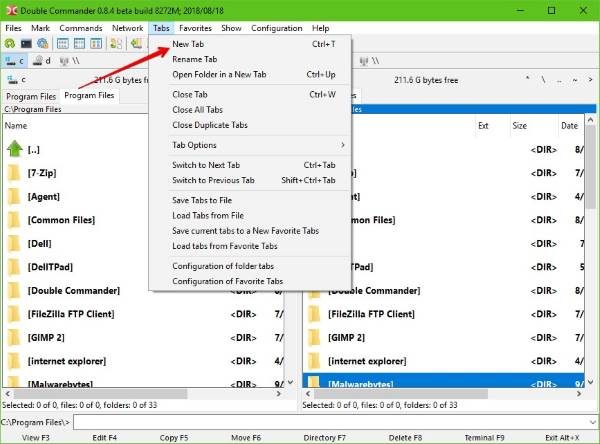
One of the coolest things about this program is the ability to create new tabs. Doing this is extremely simple, just click on the option that says Tabs, and then select New Tab, and right away, you’ll see a brand new tab ready for use.
Once you’ve done that, you can then bookmark your tabs. At the top where you’ll see Favorites, simply click on it then select Save current tabs to a New Favorite Tabs. After that is over with, you can configure your tabs to your liking.
Click on Favorites again, and choose Configuration of Favorite Tabs.
Connect to your FTP Network
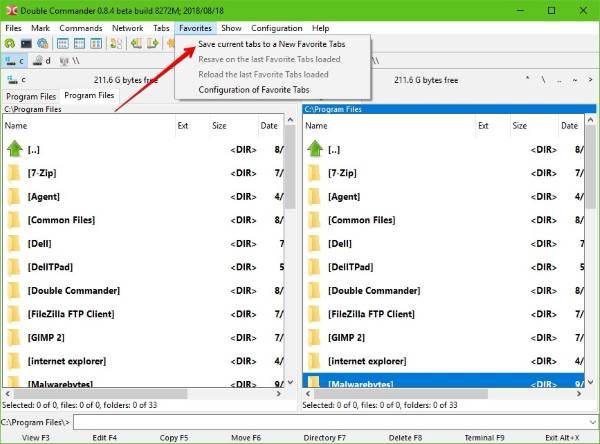
If you have a server lying around, it’s possible to use Double Commander to create a direct connection. We didn’t go deep into this feature, but from what we can tell, users can easily click on the Network option, then select FTP.
From there, folk can easily add a new connection among other things.
Overall, we have to say that Double Commander is indeed a powerful tool. However, if you want to move files from one partition to the next, well, that won’t be possible. Download and install Double Commander from the official website – doublecmd.sourceforge.io.
Want options? Check out our post on Explorer alternative & replacement software