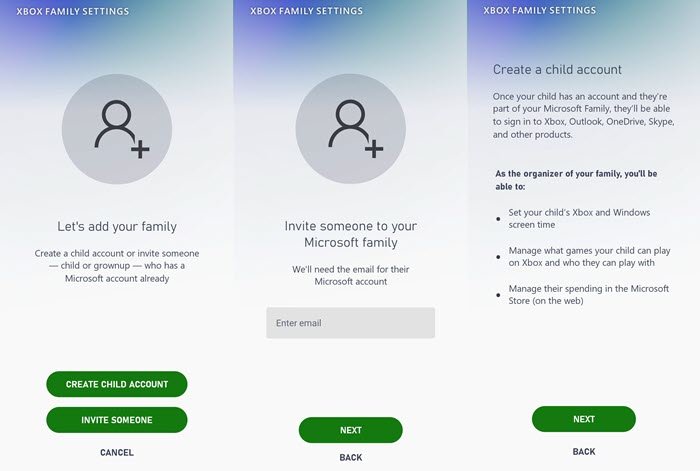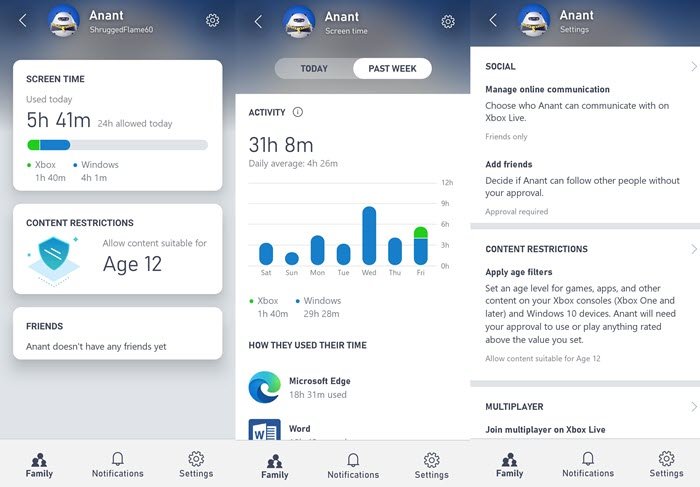Xbox 控制台(Xbox Console)是许多家庭的一部分,从控制台管理它是一项艰巨的工作。这就是Xbox 家庭设置应用程序(Xbox Family Settings app)出现的地方。与适用于 PC的Microsoft Family 应用程序类似,此(Microsoft Family app)Xbox 应用程序(Xbox App)允许您管理孩子的设置。在这篇文章中,我们正在研究该应用程序的工作原理、优点和缺点。

如何使用Xbox 家庭设置(Xbox Family Settings)应用
我已经使用Windows Family功能很长时间了。它使我能够确保不适当的内容不会到达他的计算机,并且他不会过度使用计算机。它详细分析了他一直在使用什么以及他去过哪里。缺点很少,但最终会奏效。
谈到 Xbox,管理起来有点困难,因为一切都在菜单和设置的深处。它是控制台而不是 PC,所以事情并不简单。这就是Xbox 家庭设置(Xbox Family Settings)应用程序的用武之地。
1]设置
虽然它会在您登录后立即加载家庭设置(Settings),即使您是第一次这样做,您也可以直接从应用程序添加孩子的帐户,但是在此处添加不会将他添加到 Xbox,这是您的事情将不得不在控制台上做。每当您这样做时,它会立即应用您在此处的所有设置。
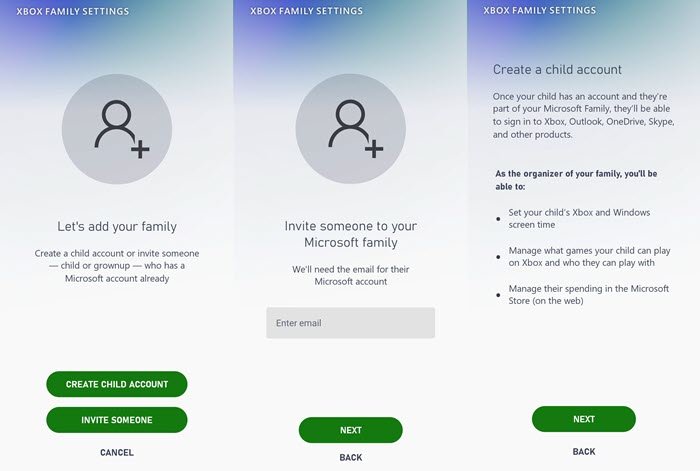
您将能够设置屏幕时间、管理要玩的游戏及其支出。还有更多,我们已经在功能部分讨论过。
完成后,仪表板将提供您帐户中的孩子列表以及他们的玩家代号、当前使用情况和组织者。您可以快速访问通知和设置。
2]使用应用程序管理孩子
点击孩子的账号,它会立即显示三件事——屏幕时间、内容限制(Content Restrictions)和朋友。
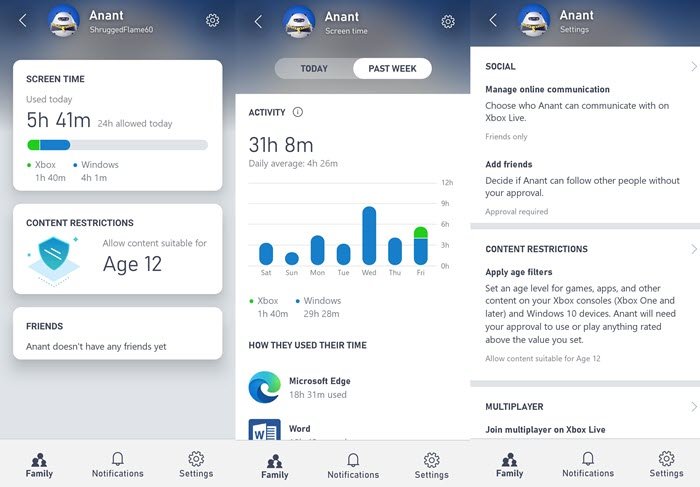
屏幕使用时间: (Screen Time: )它可以让您在同一个进度条中查看Xbox和Windows的总使用量。(Windows)正下方是时间表,它显示为帐户设置的时间量。您可以点击它并设置星期几、时间限制和控制台使用的时间范围。
注意:您不能从这里设置 PC 的限制。您将不得不使用家庭安全应用程序。
内容限制: (Content Restrictions: )此部分允许您根据年龄配置内容,然后列出根据年龄或控制台允许的单个游戏。这里有一个小问题。您不能从这里阻止个别游戏。
接下来,如果您单击右上角的齿轮图标,它允许您配置社交、多人游戏、跨网络游戏、俱乐部选项等。
朋友: (Friends: )此功能确保孩子不会落入陌生人的水龙头。您可以选择他们可以接受谁,以及他们是否可以和他们一起玩在线游戏。
授予屏幕权限: (Grant Screen Permission: )这是我一直想要的 PC 最需要的功能之一。通常,孩子们需要提出一个请求,该请求会发送一封您需要确认的电子邮件;步骤太多。现在您在移动应用程序中收到请求,您可以主动授予孩子更多的屏幕时间。
3] Xbox家庭设置的功能
以下是您通过Xbox 家庭(Xbox Family)设置获得的功能列表的摘要:
- 接受或拒绝朋友
- 每天可以设置不同的屏幕时间限制
- 基于年龄的内容过滤器允许孩子在没有太多许可问题的情况下玩游戏
- (Play)多层、跨网络等播放和通讯设置
- 活动报告可让您查看每个孩子的每日和每周活动报告,以了解他们如何在 Xbox 上花费时间
Xbox Family App的结论和缺点(Drawbacks)
老实说,当Microsoft 家庭设置(Microsoft Family Settings)应用程序完成大部分繁重工作时,不需要Xbox 家庭应用程序。(Xbox Family App)我确实知道不是每个人都有 PC,也不是每个人都有 Xbox,但这很容易被发现。一旦我登录Xbox 应用程序(Xbox App),它就能够在连接到Microsoft Family时找出儿童帐户。
Xbox App还显示 PC 使用情况,这是毫无意义的。如果我不使用 PC,而我只使用Mac,那么我就不需要它。该应用程序不允许我阻止游戏;相反,我需要使用家庭安全(Family Safety)应用程序来阻止它。 简而言之(Simply),微软(Microsoft)应该合并这些应用程序,并有一个专门的 Xbox 和 PC 部分。
虽然拥有Xbox Family App很棒,但它仍在进行中。如果不出意外,您可以在不离开床或从任何您希望的任何地方快速授予许可。
How to use the Xbox Family Settings app
The Xbox Consolе iѕ part of many families, and managing it from the console is a tough job. That’s where the Xbox Family Settings app comes into the picture. Similar to the Microsoft Family app for PC, this Xbox App allows you to manage settings for your kid. In this post, we are looking at how the app works, benefits, and drawbacks.

How to use the Xbox Family Settings app
I have been using Windows Family features for a long time. It had allowed me to make sure that the inappropriate content doesn’t reach on his computer, and he doesn’t overuse the computer. It gives a detailed analysis of what has been using and where he had been going. There are few drawbacks, but it works out at the end.
When it comes to Xbox, it is a bit hard to manage because everything is deep in the menus and settings. Its a console and not a PC, so things are not straightforward. That’s where the Xbox Family Settings app rolls in.
1] Setup
While it loads up Family Settings as soon as you sign-in, even if you are doing it for the first time, you can add kids’ accounts right from the app, however adding here will not add him on Xbox, that is something you will have to do on the console. Whenever you do that, it will instantly apply all the settings you have here.
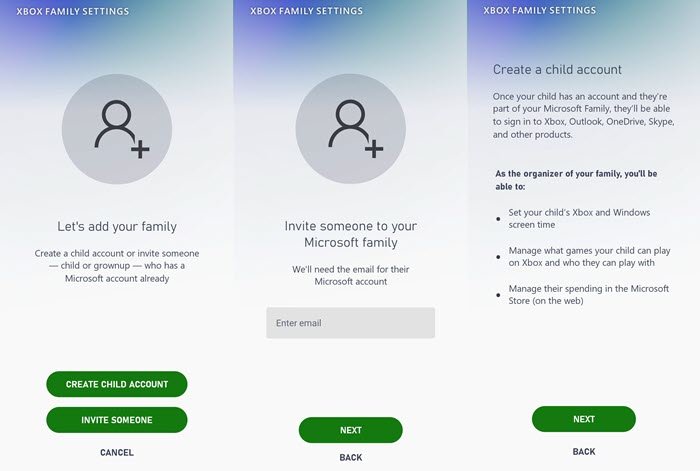
You will be able to set screen time, manage what games to play, and their spending. There are more, which we have talked about in the features section.
Done that, the dashboard will offer your list of kids in the account along with their gamertag, current usage, and the organizers. You have quick access to notifications and settings.
2] Managing Kids using the app
Tap on the kid’s account, and it will instantly display three things—Screen time, Content Restrictions, and Friends.
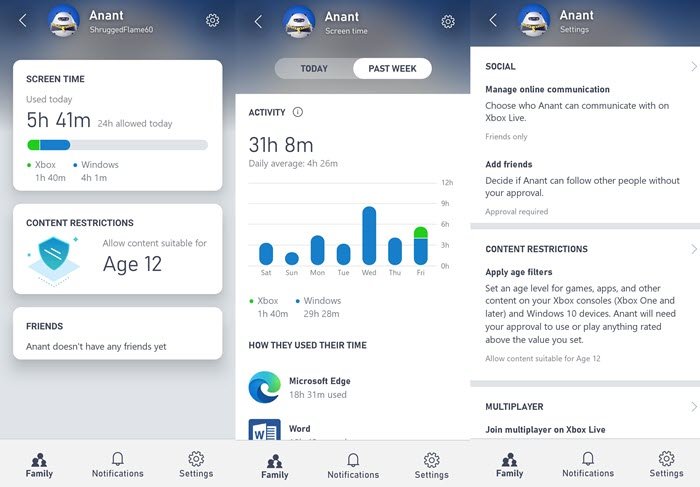
Screen Time: It lets you see both Xbox and Windows total usage in the same progress bar. Right under is the schedule, which displays the amount of time set for the account. You can tap on it and set days of the week, time limit, and time range for the console usage.
Note: You cannot set a limit for PC from here. You will have to use Family Safety App.
Content Restrictions: This section allows you to configure the content based on age, followed by list individual games that have been allowed based on age or on the console. There is a small problem here. You cannot block individual games from here.
Next, if you click on the cog icon on top-right, it allows you to configure social, multiplayer, cross-network play, option for clubs, and so on.
Friends: This feature makes sure kids don’t fall into strangers’ tap. You can choose who they can accept and if they can play online games with them.
Grant Screen Permission: It was one of the most requested features which I always wanted for PC. Usually, the kids needed to make a request which sent out an email that you needed confirm; too many steps. Now you get a request in the mobile app, and you can proactively grant your child more screen time.
3] Features of Xbox Family Settings
Here is a summary of the list of features you get with Xbox Family Settings:
- Accept or decline friends
- Screen time limits can be set different for every day
- Content filters based on age which allows kids to play games without much of permission issue
- Play and communication settings such as multi-layer, cross-network
- Activity reports let you view daily, and weekly activity reports for each child to understand how they are spending their time on Xbox
Conclusion and Drawbacks of Xbox Family App
Honestly, there was no need for the Xbox Family App when the Microsoft Family Settings app does most of the heavy lifting. I do get that not everyone has a PC, and not everyone has an Xbox, but this is something easy to detect. As soon as I logged into Xbox App, it will able to figure out child accounts as it is connected to Microsoft Family.
The Xbox App also shows PC usage, which is pointless. If I don’t use a PC, and I only use Mac, then I would not need it. The app doesn’t allow me to block games; instead, I need to use the Family Safety app to block it. Simply put, Microsoft should merge the apps and have a dedicated Xbox and PC section.
While it’s great to have the Xbox Family App, it is still work in progress. If nothing else, you can quickly grant permission without leaving your bed or from anywhere you wish.