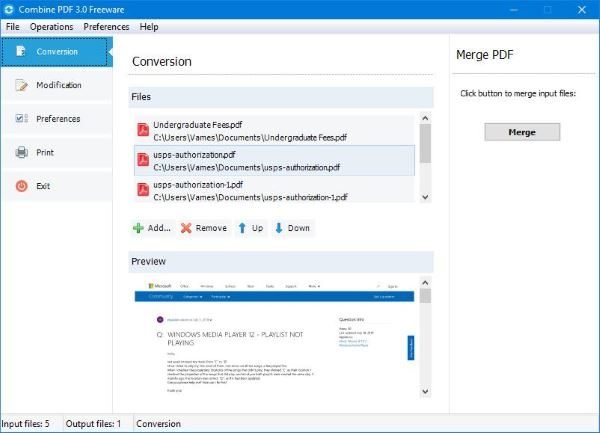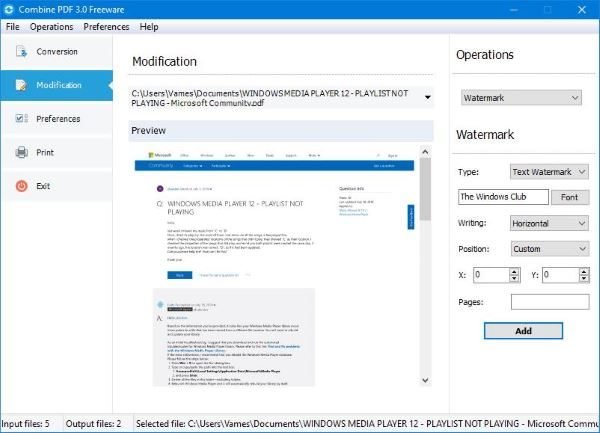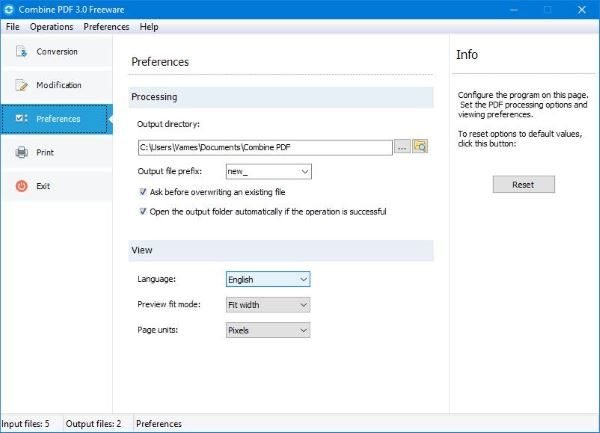PDF工具在网络上非常流行,尽管很多用户可能认为Adobe是唯一的提供者。显然情况并非如此,我们现在要做的是讨论很多人不知道的免费PDF工具之一。(PDF)我们这里有一个名为Combine PDF的程序,它对于一个只专注于与PDF相关的东西的独立应用程序来说非常强大。
(Combine)将多个PDF合并为一个PDF文档
您知道,如果您是想要将两个PDF文档合并为一个文档的类型,那么合并 PDF(Combine PDF)是目前市场上最好的之一。更好的是,它可以免费使用多长时间。当涉及到出于任何原因加密PDF文件时,此工具也非常适合。如果这是他们想要的,用户甚至可以在他们的PDF中添加水印。(PDF)显然,我们喜欢这些功能,但Combine PDF值得您花时间吗?让我们调查一下,好吗?
结合适用于 Windows PC 的 PDF 免费软件
使用适用于Windows 10(Windows 10) PC的Combine PDF免费软件,您可以轻松地将多个文件合并或合并到一个PDF文档中。用户首先会注意到这个工具的大小。它的大小略高于 12MB,更不用说,用户界面非常简单易用。
1]转换文件
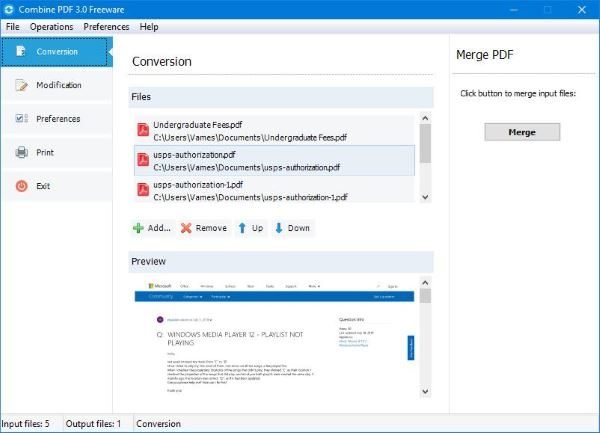
好的,因此您已准备好将PDF文件合并到一个文档中,并想知道如何使用该程序完成工作。好吧(Well),启动该工具后,单击Conversion,然后确保单击Add Files。
这是您需要添加PDF文档以进行合并的地方。我们不确定该工具是否有限制,但我们只添加了两个来启动合并过程。
最后,单击显示Merge的按钮,然后坐下来等待。处理文档并将它们合并为一个很快,但话又说回来,这一切都归结为计算机的速度和PDF中的内容。
2]修改
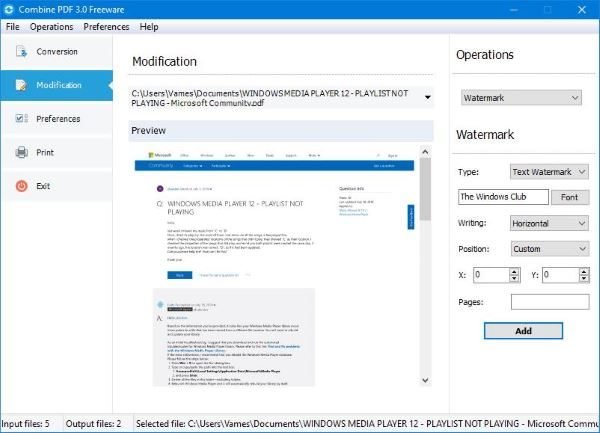
那么,您是否有兴趣在合并之前修改文件?那太好了,因为这在这里是可能的。现在,应该记住,添加水印并不是在这里修改文件的唯一方法。
用户可以根据需要裁剪和旋转页面。此外,当涉及到提取页面、删除页面和添加加密时,这些事情都可以通过修改(Modification)部分完成。
完成选择后,点击Add按钮。只需(Just)给它一点时间,然后等待该过程完成。
3] 偏好
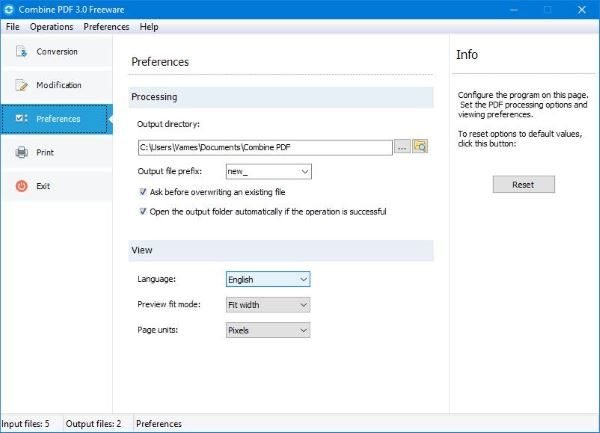
我们带着很高的期望进入了“偏好”(Preferences)部分,但有点失望。不幸的是,我们之所以这么说是因为这里没什么可做的。您会看到, Combine PDF(Combine PDF)带来的所有很酷的功能,设置应该有更多的东西。
在此部分,用户可以更改输出文件夹、语言、页面单位等。现在,如果您对更改不满意,只需点击“重置(Reset)”按钮即可将所有选项恢复为出厂设置。
(Download Combine PDF)立即通过官方网站www.best-pdf-tools.com下载合并 PDF。
Combine multiple PDF into a single PDF document with Combine PDF
PDF tools are quite popular on the web, even though а lot of users might believe Adobe is the оnly provider. Such is not the case, obviously, аnd what we’re going to do rіght now is to discuss one of the free РDF tools a lot of folks have no idea is in existence. What we havе here is a program known as Combine PDF and its quite powerful for a standalone app that only focuses on things related to PDF.
Combine multiple PDF into a single PDF document
You know, if you’re the type of person who wants to combine two PDF documents into a single document, then Combine PDF is one of the best on the market right now. And better yet, its free to use for however long you want. When it comes down to encrypting PDF files for whatever reasons, this tool is also perfect for that. Users can even add watermarks to their PDF if that’s what they want. Clearly, we like the features, but is Combine PDF worth your time? Let’s look into that, shall we?
Combine PDF freeware for Windows PC
You can easily combine or merge multiple files, into a single PDF document with Combine PDF free software for Windows 10 PC. The first thing users will notice about this tool is the size. It’s a little over 12MB in size, and not to mention, the user interface is quite simple and easy on the eyes.
1] Convert Files
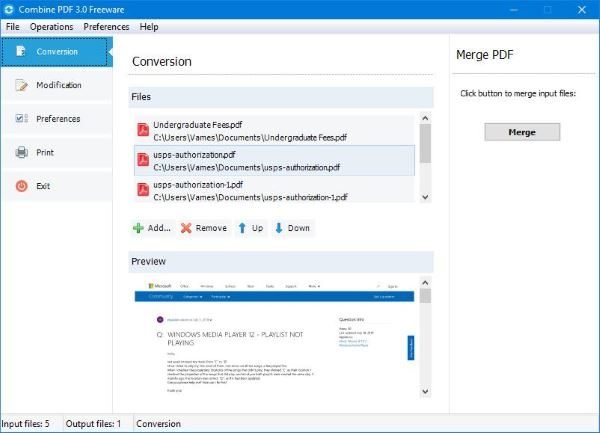
OK, so you’re ready to merge your PDF files into a single document and wondering how to get the job done with this program. Well, after launching the tool, click on Conversion, then make sure to click on Add Files.
This is where you’ll need to add the PDF documents for merging. We’re not sure if the tool comes with a limit, but we only added two to kickstart the merge process.
Finally, click on the button that says Merge, then sit back and wait. Processing the documents and merging them into one is fast, but then again, it all boils down to the speed of the computer and the contents inside the PDF.
2] Modification
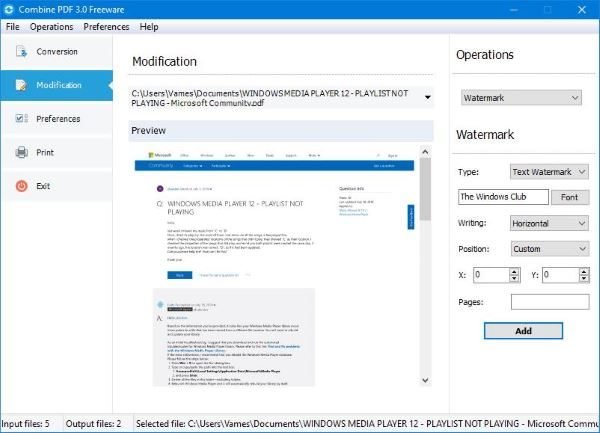
So, are you interested in modifying your files before merging? That’s great because that’s possible here. Now, one should keep in mind that adding watermarks is not the only way to modify files here.
Users can crop and rotate pages if they so wish. Furthermore, when it comes down to extracting pages, removing pages, and adding encryption, these things can all be done via the Modification section.
Once you’ve done with your selection, hit the button that says Add. Just give it a short time and wait for the process to complete.
3] Preferences
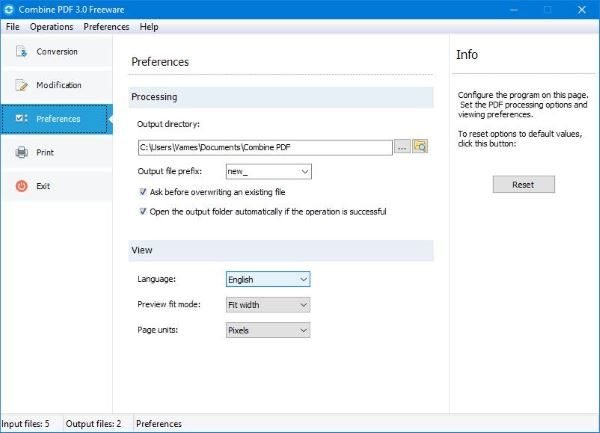
We stepped into the Preferences section with high expectations but left a bit disappointed. We say that because there isn’t much to do here, unfortunately. You see, with all the cool features Combine PDF has brought to the table, the Settings are should have come with quite a few more things.
From this section, the user can change the output folder, language, page units, and more. Now, if you’re not pleased with the changes, simply hit the Reset button to return all options to factory settings.
Download Combine PDF right now via the official website – www.best-pdf-tools.com.