在 Google Chrome PDF 查看器中启用 PDF 的两页查看模式
Chrome浏览器的原生PDF查看器足以用单页查看模式打开PDF文件、访问(PDF)PDF书签、放大和缩小PDF、进行PDF打印等。但是这个PDF查看器还带有查看功能在Google Chrome中并排放置两页PDF文档。默认情况下,此功能保持隐藏或禁用状态。
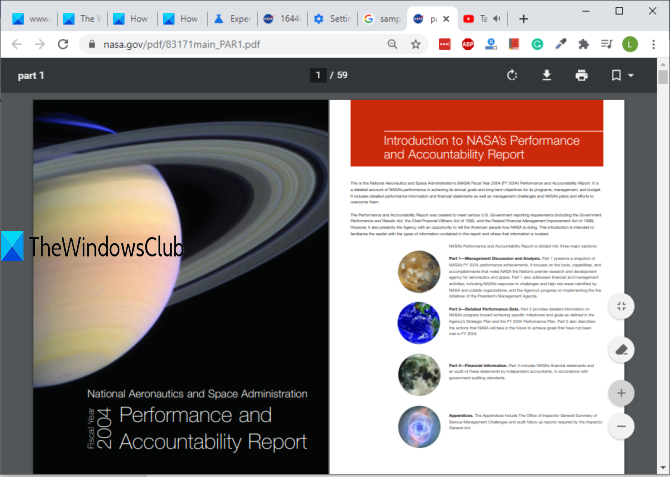
这篇文章向您展示了如何在 Google Chrome 中为 PDF 文件启用两页查看模式(enable two-page view mode for PDF files in Google Chrome)。您也可以在不需要时禁用该功能。
上图显示在Google Chrome浏览器中为(Google Chrome)PDF文件启用了双页面查看模式。
在Chrome PDF 查看器中为(Chrome PDF Viewer)PDF启用两页查看(View)模式
这是Chrome浏览器的一项实验性功能,但效果很好。您可以通过访问Google Chrome的标志页面来启用此功能。(Flags)
为此,请在Google Chrome浏览器的多功能框中键入(Google Chrome)chrome://flags并按Enter。
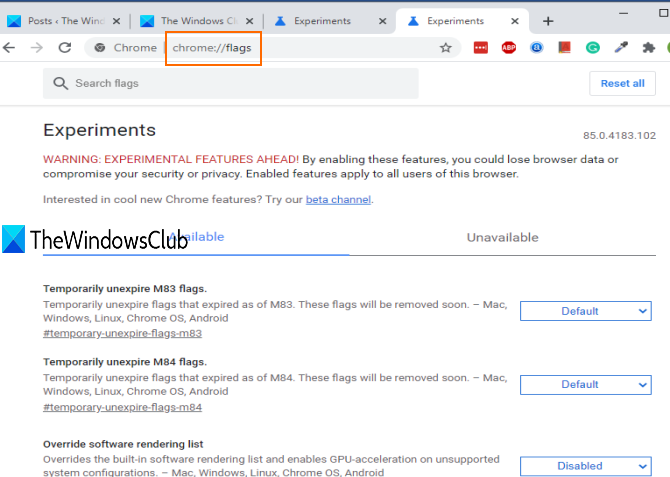
您将看到所有可用实验功能的列表。
使用搜索框并键入两页(two page)。它将显示PDF 两合一视图(PDF Two-up View)功能。接下来(Next),使用此功能的下拉按钮并选择Enabled。
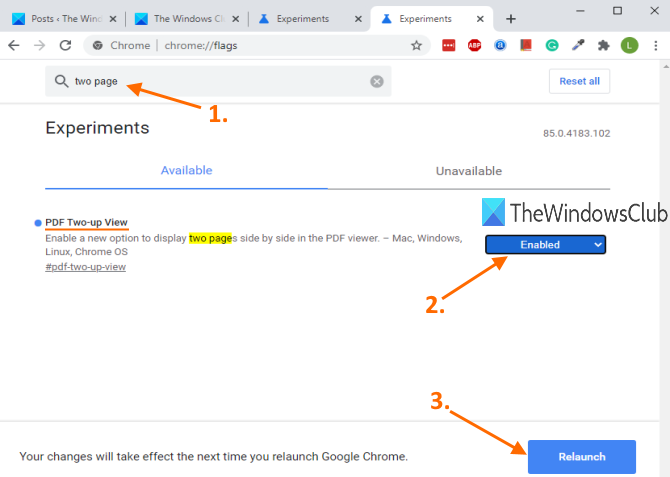
之后,重新启动浏览器。
阅读:(Read:)如何在 Chrome 浏览器中启用阅读器模式(Enable Reader Mode in Chrome browser)。
现在在Google Chrome(Google Chrome)中打开一个PDF文档。打开PDF查看器后,您将看到“启用两合一视图”图标,位于“(Enable two-up view)适合(Fit)页面”图标下方。使用该图标,它将立即并排显示两个页面。
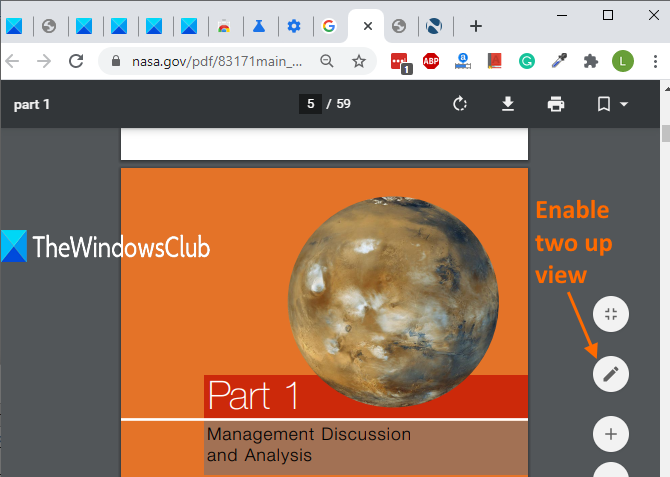
您可以使用相同的图标来关闭两页视图模式。
要禁用此两页查看模式功能,您可以重复上述步骤并在“标志”页面下的“ (Flags)PDF 两页查看”(PDF Two-up View)选项的下拉按钮中选择“默认(Default)” 。
在许多情况下,在Google Chrome中同时查看(Google Chrome)PDF文档的两个页面会很有帮助。
Related posts
如何禁用Google Chrome PDF Viewer
Bring回View Image and Search通过对Google Image按钮
禁用 Chrome、Firefox、Edge、Safari 中的默认内置 PDF 查看器
修复 Google Meet 网格视图扩展
8 个最佳 Google Chrome PDF 编辑器插件
Stop Google Chrome从背景中运行
ERR_BLOCKED_BY_XSS_AUDITOR Google Chrome error
如何为Google Chrome browser启用新Material Design UI
如何在Chrome中展示或隐藏Google Cast toolbar图标
Google Chrome中的Fix Downloading Proxy Script error
Google Chrome Browser的10个最佳主题
Tab Manager延长,以提高Google Chrome生产力
Google Chrome中的Fix ERR_SPDY_PROTOCOL_ERROR error
Anna Assistant是Google Chrome的完美voice assistant
Fix Google Chrome lagging在Windows 11/10中打开缓慢
Download official Google Chrome浏览器主题
Google Chrome船舶在线购物功能将订单与一个水龙头一起下订单
如何在Google Chrome启用和使用Commander feature
如何使用Windows PowerShell安装Google Chrome
如何在Chrome中选择退出Google FLoC(Privacy Sandbox)
