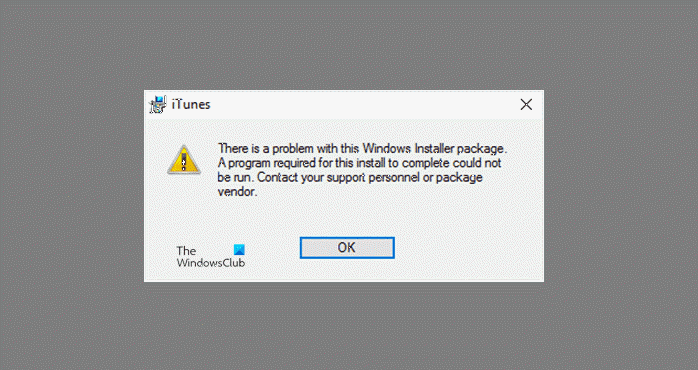如果您在 Windows 11 和Windows 10计算机上安装软件时遇到(Windows 10)此 Windows Installer 程序包(There is a problem with this Windows Installer package)错误,这些故障排除提示和技巧可以帮助您解决问题。您可能想在 PC 上安装的任何程序都可能发生这种情况。
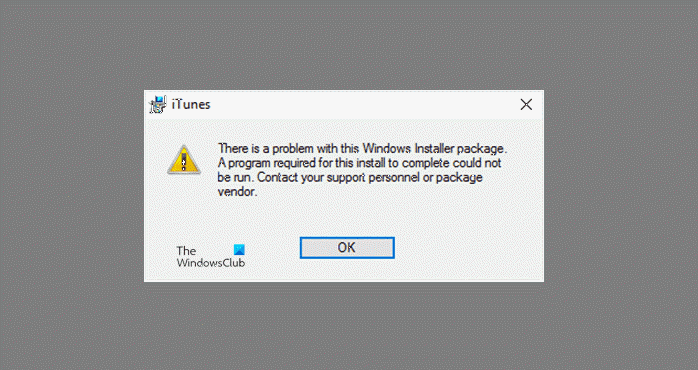
大多数程序都可以正常安装在Windows计算机上。只有少数需要管理员许可。在正常情况下,安装会顺利进行,不会遇到问题——但不稳定的网络访问可能会导致问题。此外,有时,如果您未能成功卸载程序,可能会出现错误。有时,当您继续安装程序时,您甚至可能会看到 There is a problem with this Windows Installer package 消息以及错误(Windows Installer)1720、1721、1722等。
There is a problem with this Windows Installer package. A program required for this install to complete could not be run. Contact your support personnel or package vendor.
此Windows Installer 程序(Windows Installer)包有问题
任何程序都可能发生这种情况——但众所周知,Apple iTunes、Java等通常会发生这种情况。
要解决此问题,您可以尝试以下方法:
- 过时或损坏的安装文件
- 检查 x86 或 x64
- 清除临时文件并重新下载
- 看看能不能修
- 运行程序安装(Run Program Install)和卸载疑难解答(Uninstall Troubleshooter)
让我们详细看看这些解决方案。
1] 过时或损坏的安装文件
错误的最常见原因是程序的安装文件版本过时或损坏。用户在尝试卸载程序时甚至会遇到这个问题。在这种情况下,可能是程序的卸载程序功能已损坏。
2]检查x86或x64
检查您是否使用了正确的软件包——适用于Windows x86 操作系统(Windows x86 OS)的 x86 安装程序,同样适用于 x64。有时,如果系统架构与应用程序的架构不匹配,某些安装程序可能无法工作。
3]清除临时(Clear Temp)文件并重新下载
删除(Delete)安装程序文件,清除您的临时 Internet 文件以及临时文件夹。现在再次下载安装文件,这次是到不同的位置。现在尝试运行它并查看。
4]看看你是否可以修复它
在Windows中打开控制面板(Control Panel),然后单击“卸载程序(Program)”链接。选择要删除的程序并点击“修复(Repair)”按钮。如果它没有修复(Repair)选项,那么您可以跳过此建议。
5]运行程序安装(Run Program Install)和卸载疑难解答(Uninstall Troubleshooter)
运行程序安装和卸载疑难解答。之后,看看它是否使问题消失。但是,如果您使用的是Windows 11 ,您可能无法在(Windows 11)Windows 设置(Windows Settings)面板中找到此疑难解答。
6] 其他建议
如果由于某种原因您无法卸载Windows 11/10/8/7中的程序,您可能会发现以下链接很有帮助:
如何解决此Windows Installer 程序(Windows Installer)包有问题?
修复Windows 11/10Windows Installer 程序(Windows Installer)包错误存在问题;您需要检查安装程序是否已过时。如果安装程序过时或您下载的安装程序很久之前,建议下载最新的安装程序。除此之外,您可以检查安装程序是否与您的系统架构兼容。例如,一些旧的 x64 应用程序可能无法在 x86 架构上运行。
如何修复Windows安装程序包问题MSI?
您需要通过检查所选安装程序是否与您的系统兼容来开始故障排除。例如,如果系统架构与您的系统不匹配,您可能会收到此错误。另一方面,如果您的MSI软件包已过时,您可能会在 Windows 11/10 PC 上遇到同样的问题。
All the best!
相关阅读:(Related reads:)
- 安装 MSI 程序时出现 InstallShield 错误代码 1722(InstallShield Error code 1722 while installing MSI program)
- 另一个安装已在进行中
- 安装软件时访问被拒绝错误
- 无法访问 Windows Installer 服务(The Windows Installer Service Could Not Be Accessed)
- 请等待当前程序完成卸载或更改。
There is a problem with this Windows Installer package [Fixed]
If you are getting There is a problem with this Windows Installer package error while installing a software on your Windows 11 and Windows 10 computer, these troubleshooting tips and tricks could help you fix the issue. It may happen with any program you might want to install on your PC.
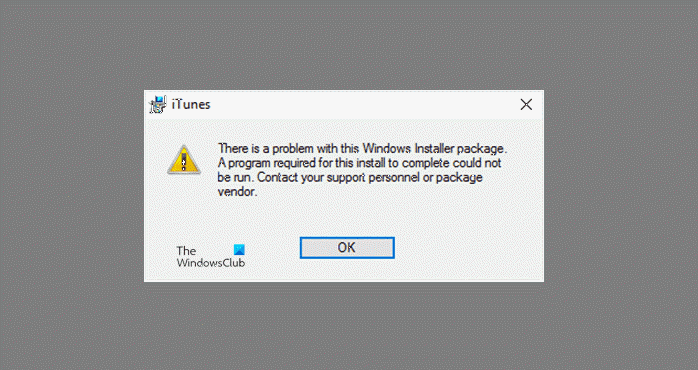
Most programs can be installed on a Windows computer normally. Only a few require the administrator’s permission. In normal situations installation proceeds, smoothly without encountering issues – but unstable network access can cause problems. Also, sometimes, the error might appear if you fail to uninstall a program successfully. At times, you may even see a There is a problem with this Windows Installer package message when you go on to install a program along with an error 1720, 1721, 1722, etc.
There is a problem with this Windows Installer package. A program required for this install to complete could not be run. Contact your support personnel or package vendor.
There is a problem with this Windows Installer package
It could happen for any program – but has been known to commonly happen with Apple iTunes, Java, etc.
To fix this problem, here are a few things you could try:
- Outdated or a damaged setup file
- Check x86 or x64
- Clear Temp files and download again
- See if you can Repair it
- Run Program Install and Uninstall Troubleshooter
Let’s check out these solutions in detail.
1] Outdated or a damaged setup file
The most common cause of the error is an outdated or a damaged version of the program’s setup file. Users can even face this problem when they try to uninstall a program. In such a case it could be that the program’s uninstaller function has become corrupted.
2] Check x86 or x64
Check if you are using the correct package – a x86 installer for a Windows x86 OS and likewise for x64. At times, some installer might not work if the system architecture doesn’t match the app’s architecture.
3] Clear Temp files and download again
Delete the installer file, clear your temporary internet files as well as the temporary files folder. Now download the setup file again, this time to a different location. Now try to run it and see.
4] See if you can Repair it
Open Control Panel in Windows and click “Uninstall a Program” link. Select the program that you want to remove and hit the ‘Repair’ button. If it does not have a Repair option, then you can skip this suggestion.
5] Run Program Install and Uninstall Troubleshooter
Run the Program Install and Uninstall Troubleshooter. After that, see if it makes the problem go away. However, if you are using Windows 11, you may not find this Troubleshooter in the Windows Settings panel.
6] Additional suggestions
If for some reason you are unable to uninstall programs in Windows 11/10/8/7, you may find the following links helpful:
How do you fix There is a problem with this Windows Installer package?
To fix There is a problem with this Windows Installer package error in Windows 11/10; you need to check if the installer is outdated or not. If it is outdated or you downloaded the installer a long time ago, it is recommended to download the latest installer. Apart from that, you can check if the installer is compatible with your system architecture or not. For example, some old x64 apps may not work on x86 architecture.
How do I fix Windows installer package problem MSI?
You need to start the troubleshooting by checking if the selected installer is compatible with your system or not. For example, if the system architectures do not match your system, you might get this error. On the other hand, if your MSI package is outdated, you might encounter the same issue on your Windows 11/10 PC.
All the best!
Related reads:
- InstallShield Error code 1722 while installing MSI program
- Another installation is already in progress
- Access is Denied error while installing software
- The Windows Installer Service Could Not Be Accessed
- Please wait until the current program is finished uninstalling or being changed.