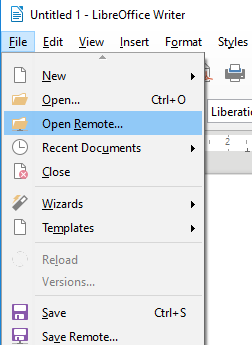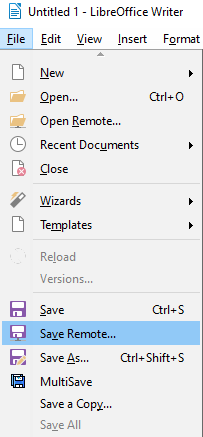Google Drive是一种流行的文件存储服务,每天有数百万人使用它来将文件存储在服务器上、跨设备同步文档以及从任何位置共享文档。GSuite工具包括用于存储的Google Drive 。这种基于云的服务连接到谷歌的办公套件,允许用户将各种格式的文件保存到云端,然后从不同的设备和基于浏览器的服务访问该服务以打开、编辑和创建新文件。
Google Drive允许在其服务器上存储通用文件格式,LibreOffice是流行的办公套件之一,可以直接连接到Google Drive服务器以协作编辑文件。
话虽如此,LibreOffice和Google Drive是两个流行的免费开源办公套件,并且彼此兼容。这两个生产力套件旨在在 Windows 上运行良好,并支持Chrome、Firefox、Explorer和Edge等主流浏览器。两个 Office(Both Office)套件共享大部分通用核心应用程序,因此可以轻松地在两个 Office 套件之间交换文档。
LibreOffice用户可以将应用程序套件中的电子表格、绘图、文字处理器和演示文稿等文件直接存储到Google Drive,以便于访问。在本文中,我们将解释如何将LibreOffice直接连接到Google Drive云服务。
(Save)将文件从LibreOffice直接保存到Google Drive
设置Google Drive并将文件保存到Google Drive
启动LibreOffice并打开其中一个LibreOffice工具。
创建新文档或打开现有文档
导航到文件(File)并从下拉菜单中选择打开远程文件选项。(Open Remote File)
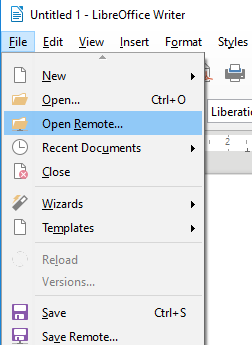
在弹出的远程文件窗口中,单击(Remote Files)添加服务。(Add Service.)
在文件(File) 服务(Services)对话框中,从选项类型(Type.)的下拉菜单中选择Google Drive 。

在用户(User)字段中,输入您的 Google 帐户的电子邮件地址,(email address of your Google account)然后在密码(Password)字段中输入Google 密码。(Google password)
在标签(Label)字段中为您的帐户提供标题。
单击确定(Ok)以建立连接。
建立连接后,将弹出远程文件的另存为(Save As)对话框。
选择要保存文档的目录,给出文件名,然后单击“保存(Save)”按钮。
该文件现在将保存到您的Google Drive中。
将文件直接保存到Google Drive
设置与Google Drive的连接后,您可以将文档直接保存到Google Drive帐户,如下所示
打开一个文档并转到文件。(Files.)
从下拉菜单中单击保存远程。(Save Remote )
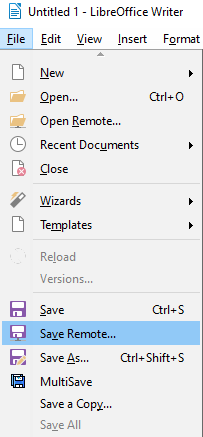
从下拉菜单中选择Google Drive Service并输入主密码。(Service)
请(Please)注意,如果您已将多个云服务添加到远程文件工具,请从(Remote File)远程文件(Remote Files)窗口的服务(Service)选项中选择相应的服务。
为文档命名,然后单击“保存(Save)”按钮。
访问您的帐户并从Google 云端硬盘服务器(Google Drive Server)打开文档(Open)
Google Drive无法读取LibreOffice格式的文档。在您可以编辑或与他人共享文档之前,驱动器会将文档转换为Google格式。(Google)要打开保存到Google Drive的文件,请按照以下步骤操作
- 启动 LibreOffice 并转到文件。(File.)
- 从下拉菜单中单击打开远程文件。(Open Remote File)
- 在提示框中输入密码(password),然后单击“确定”。
- 搜索并选择要打开的文件,然后单击打开(Open)按钮。
要使上述步骤生效,请确保您使用的是在Windows和Mac上运行的LibreOffice版本。云服务无法连接到在Linux或其他操作系统上运行的LibreOffice版本。
希望这对你有用。(Hope this works for you.)
How to save files from LibreOffice directly to Google Drive
Google Drive is a popular file storage service used by millions of people every day to store files on servers, synchronize documents across devices and share the documents from any location. GSuite tools comprise Google Drive for storage. This cloud-based service is connected to Google’s office suite that permits users to save files in various formats to the cloud and then access the service from different devices and browser-based services to open, edit and create a new file.
Google Drive allows to store universal file formats on their servers and LibreOffice is one among the popular office suites that can be directly connected to Google Drive servers for collaborative editing of files.
That being said, LibreOffice and Google Drive are the two popular open source office suites available for free and are compatible with each other. These two productivity suites are designed to work well on Windows and support major browsers like Chrome, Firefox, Explorer, and Edge. Both Office suits share most of the common core application and hence it is easy to exchange documents between the two office suites.
LibreOffice users can directly store the files like spreadsheets, drawings, word processor and presentations from the application suites on to the Google Drive for easy accessibility. In this article, we explain how to connect the LibreOffice directly to Google Drive cloud service.
Save files from LibreOffice directly to Google Drive
Setting up Google Drive and Saving a file to Google Drive
Launch LibreOffice and open one of the LibreOffice tools.
Create a new document or open an existing document
Navigate to File and select Open Remote File option from the drop-down menu.
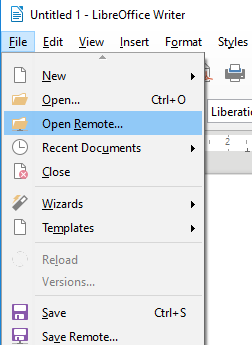
In the Remote Files window that pops up, click Add Service.
In the File Services dialog box, select Google Drive from the drop-down menu in the option Type.

In the User field, type the email address of your Google account and type in the Google password in the Password field.
Give the title for your account in the Label field.
Click Ok to establish the connection.
Once the connection is established, the Save As dialog box for remote files pops up.
Select the directory where you want to save the document, give the file name and click Save Button.
The file will now be saved to your Google Drive.
Saving file directly to Google Drive
Once you have set the connection to Google Drive, you can save a document directly to Google Drive account as follows
Open a Document and go to Files.
Click Save Remote from the drop-down menu.
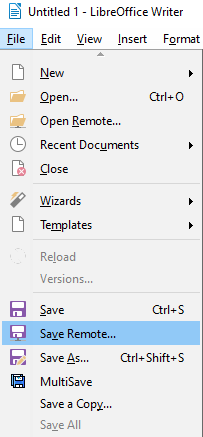
Select the Google Drive Service from the drop-down menu and type the master password.
Please note that if you have added multiple cloud service to the Remote File tool, select the appropriate service from the Service option in the Remote Files Window.
Give the name for the document and click the Save button.
Access your account & Open a document from a Google Drive Server
The documents in LibreOffice format cannot be read by Google Drive. The drive converts the document into Google format before you can edit or share the document with others. To open a file that is saved to Google Drive follow the below steps
- Launch LibreOffice and go to File.
- Click Open Remote File from the drop-down menu.
- Enter the password in the prompt box and click Ok.
- Search and select the file which you want to open and click the Open button.
For the above steps to work, make sure that you are using LibreOffice version running on Windows and Mac. The cloud service cannot be connected to the LibreOffice version which is running on a Linux or other operating system.
Hope this works for you.