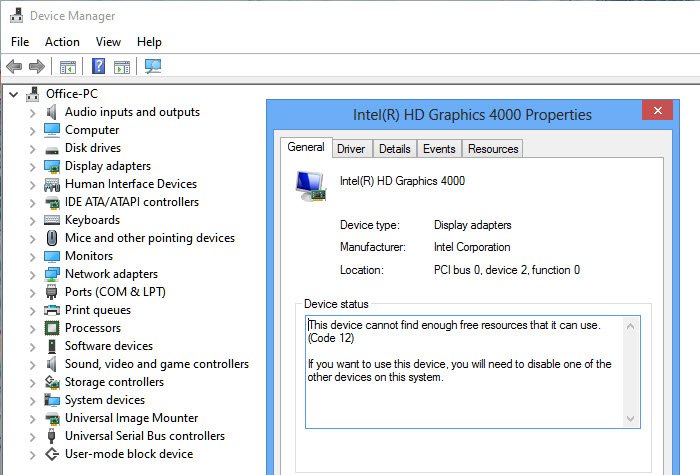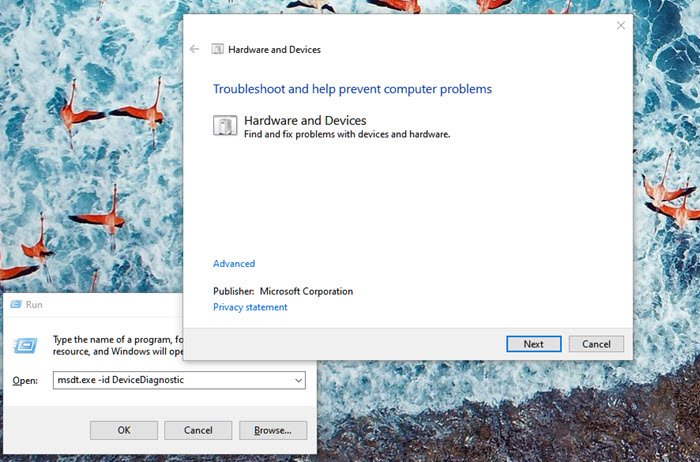如果您看到 错误代码 12,此设备在您的设备管理器中(Device Manager)找不到足够的可用资源,(Error code 12, This device cannot find enough free resources that it can use)则表示您要使用的设备找不到足够的可用资源来操作。完整的错误消息还将包含删除或禁用Windows 10系统上的其他设备之一的建议。在这篇文章中,我们将分享如何解决此设备管理器错误代码(Device Manager Error Code)。
代码 12(Code 12):此设备找不到足够的可用资源以供使用
当这种情况发生时,这意味着不止一个设备正在尝试使用同一个 I/O 端口。打开设备管理器,看看有没有项目旁边有黄色感叹号。您想要定位导致 I/O 冲突的设备。它通常发生在您最近安装了可能更改了配置的硬件或软件时。如果是这样,您还可以尝试卸载硬件/软件,甚至回滚到以前的Windows版本。
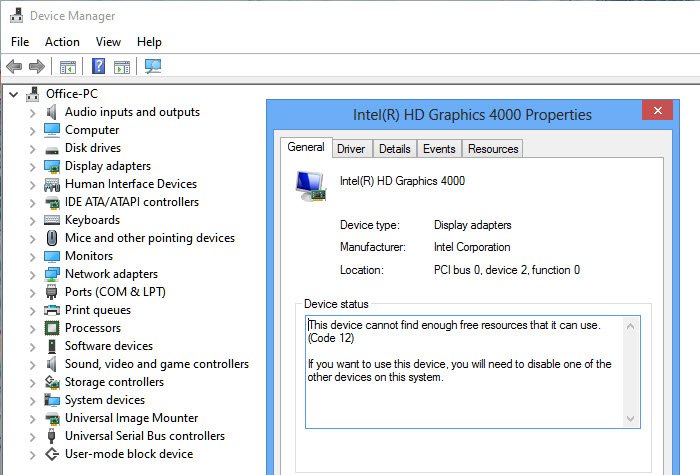
资源可以是任何类型。可能就像为设备分配了相同的 I/O 端口或相同的DMA通道或相同的中断。以下是解决此错误的几种方法。
1]遵循建议的解决方案
通常,Windows会在错误消息旁边提供解决方案。如果它足够简单,您可以按照它来解决问题。如上图所示,您最近安装的其他设备之一可能与现有设备发生冲突。删除它并更改主板上的硬件插槽。
2]硬件(Hardware)和设备(Devices) 疑难解答(Troubleshooter)
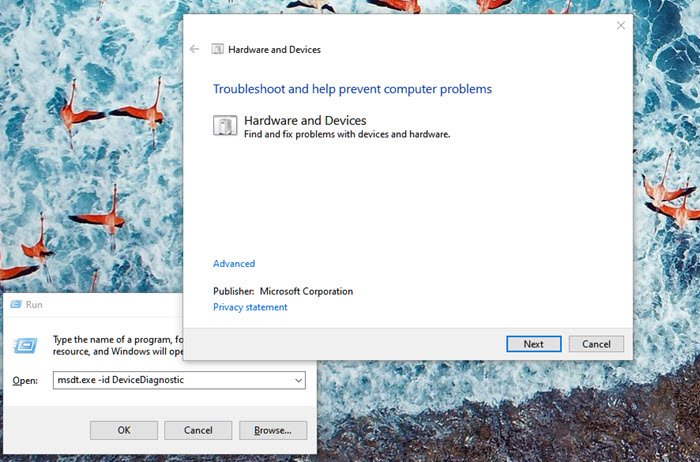
- 打开运行提示符(Win +R)
- 键入
msdt.exe -id DeviceDiagnostic并按 Enter 键 - 接下来,按照向导检查问题是否可以解决
3] 通过设备管理器(Device Manager)更新(Update)设备驱动程序(Device Driver)
如果由于驱动程序而存在冲突,则可以右键单击有问题的设备并检查是否有可用的驱动程序更新。(driver update available.)如果您确定物理设备,您也可以尝试在OEM(OEMs)网站上查找更新。
4]卸载导致问题的设备(Device)
打开设备管理器(Device Manager),找到带有黄色感叹号的设备。右键单击它,然后选择卸载。重启电脑,让操作系统重新找到硬件,分配资源。
5]从BIOS分配资源
- 如果没有解决方案,那么您需要进入BIOS。通常,重新启动然后按 F2 或DEL键应该会让您进入它。
- 进入BIOS后,您需要为该设备分配足够的资源。例如,如果由于多处理器规范 ( MPS ) 表无效, BIOS没有为USB控制器分配中断,则需要(USB)从 BIOS 更改它。
请注意,这需要有人清楚地了解您要在BIOS中更改的内容。此外,BIOS应提供此功能。
我希望这篇文章很容易理解,并且您能够解决“代码 12。此设备找不到足够的免费资源,无法在Windows 10中使用错误。”
This device cannot find enough free resources that it can use (Code 12)
If you see Error code 12, This device cannot find enough free resources that it can use in your Device Manager, then it means that the device you want to use cannot find enough free resources to operate. The full error message will also include a suggestion to remove or disable one of the other devices on the Windows 10 system. In this post, we will share how you can resolve this Device Manager Error Code.
Code 12: This device cannot find enough free resources that it can use
When this happens, it means that more than one device is trying to use the same I/O port. Open the device manager and see if there are any yellow exclamation points next to any items. You want to locate the device that is causing the I/O conflict. It usually happens when you have installed hardware or software recently that may have changed your configuration. If so, you can also try uninstalling the hardware/software or even rolling back to a previous Windows version.
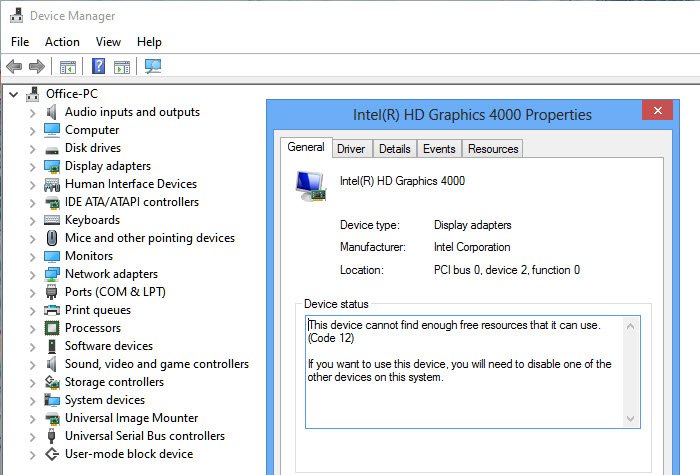
The resource can be of any type. It could be like when devices are assigned the same I/O ports or same DMA channel, or same interrupt. Here are a couple of ways to resolve this error.
1] Follow Suggested Resolution
Usually, the resolution is offered by Windows right next to the error message. If it is simple enough, you can follow that and resolve the problem. As you can see in the image above, one of the other devices you may have recently installed is conflicting with an existing one. To remove it and change the hardware slot on the motherboard.
2] Hardware and Devices Troubleshooter
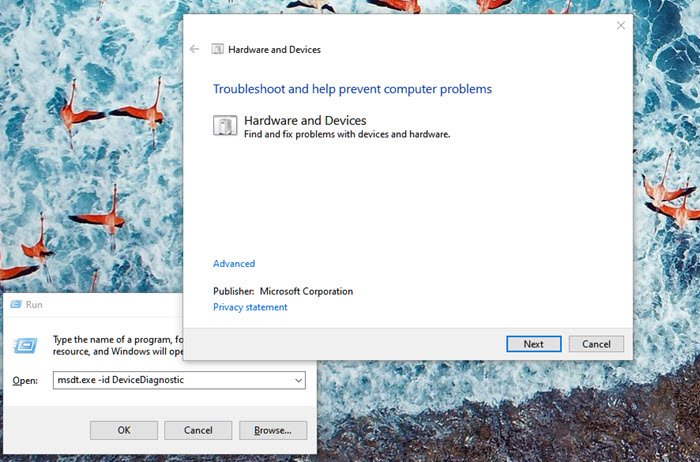
- Open Run prompt (Win +R)
- Type
msdt.exe -id DeviceDiagnosticand press the Enter key - Next, follow the wizard to check if the issue can be resolved
3] Update the Device Driver via Device Manager
If there is a conflict because of the driver, then you can right-click on the device in question and check if there is a driver update available. If you are sure of the physical device, you can also try looking for an update on the OEMs website.
4] Uninstall the Device causing the problem
Open Device Manager to find the device with a yellow exclamation mark. Right-click on it, and choose to uninstall. Restart the computer, and let the OS find the hardware again, and allocate resources.
5] Allocate Resources from BIOS
- If there is no resolution, then you need to get into BIOS. Usually, a restart followed by pressing the F2 or DEL key should take you into it.
- Once in the BIOS, you will need to allocate sufficient resources to that device. For example, if the BIOS has not allocated an interrupt to a USB controller because of an invalid multiprocessor specification (MPS) table, you need to change it from the BIOS.
Do note that this needs someone with a clear understanding of what you are trying to change in the BIOS. Also, the BIOS should offer this feature.
I hope the post was easy to follow, and you were able to resolve “Code 12. This device cannot find enough free resources that it can use error in Windows 10.”