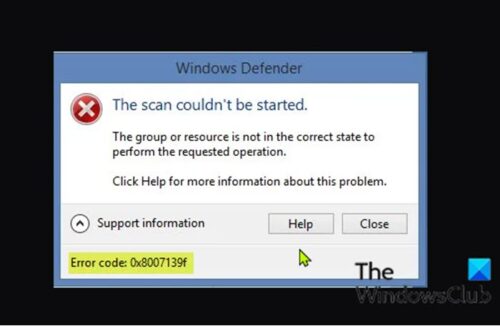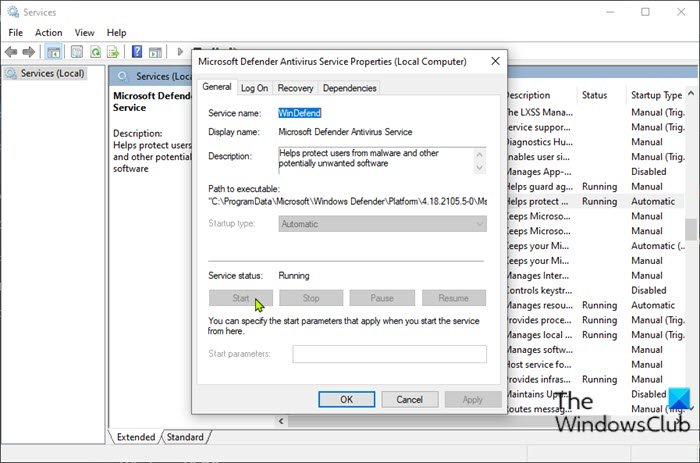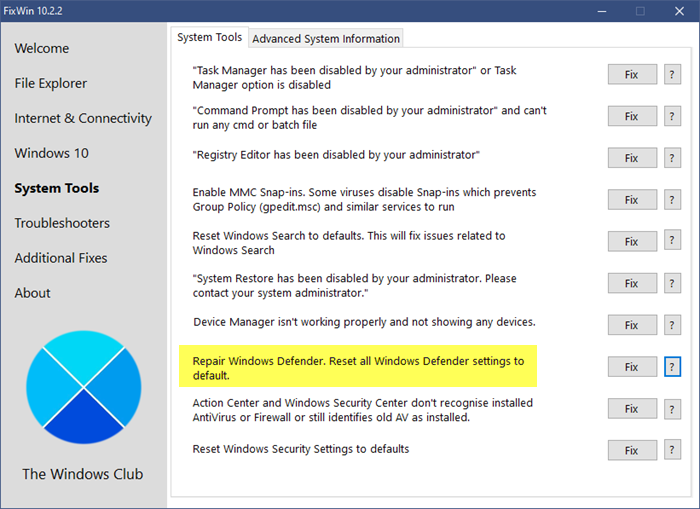如果您尝试在 Windows 10 或 Windows 11 设备上运行 Microsoft Defender 扫描(run a Microsoft Defender scan),但 AV 扫描失败并且您收到错误代码 0x8007139f(error code 0x8007139f),那么这篇文章旨在帮助您找到解决问题的解决方案。
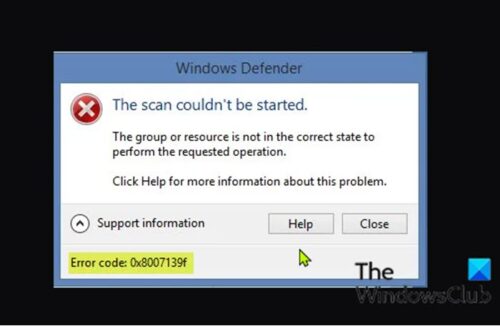
当您遇到此问题时,您将收到以下完整错误消息;
Windows Defender
The scan couldn’t be started.
The group or resource is not in the correct state to perform the requested operation.
Click Help for more information about this problem.
Error code: 0x8007139f
同样,当您遇到此问题时,您可能会收到下面的错误消息。
Windows Defender
The service couldn’t be started.
The group or resource is not in the correct state to perform the requested operation.
Click Help for more information about this problem.
Error code: 0x8007139f
由于Windows Defender与您的 Windows PC 上安装的第三方安全软件冲突,您将遇到此错误。损坏(Corrupt)的系统文件也可能触发此错误。
修复 Windows Defender(Fix Windows Defender)错误 0x8007139f
尝试以下建议来修复Windows Defender 错误(Windows Defender Error)代码:0x8007139f,无法启动扫描或服务,组或资源未处于正确状态,无法在Windows11/10中执行请求的操作错误消息:
- 运行 SFC 扫描
- Disable/Uninstall 3rd方安全软件(如果适用)
- 检查 Windows Defender 服务
- (Run Microsoft Defender)从命令行运行 Microsoft Defender
- 重置 Windows Defender 注册表项
- 修复 Windows Defender
让我们看一下关于列出的每个解决方案所涉及的过程的描述。
在尝试以下解决方案之前,请检查更新(check for updates)并在您的 Windows 10/11 设备上安装任何可用位,并查看尝试扫描时错误是否再次出现。你也可以专门检查和更新 Microsoft Defender 定义(check for and update Microsoft Defender definitions),然后再次尝试扫描。
1]运行SFC扫描
如果您有系统文件损坏,您可能会遇到此Windows Defender 错误 0x8007139f(Windows Defender error 0x8007139f)。
SFC/DISM 是Windows中的 实用程序,允许用户扫描Windows系统文件中的损坏并恢复损坏的文件。
2 ] Disable/Uninstall 3rd方安全软件(如果适用)
防火墙和防病毒软件对您的系统安全很重要,但有时这些程序会干扰Windows PC 的正常运行并导致出现此错误。
在这种情况下,要解决此问题,请先暂时禁用您设备上安装的任何第三方安全软件。通常,要禁用您的防病毒软件,请在任务栏的通知区域或系统托盘中找到其图标(通常位于桌面的右下角)。右键单击该图标并选择禁用或退出程序的选项。禁用后,再次尝试扫描,如果问题仍然存在,您必须使用专用删除工具(removal tool)从 PC 中删除所有第三方防病毒程序, 以删除与您的防病毒程序关联的所有文件。
如果此解决方案不适合您,请尝试下一个解决方案。
3]检查Windows Defender服务
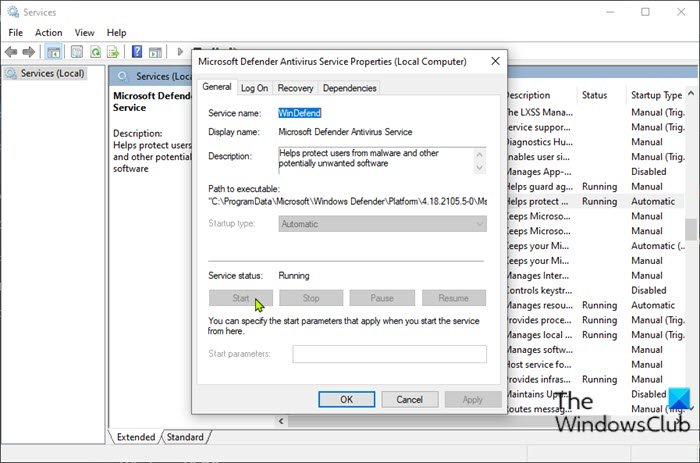
此解决方案要求您检查Windows Defender 服务(Windows Defender Service)是否在您的Windows设备上运行。就是这样:
- 按Windows key + R调用“运行”对话框。
- 在 Run 对话框中,输入services.msc并按 Enter打开 Services(open Services)。
- 在“服务(Services)”窗口中,滚动并找到Microsoft Defender 防病毒服务(Microsoft Defender Antivirus Service)。
- 双击(Double-click)条目以编辑其属性。
- 如果服务已停止,请单击开始(Start)按钮。如果它没有启动,那么只需确保 服务属性窗口中启动类型(Startup type) 菜单下的选项设置为 自动(Automatic)。确认(Confirm)更改启动类型时可能出现的任何对话框。
- 退出服务控制台。
- 重新启动您的电脑。
在启动时,再次运行扫描。如果问题仍未解决,请尝试下一个解决方案。
阅读(Read):Windows Defender 已关闭或无法正常工作(Windows Defender is turned off or not working)。
4]从命令行运行Microsoft Defender(Run Microsoft Defender)
此解决方案要求您通过命令行简单地运行 Microsoft Defender 扫描(run the Microsoft Defender scan via command-line)。如果这也不起作用,您可以下载并运行任何第三方 AV 软件(third-party AV software)(假设您尚未安装),或尝试下一个解决方案。
5]重置Windows Defender(Reset Windows Defender)注册表项
此解决方案要求您修复 Windows 10/11 PC 上的Microsoft Defender注册表项。
由于这是注册表操作,建议您 备份注册表(back up the registry) 或 创建系统还原点 作为必要的预防措施。完成后,您可以执行以下操作:
- 从我们的服务器下载RWDRK zip 文件。
- 解压缩存档包(Unzip the archive package)。
- 双击RWDRK.reg 文件将其合并到Windows 注册表(Windows Registry)。
- 如果出现提示,请单击 Run > Yes ( UAC ) > Yes > OK 以批准合并。
- 您现在可以根据需要删除.reg文件。
您现在可以再次尝试扫描 - 这次应该可以成功完成且不会出现错误。
6]修复Windows Defender
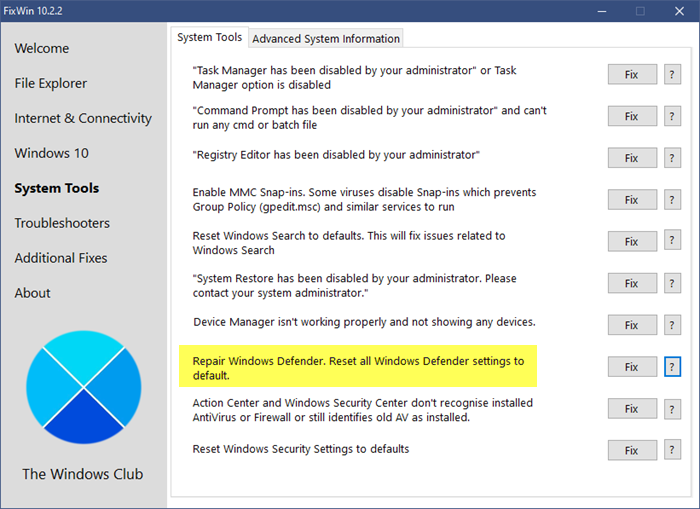
下载并使用我们的免费软件FixWin来修复Windows Defender并将所有Windows Defender设置重置为默认值。
您将在“系统工具(System Tools)”选项卡下找到该设置。
这些解决方案中的任何一个都应该适合您!
相关帖子(Related post):修复 Microsoft Defender 错误 0x80004004。(Fix Microsoft Defender error 0x80004004.)
Fix Windows Defender error 0x8007139f on Windows 11/10
If when you attempt to run a Microsoft Defender scan on your Windows 10 or Windows 11 device, but the AV scan fails and you receive the error code 0x8007139f, then this post is intended to help you with solutions to resolve the issue.
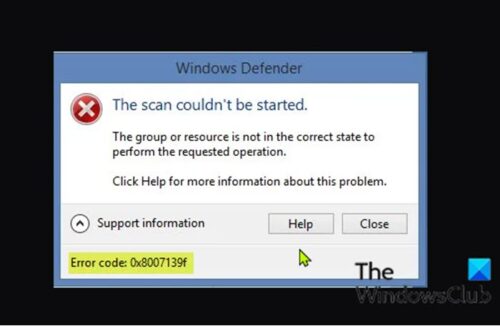
When you encounter this issue, you’ll receive the following full error message;
Windows Defender
The scan couldn’t be started.
The group or resource is not in the correct state to perform the requested operation.
Click Help for more information about this problem.
Error code: 0x8007139f
Similarly, you may get the error message below instead, when you encounter this issue.
Windows Defender
The service couldn’t be started.
The group or resource is not in the correct state to perform the requested operation.
Click Help for more information about this problem.
Error code: 0x8007139f
You’ll encounter this error due to Windows Defender conflict with third-party security software installed on your Windows PC. Corrupt system files could also trigger this error.
Fix Windows Defender error 0x8007139f
Try the following suggestions to fix Windows Defender Error code: 0x8007139f, The scan or service couldn’t be started, The group or resource is not in the correct state to perform the requested operation error message in Windows11/10:
- Run SFC scan
- Disable/Uninstall 3rd party security software (if applicable)
- Check Windows Defender Service
- Run Microsoft Defender from command-line
- Reset Windows Defender registry key
- Repair Windows Defender
Let’s take a look at the description of the process involved concerning each of the listed solutions.
Before you try the solutions below, check for updates and install any available bits on your Windows 10/11 device and see if the error reappears when you attempt the scan. You may also specifically check for and update Microsoft Defender definitions and try the scan again.
1] Run SFC scan
If you have system file corruption, you may encounter this Windows Defender error 0x8007139f.
The SFC/DISM is a utility in Windows that allows users to scan for corruptions in Windows system files and restore corrupted files.
2] Disable/Uninstall 3rd party security software (if applicable)
Firewall and antivirus are important for your system safety, but sometimes these programs can interfere with the normal functioning of your Windows PC and cause this error to appear.
In this case, to fix this issue, first temporarily disable any third-party security software installed on your device. Generally, to disable your antivirus software, locate its icon in the notification area or system tray on the taskbar (usually in the lower right corner of the desktop). Right-click the icon and choose the option to disable or exit the program. Once disabled, try the scan again and if the issue persists, you’ll have to remove all third-party antivirus programs from your PC using the dedicated removal tool to remove all files associated with your antivirus program.
If this solution didn’t work for you, try the next solution.
3] Check Windows Defender Service
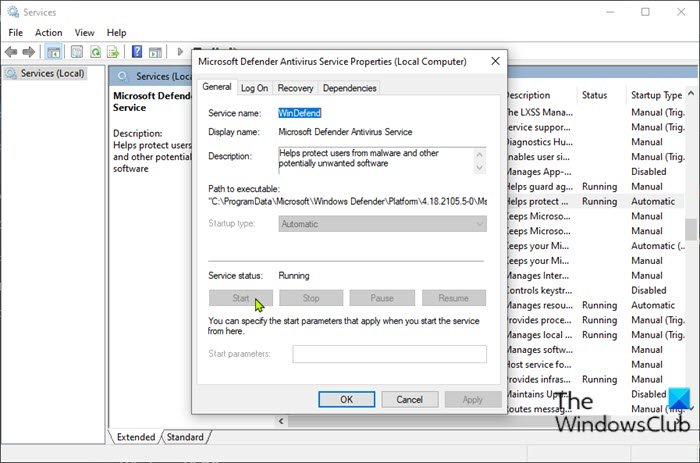
This solution requires you to check if the Windows Defender Service is running on your Windows device. Here’s how:
- Press Windows key + R to invoke the Run dialog.
- In the Run dialog box, type services.msc and hit Enter to open Services.
- In the Services window, scroll and locate the Microsoft Defender Antivirus Service.
- Double-click on the entry to edit its properties.
- If the service is stopped, click the Start button. If it doesn’t get started, then just make sure that the option under the Startup type menu in the service’s properties window is set to Automatic. Confirm any dialog boxes which may appear when changing the startup type.
- Exit Services console.
- Restart your PC.
On boot, run the scan again. If the issue is still unresolved, try the next solution.
Read: Windows Defender is turned off or not working.
4] Run Microsoft Defender from command-line
This solution requires you to simply run the Microsoft Defender scan via command-line. If this doesn’t work either, you can download and run any third-party AV software (assuming you don’t already have one installed), or try the next solution.
5] Reset Windows Defender registry key
This solution requires you to repair the Microsoft Defender registry key on your Windows 10/11 PC.
Since this is a registry operation, it is recommended that you back up the registry or create a system restore point as necessary precautionary measures. Once done, you can proceed as follows:
- Download the RWDRK zip file from our servers.
- Unzip the archive package.
- Double-click the RWDRK.reg file to merge it to the Windows Registry.
- If prompted, click on Run > Yes (UAC) > Yes > OK to approve the merge.
- You can now delete the .reg file if you like.
You can now try the scan again – this time it should complete successfully without the error.
6] Repair Windows Defender
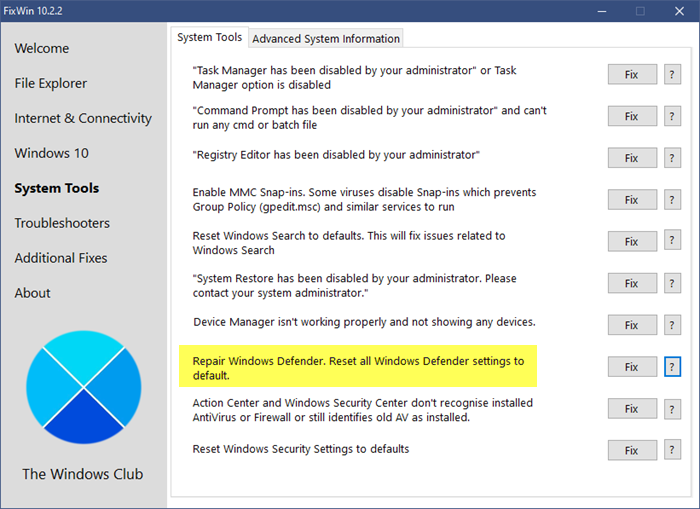
Download and use our freeware FixWin to repair Windows Defender and reset all Windows Defender settings to default.
You will find the setting under the System Tools tab.
Any of these solutions should work for you!
Related post: Fix Microsoft Defender error 0x80004004.