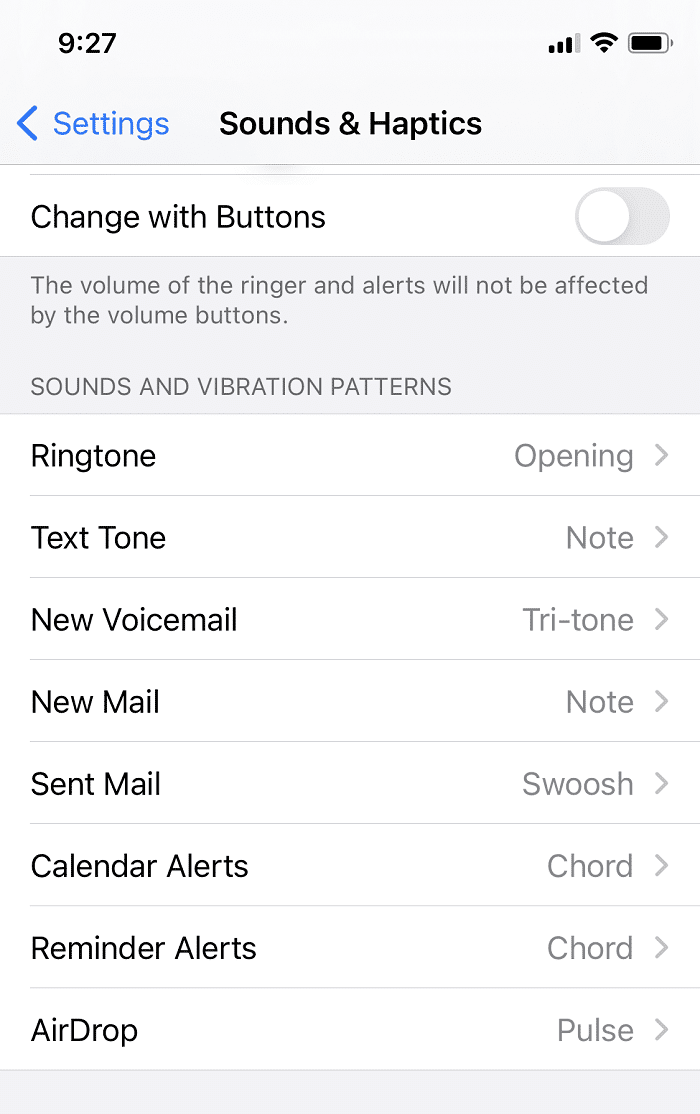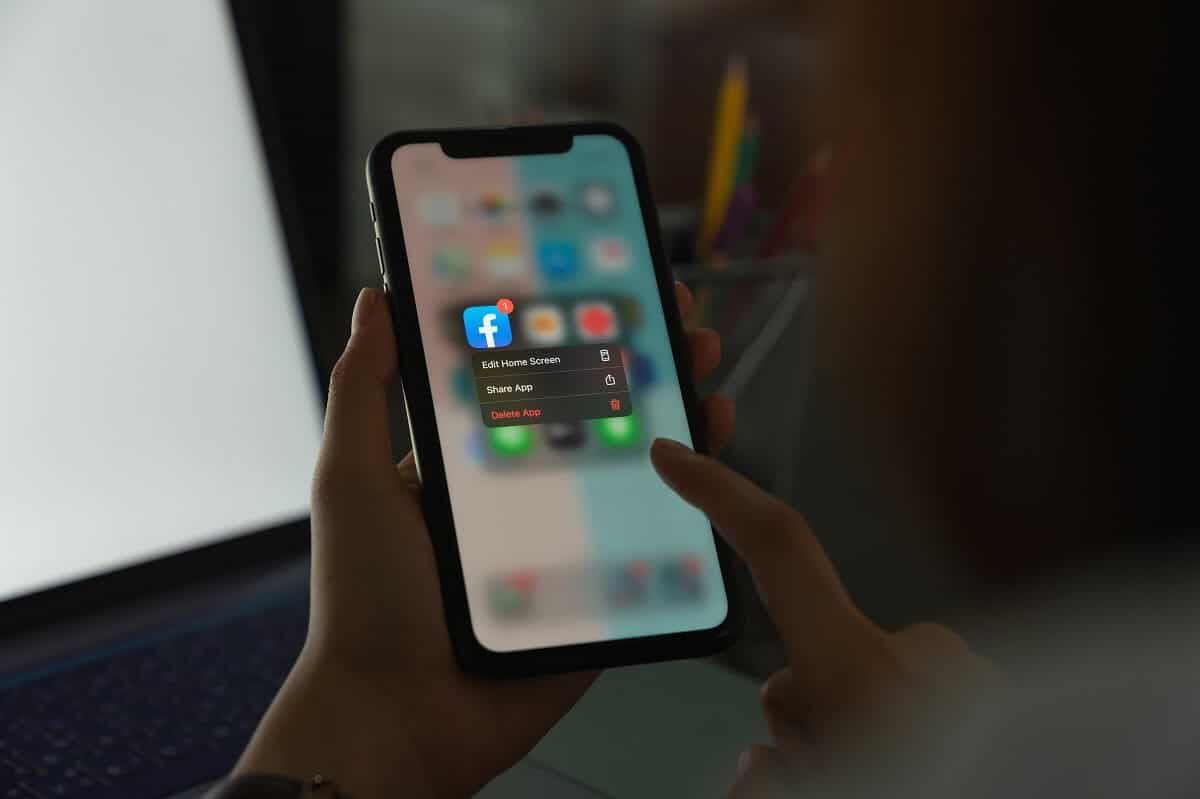当 iPhone 上的通知没有声音时,您一定会错过来自朋友、家人和工作的重要消息。如果您的智能手机不在您的手中或附近,则检查显示屏会更加麻烦。因此,请阅读本综合指南以帮助您恢复 iPhone 上的通知声音并修复 iPhone 消息通知不起作用的问题。出现此故障的原因有很多,例如:
- 对 iPhone 进行的系统范围的配置更改。
- 特定于应用程序的问题,因为您可能错误地将应用程序通知静音。
- (Bug)iPhone 上安装的 iOS 版本中的错误。

(Fix iPhone Text Message Sound Not Working W)修复锁定(hen Locked
)时 iPhone 短信声音不起作用
不管是什么原因,本文中列出的方法一定会修复 iPhone 短信锁定时声音不响的问题,让您永远不会错过重要的更新。(fix iPhone text message sound not working when locked issue, so that you never miss out on important updates.)
Method 1: Check Ring/Volume key
大多数 iOS 设备都包含一个禁用音频的侧边按钮。因此(Hence),您需要检查是否是导致此问题的原因。
- 在 iPhone 中查找您的设备音量键(Volume key)并提高音量。
- 检查iPad 型号的侧边开关(Side Switch)并将其关闭。
方法2:禁用免打扰(Method 2: Disable DND)
打开时,请勿打扰(Disturb)功能会静音 iPhone 上的来电、消息和应用程序通知警报。如果您的应用程序没有通知您有新消息或更新,请确保关闭“请勿打扰”。(Disturb)如果启用,则锁定屏幕上将显示静音通知图标。(mute notification icon)您可以通过两种方式禁用此功能:
选项 1:通过控制中心(Option 1: Via Control Centre)
1. 下拉屏幕打开控制中心( Control Centre)菜单。
2. 点击新月图标(crescent moon icon)关闭请勿打扰(Do Not Disturb)功能。

选项 2:通过设置(Option 2: Via Settings)
1. 进入设置(Settings)。
2.现在,通过点击关闭“请勿打扰(Do Not Disturb)”。

您还应该确保您的手机没有计划“请勿打扰”时间表(schedules)。DND将在指定的时间段内禁用应用程序通知。
方法 3:关闭安静通知(Method 3: Turn off Quiet Notifications)
您可能没有听到来自应用程序的通知声音的另一个原因可能是它已设置为提醒您安静地发送通知。按照给定的步骤禁用安静通知以修复 iPhone 消息通知不起作用的问题:
1.从通知中心(Notification Center)向左滑动通知提醒(Notification alert),然后点击管理(Manage)。
2. 如果此应用程序配置为静默发送通知,则会显示一个“Deliver Prominently”按钮。(Deliver Prominently)
3. 点击Deliver Prominently将应用程序设置回正常的通知声音。
4.对 iPhone 上没有发出通知声音的所有应用重复步骤 1-3 。(steps 1-3)
5. 或者,您可以通过点击“安静地交付”(Deliver Quietly)选项将应用程序设置为不发出通知声音。

另请阅读:(Also Read: )如何修复 Twitter 通知不起作用(How To Fix Twitter Notifications Not Working)
方法四:开启声音通知(Method 4: Turn on Sound Notification)
很明显,您需要在 iPhone 中打开声音通知才能收到警报。(Sound)如果您意识到某个应用不再通过通知声音通知您,请检查应用声音通知并在需要时将其打开。请按照给定的步骤执行此操作:
1. 进入设置(Settings)菜单。
2. 然后,点击通知(Notifications)。
3.在这里,点击通知声音不起作用的应用程序。(application)
4.打开声音(Sounds)以获取通知声音。

方法 5:检查应用通知设置(Method 5: Check App Notification Settings)
某些应用程序的通知设置与您的手机通知设置不同。如果某个应用没有为文本或来电提醒发出通知声音,请检查该特定应用的应用内通知设置( in-app notification settings)。检查声音警报是否已打开。如果不是,则将其打开以修复 iPhone 消息通知不起作用错误。
方法 6:更新通知横幅(Method 6: Update Notification Banners)
通常,新的文本警报会出现,但消失得如此之快,以至于您会错过它们。幸运的是,您可以将通知横幅从临时转换为持久,以修复锁定时 iPhone 短信声音不起作用的问题。永久横幅需要您在它们消失之前采取一些行动,而临时横幅会在短时间内消失。虽然这两种横幅都可以在 iPhone 显示屏的顶部看到,但永久性横幅可以让您有时间完成重要的更新并采取相应措施。尝试切换到持久横幅,如下所示:
1. 进入设置(Settings)菜单。
2. 点击通知( Notifications ),然后点击消息。( Messages.)
3. 接下来,点击横幅样式( Banner Style),如下图所示。

4. 选择持久(Persistent)以更改横幅类型。
另请阅读:(Also Read:) How to View the LinkedIn Desktop Site from Your Android/iOS
方法 7:断开蓝牙设备(Method 7: Disconnect Bluetooth Devices)
如果您最近将 iPhone 连接到蓝牙(Bluetooth)设备,则连接可能仍然存在。在这种情况下,iOS 会将通知发送到该设备而不是您的 iPhone。为了解决 iPhone 消息通知不起作用的问题,请通过执行以下步骤断开蓝牙设备:(Bluetooth)
1. 打开设置(Settings)应用程序。
2. 点击蓝牙( Bluetooth),如图。

3. 您将能够查看当前链接到您的 iPhone的蓝牙设备。(Bluetooth)
4. 从这里断开或取消配(unpair)对此设备。
方法 8:取消配对 Apple Watch(Method 8: Unpair Apple Watch)
当您将 iPhone 连接到Apple Watch时,收到新短信时 iPhone 不会发出声音。事实上,iOS 会向您的Apple Watch发送所有通知,尤其是当您的 iPhone 被锁定时。因此,iPhone 文本消息在锁定时似乎无法正常工作。
注意:(Note:)不可能同时在Apple Watch和 iPhone 上获得声音提醒。根据您的 iPhone 是否被锁定,它要么是一个,要么是另一个。
如果您遇到通知无法正确重定向到Apple Watch的问题,
1.断开(Disconnect)Apple Watch 与 iPhone 的连接。

2. 然后,再次将它与您的 iPhone配对。(pair)
方法 9:设置通知音(Method 9: Set Notification Tones)
当您在 iPhone 上收到新文本或提醒时,它会播放通知音。如果您忘记为某些应用程序设置提示音怎么办?(What if you forget to set an Alert Tone for certain apps?)在这种情况下,当出现新通知时,您的手机不会发出任何声音。因此,在这种方法中,我们将设置通知音来修复 iPhone 消息通知不起作用的问题。
1. 进入设置(Settings)菜单。
2. 点击声音和触觉,(Sounds & Haptics,)如图所示。
3. 在声音和振动模式(Sounds and Vibration Patterns)下,点击文本音(Text Tone),突出显示。

4.从给定的声音列表中选择您的提示音和铃声。( Alert Tones and Ringtones )
注意:(Note:)选择一种独特且足够响亮的音调,让您注意到它。
5. 返回声音和触觉(Sounds & Haptics )屏幕。仔细检查(Double-check)其他服务和应用程序,即Mail、Voicemail、AirDrop等,并设置它们的警报音(Alert Tones)。
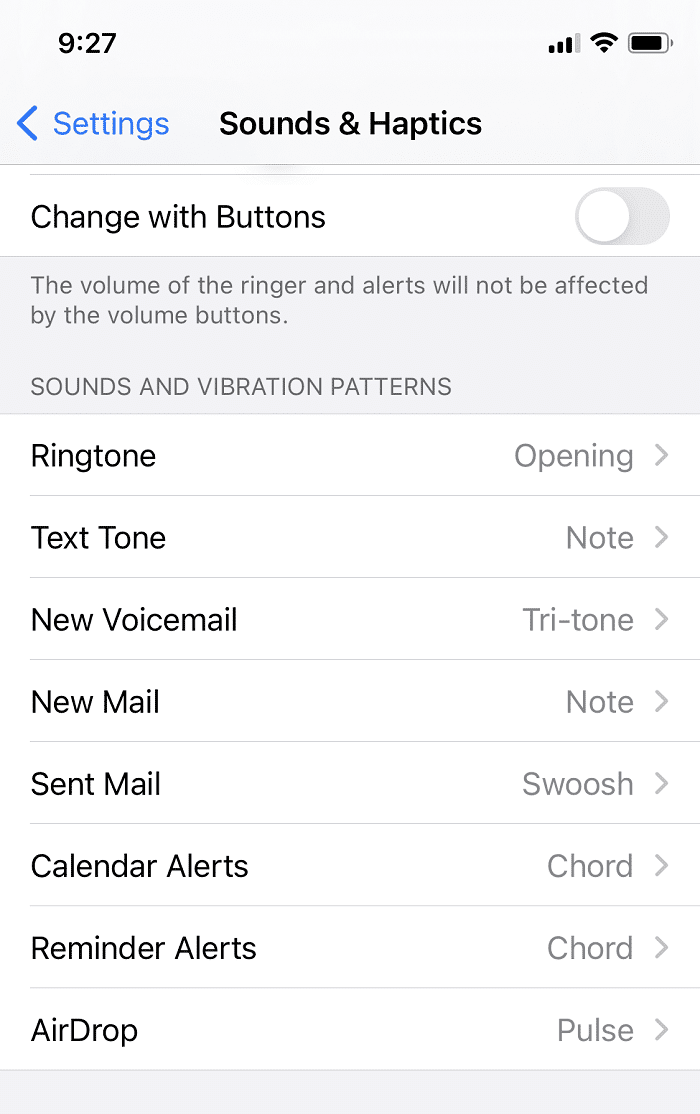
方法 10:重新安装故障应用程序(Method 10: Re-install Malfunctioning Apps)
如果 iPhone 消息通知不起作用的问题仅在少数特定应用上仍然存在,重新安装这些应该会有所帮助。删除应用程序并从App Store重新下载可能会修复 iPhone 文本通知警报无法正常工作的问题。
注意:(Note:)某些内置的Apple iOS 应用程序无法从您的设备中删除,因此不会出现删除此类应用程序的选项。
以下是如何执行此操作:
1. 转到 iPhone 的主屏幕(Home screen) 。
2. 按住一个应用程序(app)几秒钟。
3. 点击Remove App > 删除应用(Delete App)。
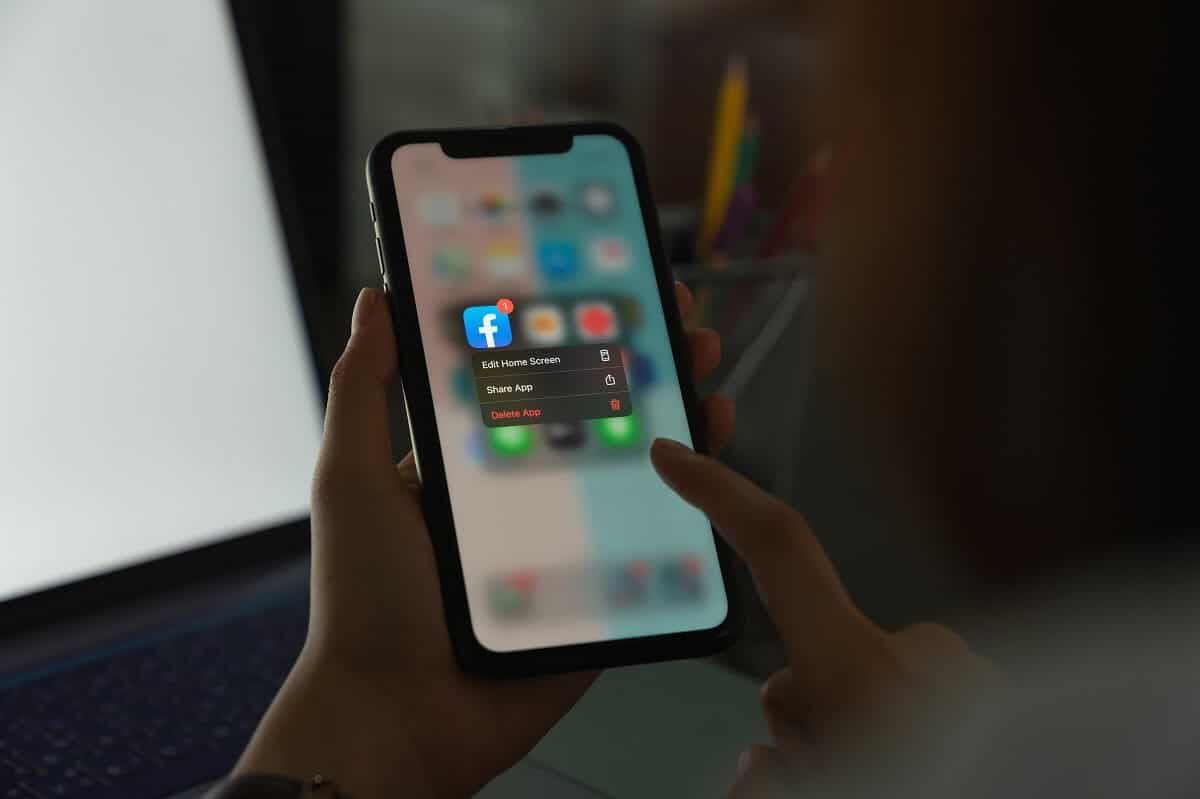
由于我们已经验证了所有可能的设备设置并通过重新安装应用程序解决了问题,我们现在将讨论在后续方法中改进 iPhone 整体功能的解决方案。这将有助于修复设备中的所有错误,包括文本声音通知不起作用的问题。
另请阅读:(Also Read:) 修复 iPhone 上未安装 SIM 卡错误(Fix No SIM Card Installed Error on iPhone)
方法 11:更新 iPhone
(Method 11: Update iPhone
)
关于Apple(Apple)或Android iOS 的一个苦涩事实,几乎每个操作系统都充满了 bug。由于 iPhone 操作系统中的错误,可能会出现 iPhone 消息通知不起作用的问题。幸运的是,OEM(OEMs)发布的系统更新能够摆脱以前 iOS 版本中发现的错误。因此,您应该尝试将您的 iOS 软件更新到最新版本。
注意:(Note:)确保您有足够的电池电量(battery percentage)和稳定的互联网连接(stable internet connection)来下载和安装更新。
要更新您的 iOS,请按照下列步骤操作:
1. 进入设置(Settings)菜单
2.点击常规(General)
3. 点击软件更新(Software Update),如下图。

4A:点击下载并安装(Download and Install),安装可用的更新。
4B。如果显示您的软件是最新(Your software is up to date)的消息,请转到下一个方法。

方法12:iPhone硬重启(Method 12: Hard Reboot of iPhone)
要修复锁定时iPhone短信声音不起作用,(fix iPhone text message sound not working when locked,)您可以尝试最基本的硬件故障排除方法,即硬重启。此方法已对许多 iOS 用户有效,因此必须尝试。要硬重启您的 iPhone,请按照以下步骤操作:
适用于 iPhone X 及更新机型(For iPhone X, and later models)
- 然后按下,快速松开音量调高键(Volume up key)。
- 使用降低音量键(Volume down key.
)执行相同操作。
- 现在,按住侧面按钮。(Side button.)
- 出现Apple(Apple)标志时松开按钮。
适用于 iPhone 8
(For iPhone 8
)
- 同时按住锁定(Lock)+Volume Up/ 音量调低(Volume Down)按钮。
- 按住按钮,直到显示滑动关机(slide to power off)选项。
- 现在,释放所有按钮并将滑块滑动(swipe)到屏幕右侧(right)。
- 这将关闭 iPhone。等待(Wait)10-15 秒(10-15 seconds.)。
- 按照步骤 1(step 1)再次打开它。

要了解如何强制重启(Force Restart)早期型号的 iPhone,请阅读此处(read here)。
方法 13:重置所有设置(Method 13: Reset all settings)
将您的 iPhone 设置恢复为出厂默认设置肯定有助于解决 iPhone 消息通知不起作用的问题。(help to fix iPhone message notification not working problem.)
注意:(Note:) 重置(Reset)将清除您之前对 iPhone 所做的所有设置和自定义。此外,请记住备份所有数据以避免数据丢失。
1. 进入设置(Settings)菜单
2. 点击常规(General)。
3.向下滚动(Scroll)到屏幕底部,然后点击重置(Reset),如图所示。

4. 接下来,点击重置所有设置(Reset All Settings),如图所示。

5. 出现提示时输入您的设备密码(password)。

您的 iPhone 将自行重置,所有问题都将得到解决。
受到推崇的:(Recommended:)
我们希望您能够修复锁定问题时 iPhone 短信声音不起作用的问题( fix iPhone text message sound not working when locked issue)。让我们知道哪种方法最适合您。随时(Feel)在下面的评论部分发表您的评论或查询。
Fix iPhone Message Notification Not Working
When notifications on your iPhone don’t make a sound, yоu are bound to miss importаnt messages from friends, family & work. It is even more troubling if your smartphone isn’t in your hands or nearby, to check the display. Therefore, read this сomprehensive guide to help you restore the notification sound on your iPhone and fix iPhone message notification not working іssue. There are numerous reasons for this glitch, suсh as:
- System-wide configuration changes made to your iPhone.
- App-specific issues, as you may have mistakenly silenced the app notifications.
- Bug in the iOS version installed on your iPhone.

Fix iPhone Text Message Sound Not Working When Locked
Whatever the reason may be, the methods listed in this article will surely fix iPhone text message sound not working when locked issue, so that you never miss out on important updates.
Method 1: Check Ring/Volume key
The majority of iOS devices include a side button that disables audio. Hence, you need to check if that’s what is causing this problem.
- Look for your device Volume key in your iPhone and increase the volume.
- Check Side Switch for iPad models and turn it off.
Method 2: Disable DND
When turned on, the Do Not Disturb feature mutes incoming calls, messages, and app notification alerts on iPhones. If your applications are not notifying you of new messages or updates, make sure that Do Not Disturb is turned off. If it is enabled, a mute notification icon will be visible on the lock screen. You can disable this feature in two ways:
Option 1: Via Control Centre
1. Pull down the screen to open the Control Centre menu.
2. Tap on the crescent moon icon to turn off the Do Not Disturb function.

Option 2: Via Settings
1. Go to Settings.
2. Now, toggle off Do Not Disturb by tapping on it.

You should also ensure that your phone does not have a Do Not Disturb schedules planned. DND will disable app notifications for the duration of the time period specified.
Method 3: Turn off Quiet Notifications
Another reason you may not be hearing notification sounds from an app could be that it has been set up to alert you to deliver notifications quietly instead. Follow the given steps to disable quiet notifications to fix iPhone message notification not working issue:
1. Swipe the Notification alert to the left from the Notification Center and tap on Manage.
2. If this app is configured to give notifications silently, a Deliver Prominently button will be displayed.
3. Tap on Deliver Prominently to set the app back to normal notification sounds.
4. Repeat steps 1-3 for all apps that aren’t making notification sounds on your iPhone.
5. Alternately, you can set apps to not sound noification sounds by tapping on Deliver Quietly option.

Also Read: How To Fix Twitter Notifications Not Working
Method 4: Turn on Sound Notification
It’s quite obvious that you need to have Sound notifications turned on in your iPhone to get alerted. If you realize that an app is no longer notifying you via notification sounds, check for the app sound notification and turn it on, if required. Follow the given steps to do so:
1. Go to the Settings menu.
2. Then, tap on Notifications.
3. Here, tap on the application whose notification sound isn’t working.
4. Turn on Sounds to get notification sounds.

Method 5: Check App Notification Settings
Some apps have notification settings that are separate from your phone notification settings. If an app isn’t making notification sounds for text or call alerts, check the in-app notification settings for that particular app. Check if the sound alert is turned on. If it isn’t, then turn it on to fix iPhone message notification not working error.
Method 6: Update Notification Banners
Often, new text alerts appear but vanish so rapidly that you miss them. Fortunately, you can convert your notification banners from temporary to persistent to fix iPhone text message sound not working when locked issue. Permanent banners require you to take some action before they disappear, whereas temporary banners disappear in a short period of time. Although both types of banners are visible on the top of the iPhone display screen, permanent banners would allow you the time to go through the important update & act accordingly. Try switching to persistent banners as follows:
1. Go to the Settings menu.
2. Tap on Notifications then, tap on Messages.
3. Next, tap on Banner Style, as depicted below.

4. Select Persistent to change the banner type.
Also Read: How to View the LinkedIn Desktop Site from Your Android/iOS
Method 7: Disconnect Bluetooth Devices
If you’ve recently linked your iPhone to a Bluetooth device, it is possible that the connection still persists. In such scenarios, iOS will send notifications to that device instead of your iPhone. In order to fix iPhone message notification not working issue, disconnect Bluetooth devices by implementing these steps:
1. Open the Settings app.
2. Tap on Bluetooth, as shown.

3. You will be able to view the Bluetooth devices that are currently linked to your iPhone.
4. Disconnect or unpair this device from here.
Method 8: Unpair Apple Watch
When you connect your iPhone to your Apple Watch, the iPhone does not make a sound when a new text message is received. In fact, iOS sends all notifications to your Apple Watch, particularly when your iPhone is locked. Thus, it may seem like iPhone text message sound not working when locked.
Note: It’s not possible to get a sound alert on both Apple Watch and iPhone simultaneously. Depending on whether your iPhone is locked or not, it’s either one or the other.
If you’re facing issues with notifications not redirecting to your Apple Watch properly,
1. Disconnect your Apple Watch from your iPhone.

2. Then, pair it to your iPhone again.
Method 9: Set Notification Tones
When you receive a new text or an alert on your iPhone, it will play a notification tone. What if you forget to set an Alert Tone for certain apps? In such a scenario, your phone will not make any sounds when a new notification shows up. Thus, in this method, we will set notification tones to fix iPhone message notification not working issue.
1. Go to the Settings menu.
2. Tap on Sounds & Haptics, as shown.
3. Under the Sounds and Vibration Patterns, tap on Text Tone, as highlighted.

4. Select your Alert Tones and Ringtones from the given sound list.
Note: Choose a tone that is unique and loud enough for you to notice it.
5. Go back to the Sounds & Haptics screen. Double-check other services and apps, viz Mail, Voicemail, AirDrop, etc., and set their Alert Tones as well.
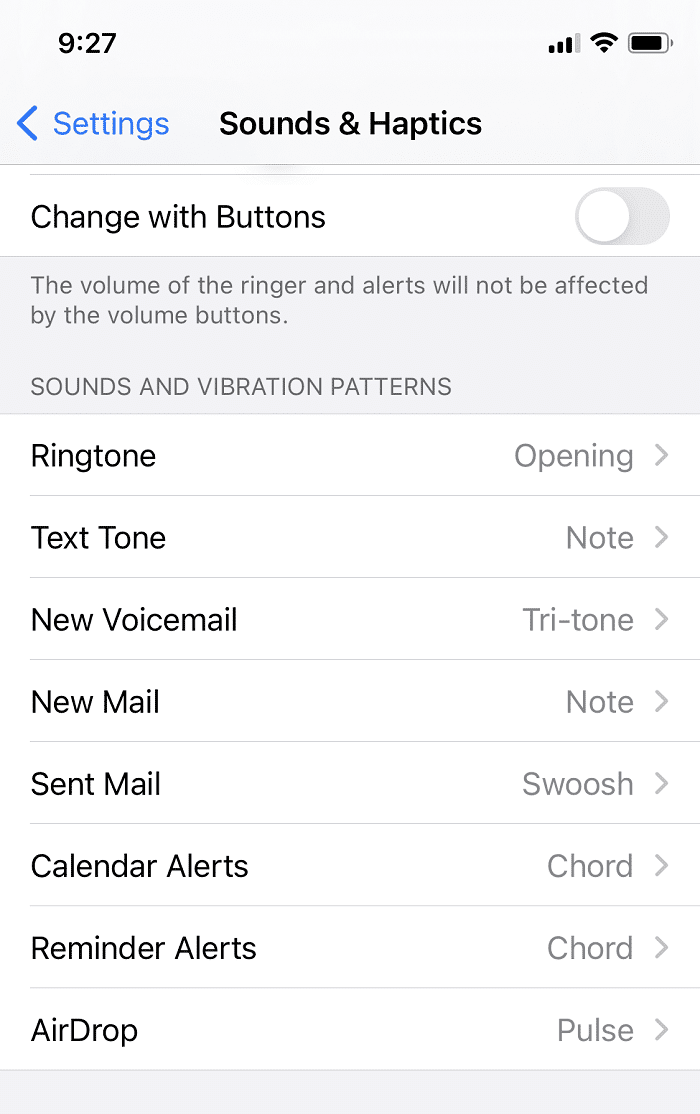
Method 10: Re-install Malfunctioning Apps
If the iPhone message notification not working issue persists only on a few specific apps, reinstalling these should help. Deleting an app and downloading it again from the App Store may fix iPhone text notification alerts not working problem.
Note: Some built-in Apple iOS applications cannot be removed from your device, so the option to delete such apps will not appear.
Here’s how to do this:
1. Go to the Home screen of your iPhone.
2. Press-hold an app for a few seconds.
3. Tap on Remove App > Delete App.
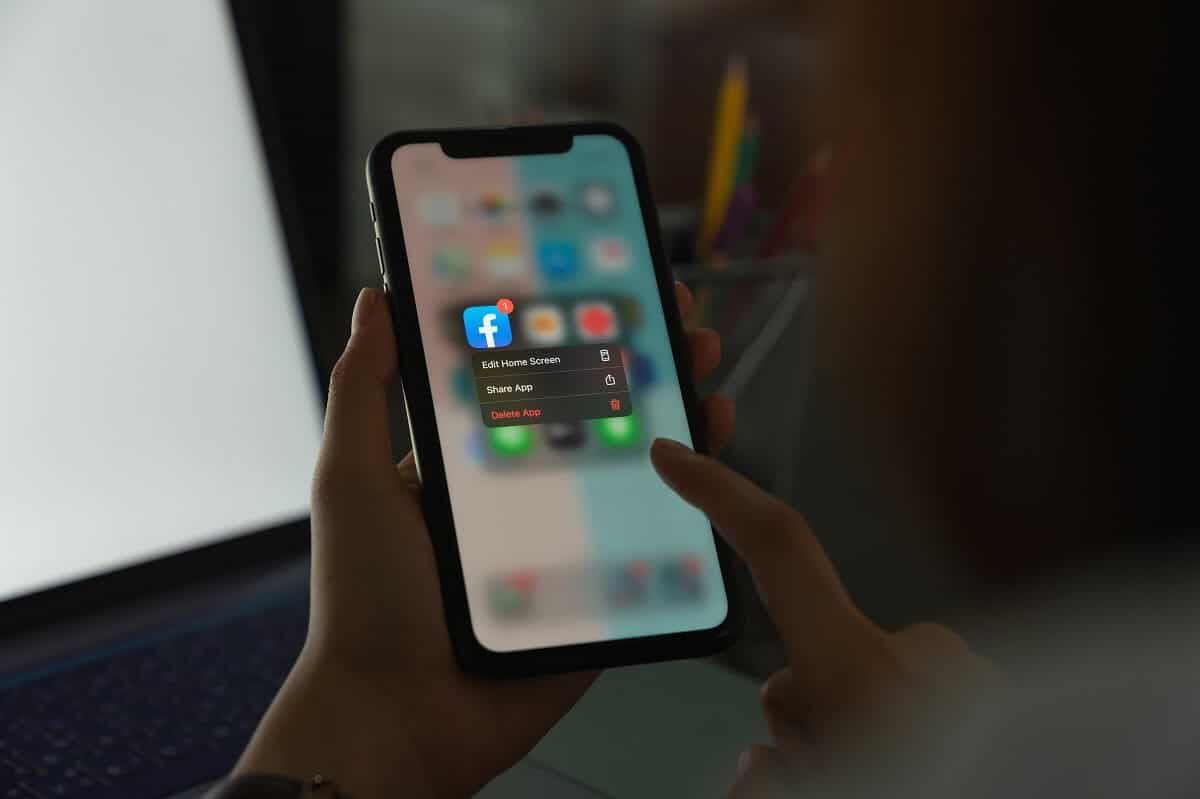
Since we have verified all possible device settings and resolved issues with the apps by reinstalling them, we will now discuss solutions to improve the overall functioning of the iPhone in the succeeding methods. This will help fix all errors in the device, including the text sound notifications not working problem.
Also Read: Fix No SIM Card Installed Error on iPhone
Method 11: Update iPhone
One bitter truth about Apple or Android iOS and pretty much, every operating system is that they are ridden with bugs. The iPhone message notification not working issue can occur as a result of a bug in your iPhone operating system. Fortunately, OEMs release system updates are capable of getting rid of bugs found in the previous iOS versions. Therefore, you should try updating your iOS software to the latest version.
Note: Make sure you have enough battery percentage and a stable internet connection to download and install updates.
To update your iOS, follow the steps listed below:
1. Go to the Settings menu
2. Tap on General
3. Tap on Software Update, as shown below.

4A: Tap on Download and Install, to install the available update.
4B. If a message stating Your software is up to date is visible, move to the next method.

Method 12: Hard Reboot of iPhone
To fix iPhone text message sound not working when locked, you can try the most basic hardware-troubleshooting method, that is, a hard reboot. This method has worked for many iOS users, so it is a must-try. To hard reboot your iPhone, follow the steps mentioned below:
For iPhone X, and later models
- Press then, quickly release the Volume up key.
- Do the same with Volume down key.
- Now, press-hold the Side button.
- Release the button when the Apple logo appears.
For iPhone 8
- Press and hold the Lock + Volume Up/ Volume Down button at the same time.
- Keep holding the buttons until the slide to power off option is displayed.
- Now, release all the buttons and swipe the slider to the right of the screen.
- This will shut down the iPhone. Wait for 10-15 seconds.
- Follow step 1 to turn it on again.

To learn how to Force Restart earlier models of iPhone, read here.
Method 13: Reset all settings
Restoring your iPhone settings to factory default settings will certainly, help to fix iPhone message notification not working problem.
Note: Reset will wipe away all previous settings and customization you’ve made to your iPhone. Also, remember to take back-up of all your data to avoid data loss.
1. Go to the Settings menu
2. Tap on General.
3. Scroll down to the bottom of the screen and tap on Reset, as shown.

4. Next, tap on Reset All Settings, as depicted.

5. Enter your device password when prompted.

Your iPhone will reset itself, and all issues will be resolved.
Recommended:
We hope that you were able to fix iPhone text message sound not working when locked issue. Let us know which method worked for you the best. Feel free to post your reviews or queries in the comment section below.