在 Windows 11 上断开监视器时停止最小化窗口
微软为 Windows 11 添加了许多新功能(new features to Windows 11),其中之一是在显示器断开连接时最小化窗口。您可以使用此功能来管理新操作系统中的多任务角色。此功能默认启用,有助于清除显示空间,并在显示器处于睡眠状态时最小化Windows 。但是,它是完全可选的,这意味着您可以通过正确选择Settings来选择是否保留它。本文将指导您如何在显示器断开连接时启用和禁用最小化窗口。
显示器断开连接时停止(Stop)最小化窗口
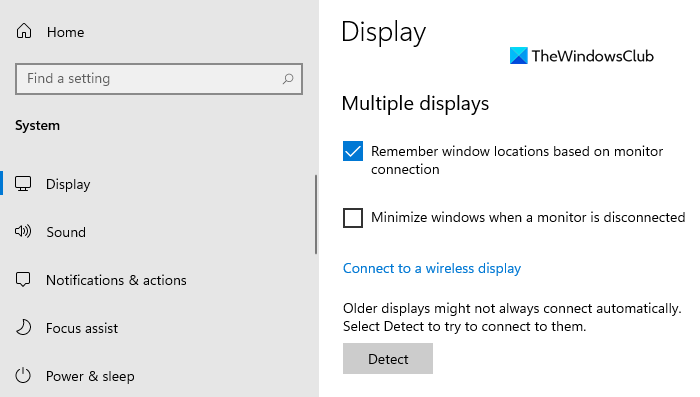
这种行为在使用多窗口功能时非常有用。您还可以使用此功能在显示器断开连接时防止 Windows 窗体堆栈。但是,如果要禁用此功能,可以使用以下建议:
- 打开 Windows 设置。
- 选择系统选项。
- 单击显示选项卡。
- 取消选中 显示器断开时最小化窗口(Minimize windows when a monitor is disconnected )选项。
- 关闭“设置”应用。
如果需要,可以详细看上面的步骤。
要开始使用,请先打开“设置”(Settings)应用。为此,请按Windows + I 键盘快捷键并打开Windows 设置(Windows Settings)。
在设置(Settings)应用程序中,单击系统(System)类别,然后选择显示(Display)选项卡。
现在移动到右侧窗格,向下滚动一点,您将看到“多个显示(Multiple displays)”部分。
然后取消选中“监视器断开连接时最小化窗口(Minimize windows when a monitor is disconnected)”选项旁边的框以禁用该功能。
执行上述步骤后,您将无法从断开连接的显示器中最小化应用程序。
同样,您可以恢复上述更改并重新启用该功能。
就是这样。希望能帮助到你。(That’s it. Hope it helps.)
相关(Related):记住(Remember window location on Multiple Monitors)Windows 11 中多个监视器上的窗口位置。
Related posts
Windows 11中多台显示器的位置Remember window
如何在Windows 11中展示Taskbar跨多个监视器
双Monitor Tools用于Windows 10,让您可以管理多个监视器
Windows auto恢复Second Screen以上次活动选择
Desktop图标在Windows 10中随机移动到第二个监视器
如何将全屏游戏移动到Windows 10中的第二个监视器
Desktop图标移动从Primary Monitor到Secondary Monitor
如何在Windows 10的特定监视器上打开程序
Windows无法检测到第二个监视器 - Windows 11/10
您将升级哪个Windows 11的Edition?
External monitor未检测到Windows laptop
支持Windows 11 operating system的芯片组和主板
如何将任何应用程序放到Windows 11中的Taskbar
如何在Windows 11启用或禁用动态Refresh Rate(DRR)
如何在Windows上跨多个监视器Span & Play video
如何安装Windows Subsystem为Linux上Windows 11
Click在此处在Windows 11中输入您最近的凭据信息
Show or Hide Icons在Windows 11上的Taskbar Corner Overflow area
如何阻止Windows 11在计算机上安装
在Windows 11上启用或禁用Wi-Fi和Ethernet adapter
