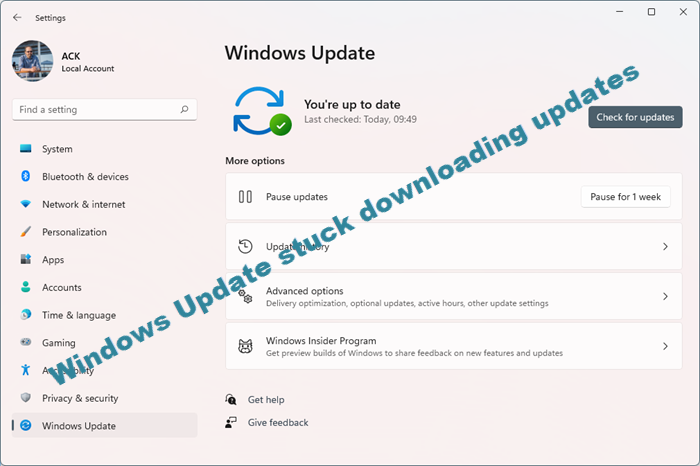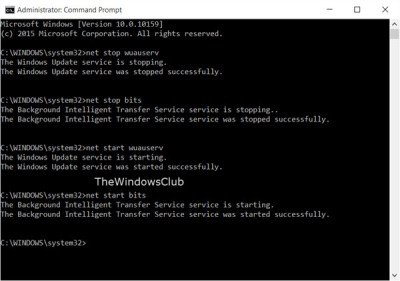如果您发现您的Windows 更新在(Windows Update)Windows 11、Windows 10、Windows 8.1、Windows 8、Windows 7 和Windows Vista中以 0 % 或任何其他数字下载更新,那么这篇文章将帮助您解决问题。
Windows Update卡住下载更新
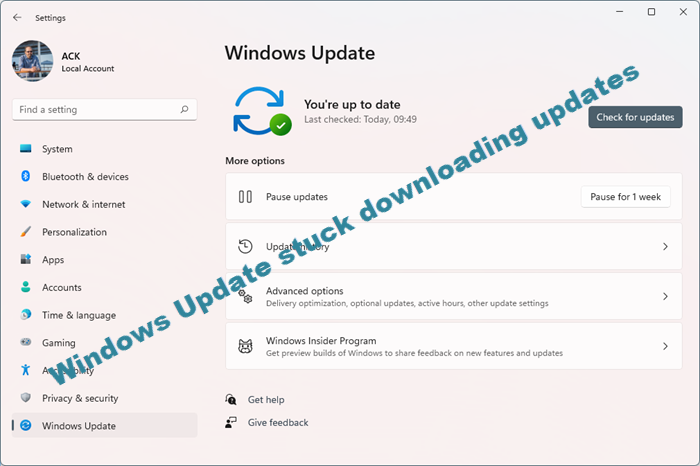
如果您的Windows 更新(Windows Update)显示可用更新并且您的计算机开始下载它们,则可能会在某些时候卡住并停止下载。它会显示一个恒定的数字,但不会有任何进展。您的情况下的数字可能是 0%、23%、33% 或任何其他值,但每次尝试下载更新时,您都会发现它们停留在该特定数字上,即使您将其放置一个小时或二。当我尝试获取 Windows Insider Builds时,我遇到了这个问题,我的下载速度被卡在了 23% 。
这对我有帮助,我相信它也可以帮助你。您可以单击图像以查看其较大的版本。
要修复Windows 更新(Windows Update)卡在Windows 11/10上下载更新,请执行以下步骤:
- 清除软件分发(Software Distribution)文件夹内容
- 运行 Windows 模块安装程序
- 检查您的互联网连接
- 释放硬盘
要了解有关这些解决方案的更多信息,请继续阅读。
1]清除软件分发(Clear Software Distribution)文件夹内容
从WinX 菜单(WinX Menu)中,打开命令提示符(Command Prompt)( Admin )。但是,如果您使用的是Windows 11,则可以按照本指南打开提升的命令提示符(open elevated Command Prompt)窗口。
依次键入以下内容,然后按 Enter:
net stop wuauserv
net stop bits
这将停止与Windows 更新(Windows Update)相关的服务(Services)。
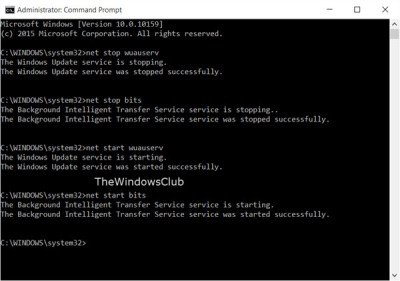
接下来浏览到 C:\Windows\SoftwareDistribution 文件夹并删除其中的所有文件和文件夹。Press Ctrl+A全选,然后按Delete。

如果文件正在使用中,并且您无法删除某些文件,请重新启动设备。重新启动后,再次运行上述命令。现在您将能够从提到的Software Distribution文件夹(Software Distribution folder)中删除文件。
清空此文件夹后,您可以重新启动计算机,也可以在CMD中一次输入以下命令,然后按 Enter(Enter)重新启动Windows Update相关服务(Services)。
net start wuauserv
net start bits
再次运行 Windows Update 并查看。
您将能够成功下载并安装更新。完成后,您将看到还安排了重新启动。
我建议您立即重新启动以完成该过程。
这对我有用,我希望它也对你有用。(This worked for me and I hope it does for you too.)
相关(Related):Windows Update 安装失败或无法下载(Windows Update fails to install or will not download)。
如果没有,你可以试试这个:
2]运行Windows模块安装程序
Windows 模块安装程序(Windows Module Installer)是内置的Windows 10(Windows 10)服务。它可以让您修复卡住的Windows更新。(Windows)
要使用它,请以管理员权限打开命令提示符。
键入以下内容并按 Enter:
SC config trustedinstaller start=auto
成功执行后,您应该会在命令提示符(Command Prompt)控制台中看到 [ SC] ChangeServiceConfig SUCCESS显示。(SC] ChangeServiceConfig SUCCESS)

退出命令提示符,并检查按钮是否恢复正常。
3]检查您的互联网连接
要下载更新,Windows 11/10 需要有效的互联网连接。如果您没有这样的连接或有一些问题,您可能会遇到类似的问题。因此,最好检查您的互联网连接是否正常工作。如果不是,建议更改它。
4]释放硬盘
当Windows下载更新时,它需要一些可用磁盘空间。如果您的可用磁盘不足,您的计算机上可能会出现此问题。因此,请尝试释放磁盘空间并检查是否可以解决您的问题。
为什么Windows 更新(Windows Update)卡在 100% 下载?
Windows Update卡在 100% 下载可能有多种原因。您需要检查的第一件事是互联网连接。即使Windows已下载 100% 的更新,它仍然需要 Internet 连接才能完成安装。
如何修复卡住的Windows 更新(Windows Update)?
您可以按照本指南进行操作,本文中提到的所有解决方案都可以修复卡住的Windows 更新(Windows Update)。例如,您可以清除Software Distribution文件夹内容、运行Windows 模块(Windows Module)安装程序等。除此之外,还需要有效的 Internet 连接。
相关文章:(Related posts:)
如果没有任何帮助,您也可以下载 Windows ISO并进行全新安装。(If nothing helps, you can download Windows ISO and make a fresh install too.)
阅读(Read):为什么 Windows 更新会给一些人带来悲伤?
Windows Update stuck downloading updates in Windows 11/10
If you find that your Windows Update is stuck downloading updates at 0 % or any other figure in Windows 11, Windows 10, Windows 8.1, Windows 8, Windows 7, and Windows Vista as well, then this post will help you fix the issue.
Windows Update stuck downloading updates
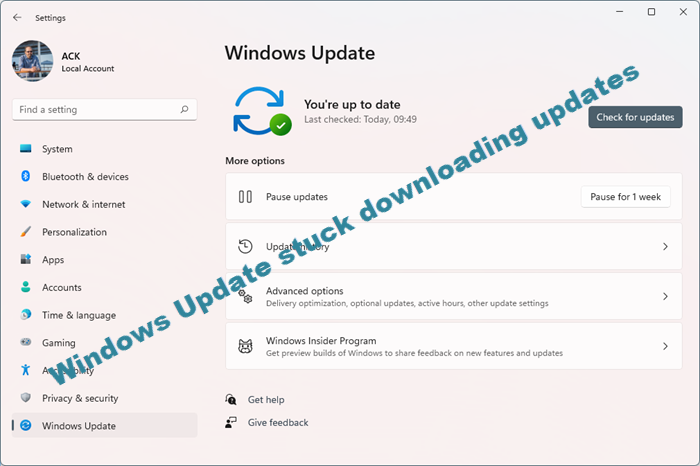
If your Windows Update is showing available updates and your computer starts downloading them, it may happen that at some point it just gets stuck and stops downloading. It will show a constant figure but there will be no progress. The figure in your case could be 0%, 23%, 33%, or any other, but every time you try to download the updates, you find that they are stuck on that particular figure, even if you leave it for an hour or two. I faced this issue and my downloading was stuck at 23%, when I was trying to get Windows Insider Builds.
This is what helped me and I am sure that it could help you too. You may click on the images to see their larger versions.
To fix Windows Update stuck downloading updates on Windows 11/10, follow these steps:
- Clear Software Distribution folder contents
- Run Windows Module installer
- Check your internet connection
- Free up hard disk
To learn more about these solution, continue reading.
1] Clear Software Distribution folder contents
From the WinX Menu, open Command Prompt (Admin). However, if you are using Windows 11, you can follow this guide to open elevated Command Prompt window.
Type the following one after the other and hit Enter:
net stop wuauserv
net stop bits
This will stop the Windows Update related Services.
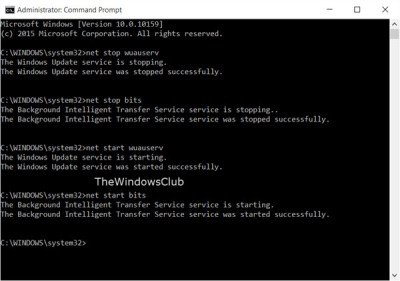
Next browse to the C:\Windows\SoftwareDistribution folder and delete all the files and folders inside. Press Ctrl+A to Select All and then Delete.

If the files are in use, and you are unable to delete some files, restart your device. After rebooting, run the above commands again. Now you will be able to delete the files from the mentioned Software Distribution folder.
After you have emptied this folder, you may restart your computer or you may type the following commands one at a time in the CMD, and hit Enter to restart the Windows Update related Services.
net start wuauserv
net start bits
Run Windows Update again and see.
You will be able to download and install the updates successfully. Once done, you will see that a restart has also been scheduled.
I suggest you restart immediately to complete the process.
This worked for me and I hope it does for you too.
Related: Windows Update fails to install or will not download.
If it does not, you may try this:
2] Run Windows Module Installer
The Windows Module Installer is a built-in Windows 10 service. It lets you fix the Windows updates which are stuck.
To use this, open a command prompt with admin privileges.
Type the following and hit Enter:
SC config trustedinstaller start=auto
Once successfully executed, you should see [SC] ChangeServiceConfig SUCCESS display within the Command Prompt console.

Exit the command prompt, and check if the buttons are back to normal.
3] Check your internet connection
To download updates, Windows 11/10 requires a valid internet connection. If you do not have such a connection or have some issues, you may get a similar problem. Therefore, it is better to check if your internet connection is working properly or not. If not, it is recommended to change it.
4] Free up hard disk
When Windows downloads updates, it requires some free disk space. If you have a low free disk left, you might get this problem on your computer. Therefore, try to free up disk space and check if that solves your issue or not.
Why is Windows Update stuck on 100% downloading?
There could be multiple reasons why Windows Update is stuck on 100% downloading. The first thing you need to check is the internet connection. Even though Windows has downloaded 100% of the update, it still requires an internet connection to complete the installation.
How do I fix a stuck Windows Update?
You can follow this guide, and all the solutions mentioned in this article fix a stuck Windows Update. For example, you can clear the Software Distribution folder contents, run Windows Module installer, etc. Apart from that, it is required to have a valid internet connection.
Related posts:
If nothing helps, you can download Windows ISO and make a fresh install too.
Read: Why does Windows Update bring grief to some?