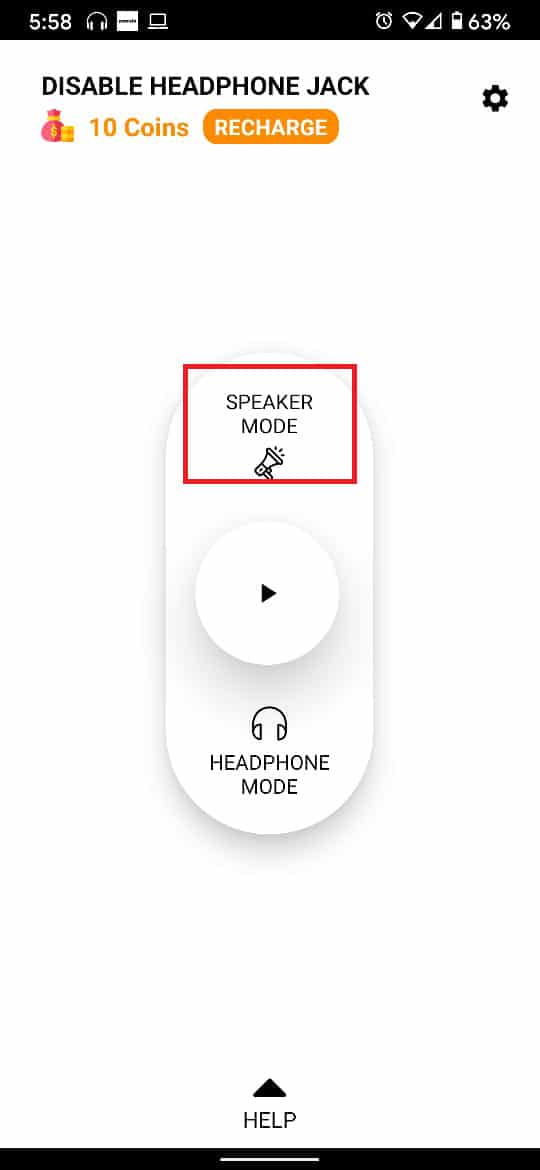Android设备虽然在大多数情况下无可挑剔,但并非没有缺陷。让用户摸不着头脑的一个常见问题是,手机内部扬声器无法正常工作。在您急于前往服务中心并花大价钱之前,您可以在家尝试一些故障排除修复程序。请阅读以下内容以了解如何修复Android扬声器无法正常工作的问题。
扬声器是任何移动设备的基本组成部分,因此当它们停止工作时,会给用户带来很多挫败感。手头的问题可能与硬件或软件有关。虽然大多数硬件问题都需要专业帮助,但软件问题可能会在家里得到解决。但首先,让我们确定问题的根源。只有这样,我们才能选择合适的解决方案。

如何修复 Android 扬声器不工作(How to Fix Android Speaker Not Working)
诊断:Android 扬声器(Android Speaker)不工作
您可以通过以下几种方法在Android手机上运行诊断测试,以确定电话扬声器在通话问题期间无法正常工作的根本原因:
1.使用内置的 Android 诊断工具(Use the in-built Android Diagnostics Tool):许多Android设备都带有一个内置的诊断工具,可以使用电话拨号器进行访问。代码因设备型号和Android版本而异。
激活诊断工具后,运行硬件测试。(hardware test.)该工具将指示扬声器播放音频。如果符合要求,则您的扬声器处于工作状态。
2.使用第三方诊断应用程序(Use a third-party Diagnostics App):如果您的设备不提供内置诊断工具,您可以使用第三方应用程序实现相同目的。
- 在您的 Android 设备上打开 Google Play 商店。(Play Store )
-
下载(Download)TestM硬件(TestM Hardware) (TestM Hardware )应用程序。
- 启动应用程序并运行测试(run the test),以确定故障扬声器是由于硬件问题还是软件问题。
3.以安全模式启动(Boot in Safe Mode):Android 上的安全模式(Safe Mode on Android)会禁用所有第三方应用程序并消除您的设备中的大多数错误。
- 按住设备上的电源按钮(Power button)以显示重启选项。
- 点击并按住关机(Power Off )按钮,直到它要求您重新启动进入安全模式。
- 点击确定(OK)以启动进入安全模式。
手机进入安全模式后,播放音频并测试Android扬声器不工作问题是否已修复。如果没有,现在让我们讨论解决Android设备中手机内部扬声器不工作问题的方法。
注意:(Note:)由于智能手机没有相同的设置(Settings)选项,并且它们因制造商而异,因此在更改任何设置之前,请确保设置正确。
让我们看看如何使用下面列出的指南修复手机内部扬声器无法正常工作的问题:(fix the phone internal speaker not working issue)
方法 1:禁用静音模式(Method 1: Disable Silent Mode)
Android上的静音模式(Silent Mode)虽然非常有用,但很容易让新手用户感到困惑。由于可以轻松打开此功能,因此许多用户最终会意外打开它。然后,他们想知道为什么他们的电话在通话过程中静音或电话扬声器不工作。以下是通过禁用静音模式(Silent Mode)来修复手机内部扬声器无法正常工作的方法:
在您的 Android 设备上,观察(observe)状态栏。寻找一个图标:带有删除线的铃铛(a bell with a strike-through)。如果您能找到这样的符号,则您的设备处于静音模式(Silent Mode),如图所示。

有两种方法可以关闭手机的静音模式:(Silent Mode)
选项 1:使用音量键的快捷方式(Option 1: Shortcut Method using Volume keys)
1. 按下音量按钮(Volume button ),直到声音选项变得可见。
2. 点击滑块底部的小箭头图标(small arrow icon)以显示所有声音选项。
3. 将滑块拖动到最大值(maximum value)以确保您的扬声器再次开始工作。

选项 2:使用设备设置自定义声音(Option 2: Customize Sound using Device Settings)
1. 要禁用静音模式(Mode),请打开设置(Settings)应用程序。
2. 点击声音(Sound )打开所有与声音相关的设置。

3. 下一个屏幕将包含您的设备可以产生的所有声音类别,即媒体(Media)、呼叫(Call)、通知(Notifications)和警报(Alarms)。在这里,将滑块拖动(drag the sliders )到更高或接近最大值。

4. 拖动每个滑块后,手机会响铃以显示滑块设置的音量。因此(Hence),您可以根据需要设置滑块。
如果您可以听到声音,则电话扬声器在通话过程中不工作的问题已得到解决。
另请阅读:(Also Read:) 在 Android 上提高音质和提高音量(Improve Sound Quality & Boost Volume on Android)
方法 2:清洁耳机插孔
(Method 2: Clean the Headphone Jack
)
耳机插孔可让您将音频设备连接到Android手机。通过 3 毫米耳机插孔连接设备时,通知面板上会出现耳机图标。(headphone icon)但是,在某些情况下,即使没有连接此类设备,用户也会在手机上看到耳机符号。这可能是由 3 毫米插孔内的灰尘颗粒引起的。通过以下方式清洁千斤顶:
- 将空气吹入其中以去除灰尘。
- 用一根细的非金属棒轻轻地清除它。
方法 3:手动将输出更改为电话扬声器(Method 3: Manually Change Output to Phone Speakers)
如果您的设备仍然提示已连接到耳机,即使未连接,您也需要手动更改输出音频设置。按照给定的步骤将音频输出更改为手机扬声器,以修复Android扬声器无法使用第三方应用程序禁用耳机(启用扬声器)(Disable Headphone (Enable Speaker))。该应用程序的界面非常简单,您只需轻按一下开关即可转换音频输出。
1. 从 Google Play 商店(Play Store)下载禁用耳机(Disable Headphone)。

2. 点击扬声器模式(Speaker Mode )选项,如突出显示。
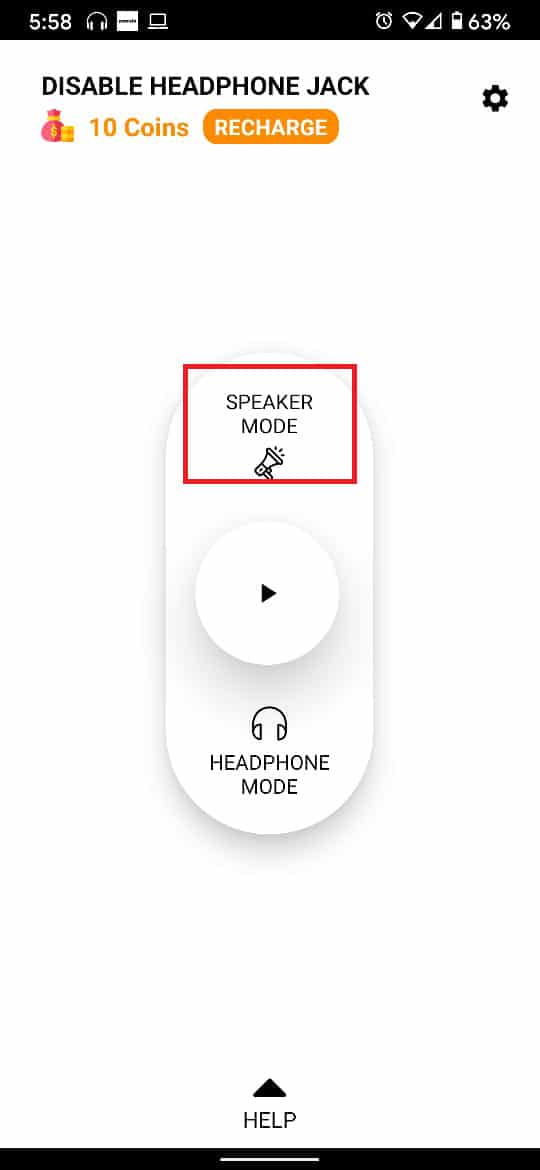
启用扬声器后,播放音乐并调高音量。验证电话内部扬声器不工作问题是否已解决。
其他方法
(Additional Methods
)
1.重启你的设备:(Reboot Your Device:)一个经常被低估的解决许多问题的方法,重启你的设备有可能从你的操作系统中清除错误。重新启动Android几乎不需要任何时间,也没有缺点。因此,值得一试。
2.重置为出厂设置(Reset to Factory Settings):如果所有其他方法都失败,那么重置您的设备(resetting your device)是一个可行的选择。请记住(Remember)在执行手机恢复出厂设置之前备份所有数据。
3.将手机从保护套中取出(Remove your Phone from its Cover):智能手机厚重的保护套可能会抑制扬声器的声音,并且看起来手机的内置扬声器无法正常工作,而实际上它可以正常工作。
4.把手机放在米饭里:(Keep your Phone in Rice: )这种方法虽然非常规,但如果你的手机发生了水灾,这种方法最合适。将湿手机放在米饭中可以去除系统水分,并可能修复Android扬声器无法正常工作的问题。
5.访问授权服务中心(Visit an Authorized Service Centre):尽管您付出了所有努力,但如果您设备的扬声器仍然没有响应,那么访问最近的授权服务中心是解决手机内部扬声器无法正常工作问题的最佳选择。
受到推崇的:(Recommended:)
我们希望您已成功解决 Android 扬声器无法正常工作的问题。(fix Android speakers not working issue.)让我们知道哪种方法适合您。如果您有任何疑问或建议,请随时将它们放在下面的评论部分。
How to Fix Android Speaker Not Working
Androіd devices while impeccable for the most part, are not without flaws. A common problem that has users scratching their hеads іs, phonе internal spеaker not wоrking. Before you rush to a service centre and shell out big bucks, there are a few troubleshooting fixes you can try at home. Rеad below to lеarn how to fix Android speaker not working issue.
Speakers are a fundamental part of any mobile device, therefore when they stop working, it causes users a lot of frustration. The issue at hand could be hardware or software-related. While most hardware issues would require professional assistance, issues with software might get resolved at home. But first, let us identify the source of the problem. Only then, will we be able to select the appropriate solution.

How to Fix Android Speaker Not Working
Diagnosis: Android Speaker not working
Here are a few ways you can run a diagnostics test on your Android phone to determine the root cause of the phone speaker not working during call problem:
1. Use the in-built Android Diagnostics Tool: Many Android devices come with an inbuilt diagnostics tool that can be accessed using the phone dialer. The code varies according to the device model and Android version.
- Either dial *#0*#
- or dial *#*#4636#*#*
Once the diagnostics tool has been activated, run the hardware test. The tool will instruct the speaker to play audio. If it complies, then your speaker is in working condition.
2. Use a third-party Diagnostics App: If your device does not offer an in-built diagnostics tool, you can use a third-party app for the same purpose.
- Open the Google Play Store on your Android device.
-
Download the TestM Hardware app.
- Launch the app and run the test to determine whether the faulty speaker is due to a hardware or a software issue.
3. Boot in Safe Mode: The Safe Mode on Android disables all third-party apps and rids your device of most bugs.
- Hold the Power button on your device to bring out the reboot options.
- Tap and hold the Power Off button until it asks you to reboot into safe mode.
- Tap on OK to boot into safe mode.
Once your phone is in safe mode, play audio and test whether the Android speaker not working issue is fixed. If not, let us now discuss the methods to resolve phone internal speaker not working problem in Android devices.
Note: Since smartphones don’t have the same Settings options, and they vary from manufacturer to manufacturer hence, ensure the correct settings before changing any.
Let’s see how to fix the phone internal speaker not working issue with the below-listed guide:
Method 1: Disable Silent Mode
The Silent Mode on Android while extremely helpful, can easily confuse novice users. Since this feature can be turned on easily, many users end up turning it on accidentally. Then, they wonder why their phone has gone mute or the phone speaker not working during the call. Here’s how to fix the phone internal speaker not working by disabling Silent Mode:
On your Android device, observe the status bar. Look for an icon: a bell with a strike-through. If you can find such a symbol, then your device is in Silent Mode, as depicted.

There are two ways to turn off Silent Mode on your phone:
Option 1: Shortcut Method using Volume keys
1. Press the Volume button until the sound options become visible.
2. Tap on the small arrow icon on the bottom of the slider to reveal all sound options.
3. Drag the slider to its maximum value to ensure that your speakers start functioning again.

Option 2: Customize Sound using Device Settings
1. To disable Silent Mode, open the Settings app.
2. Tap on Sound to open all sound-related settings.

3. The next screen will contain all the categories of sound your device can produce viz Media, Call, Notifications, and Alarms. Here, drag the sliders to higher or near-maximum values.

4. After you drag each slider, your phone will ring to demonstrate the volume to which the slider has been set. Hence, you can set the slider as per your requirements.
If you can listen to the sound, then the phone speaker not working during the call issue has been resolved.
Also Read: Improve Sound Quality & Boost Volume on Android
Method 2: Clean the Headphone Jack
The headphone jack allows you to connect audio devices to your Android phone. When a device is connected through the 3mm headphone jack, a headphone icon appears on the notification panel. However, there have been instances where users have seen the headphone symbol on their phone, even when no such device was connected. This can be caused by dust particles that have settled inside the 3mm jack. Clean the jack by:
- blowing air into it to remove dust.
- using a thin non-metallic stick to delicately clear it.
Method 3: Manually Change Output to Phone Speakers
If your device still suggests that it is connected to a headset, even when it is not, you need to change the output audio settings manually. Follow the given steps to change the audio output to phone speakers in order to fix Android speakers not working using a third-party app, Disable Headphone (Enable Speaker). The interface of the app is extremely simple and you can convert the audio output with a simple flick of the switch.
1. From the Google Play Store, download Disable Headphone.

2. Tap on Speaker Mode option, as highlighted.
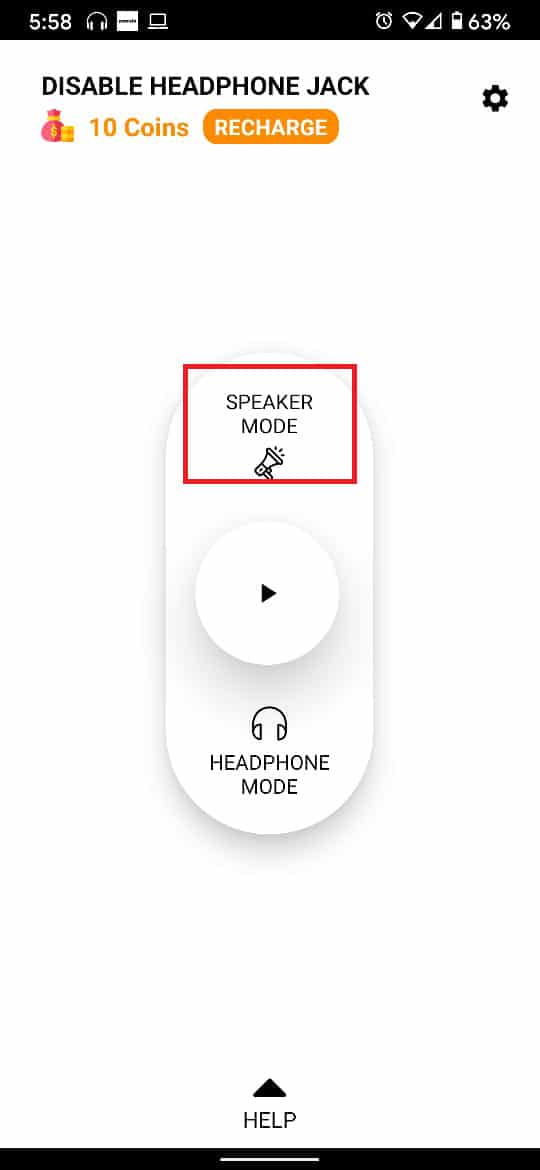
Once the speakers have been enabled, play music and turn the volume up. Verify that the phone internal speaker not working issue is solved.
Additional Methods
1. Reboot Your Device: An often-underestimated fix for many problems, rebooting your device has the potential to clear bugs from your operating system. Rebooting an Android hardly takes any time and has no downside. It thus, makes it worth a shot.
2. Reset to Factory Settings: If all other methods fail, then resetting your device is a viable option. Remember to back up all of your data before performing the phone factory reset.
3. Remove your Phone from its Cover: Smartphone hefty covers could inhibit the sound of your speakers and it may seem like the phone’s internal speaker not working, when it is, in fact, functioning properly.
4. Keep your Phone in Rice: This method although unconventional is most apt if your phone has been in a water accident. Placing a wet phone in rice can rid the system of moisture and possibly fix Android speaker not working issue.
5. Visit an Authorized Service Centre: Despite all your efforts, if the speakers of your device are still unresponsive, then visiting the nearest authorized service center is your best bet to fix phone internal speaker not working issue.
Recommended:
We hope you have successfully managed to fix Android speakers not working issue. Let us know which method worked for you. If you have any queries or suggestions, then feel free to drop them in the comments section below.