修复 Windows 11/10 上的服务控制管理器事件 ID 7001
在这篇文章中,我们将描述在WIndows 11/10上修复Service Control Manager 错误 7001(Service Control Manager error 7001)的可能解决方案。发生此错误时,笔记本电脑会死机(laptop freezes),用户必须对其进行硬重置。一些用户报告说他们在升级系统后开始面临这个问题。从ISO映像全新安装Windows 10后,一些用户也遇到了该问题。
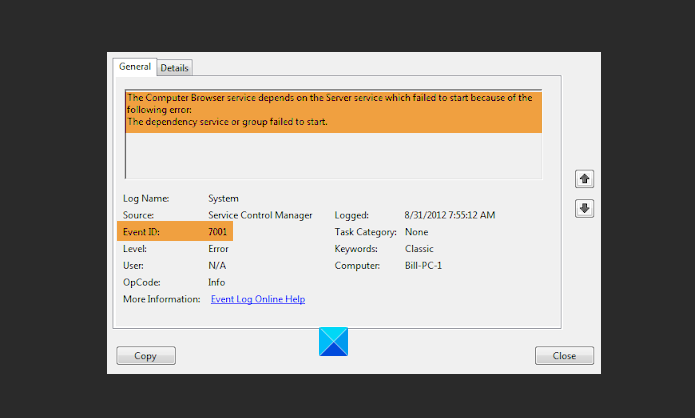
The Computer Browser service depends on the Server service which failed to start because the dependency service or group failed to start.
您可以看到发生的错误:
- TCP/IP NetBIOS 帮助服务
- 电脑浏览器服务
- FTP 发布服务
- 万维网出版服务
- 站点服务器 LDAP 服务
- 微软 NNTP 服务
- 微软 SMTP 服务
- 等等。
服务控制管理器(Service Control Manager)( SCM ) 是Windows NT系列操作系统下的一个特殊系统进程,它启动、停止并与Windows服务进程交互。当系统关键服务(Service)无法启动时,通常会看到此事件 ID 7001 ,因为(Event ID 7001)它所依赖的一个或多个服务无法启动(services on which it is dependant on, fail to start)。
修复服务控制管理器(Fix Service Control Manager)错误 7001
如果您在计算机上看到服务控制管理器事件 ID(Service Control Manager Event ID),请尝试以下解决方案:
- 查找(Find)Windows 服务(Windows Service)的依赖项
- 通过优化驱动器来提高系统性能。
- 在 Windows 10 中重置 TCP/IP。
- 启动Net.Tcp 端口共享服务(Net.Tcp Port Sharing Service)。
- 从控制面板(Control Panel)禁用TCP 端口共享(TCP Port Sharing)功能。
1]查找(Find)Windows服务(Windows Service)的依赖项
识别(Identify)失败的Service并找到该 Service 的 Dependencies(find the Dependencies of that Service)。
您需要打开 Windows 服务管理器(open Windows Services Manager),选择有问题的服务,右键单击它,然后选择属性。
切换到依赖项选项卡。
在这里,您可以看到该服务所依赖的服务列表以及依赖该服务的其他服务。
确保这些已启动。
2]通过优化驱动器来提高系统性能(Improve)
驱动器(Drive)优化可帮助您提高计算机的性能。Windows 10 附带一个名为Defragment and Optimize Drives(Defragment and Optimize Drives)的内置工具。您可以使用此工具仅优化NTFS、FAT或FAT 32驱动器。
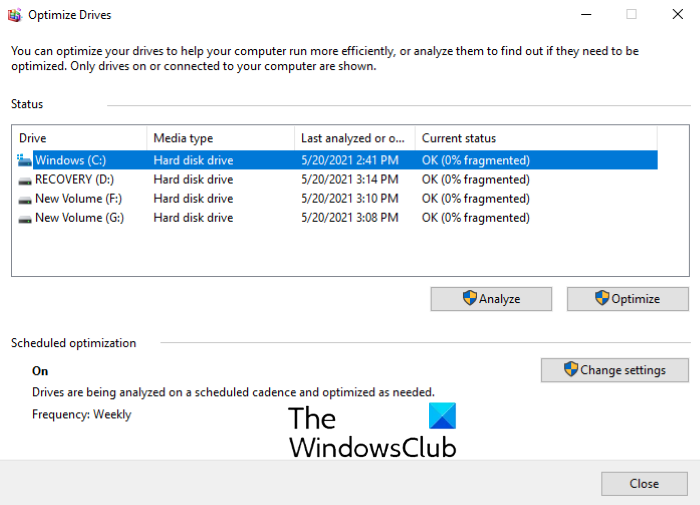
在Windows 10搜索框中键入优化驱动器(Optimize drives),然后单击应用程序以启动它。启动应用程序后,您将在当前状态(rrent status)栏中看到计算机上每个磁盘的碎片百分比。(Cu)磁盘(Disk)碎片应始终小于 10%。如果您发现任何磁盘碎片超过 10%,则需要对其进行优化。要优化驱动器,请选择它并单击优化(Optimize)按钮。
如果碎片整理(Defragment)和优化驱动器(Optimize Drives)工具未显示您的任何系统驱动器,这是由于以下原因:
- 该磁盘已被另一个程序使用。
- 您已使用NTFS(NTFS)、FAT或FAT 32以外的文件系统格式化磁盘。
- 驱动器是网络驱动器。
- 磁盘有一些错误或可能已损坏。在这种情况下,我们建议您修复驱动器,然后尝试使用磁盘碎片整理(Disk Defragment)工具对其进行优化。
3] 在 Windows 11/10 中重置 TCP/IP
当Net.Tcp 端口共享服务(Net.Tcp Port Sharing Service)无法启动时,您还可能在 Windows 11/10 计算机上收到服务控制管理器错误 7001。(Service Control Manager)如果您遇到这种情况,重置 TCP/IP 或 Internet 协议 可能会有所帮助。
4]启用(Enable)Net.Tcp端口共享服务(Net.Tcp Port Sharing Service)
如果重置TCP/IP或Internet 协议(Protocol)没有为您解决问题,请尝试此方法。许多用户反映在启动TCP.Net 端口共享服务(TCP.Net Port Sharing Service)后,他们摆脱了错误服务控制管理器(Service Control Manager)错误 7001。
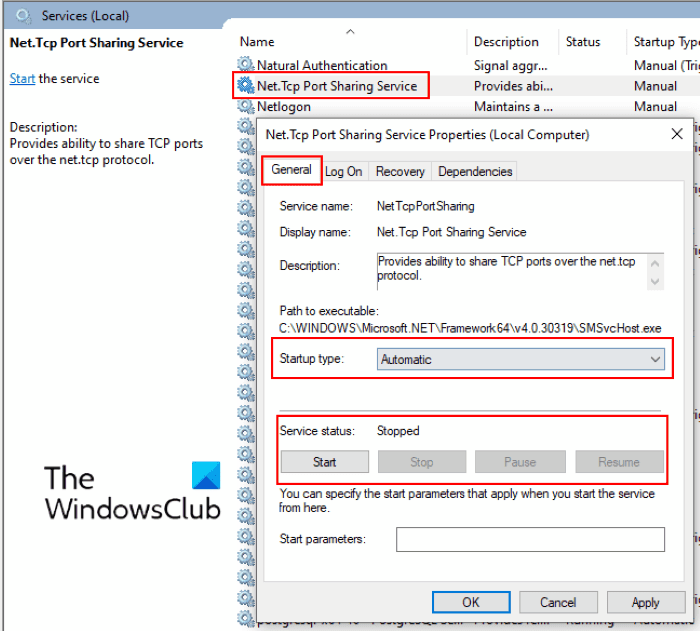
按照下面列出的说明进行操作:
- 首先,您必须打开服务(Services) 管理控制台(Management Console)。为此,请
services.msc在“运行”(Run)对话框中键入并单击“确定”。 - 现在,向下滚动列表并找到Net.Tcp Port Service。
- 双击它并从下拉菜单中选择其启动类型自动。(Automatic)
- 您将看到服务的状态。如果已停止,请单击“开始(Start)”按钮,然后单击“确定”。
- 重新启动计算机,看看它是否有帮助。
如果这不能解决问题,请继续使用下一个方法。
5]从控制面板(Control Panel)禁用TCP端口共享(Disable TCP Port Sharing)功能
许多用户还报告说,从控制面板禁用(Control Panel)TCP 端口共享(TCP Port Sharing)功能有助于他们解决问题。
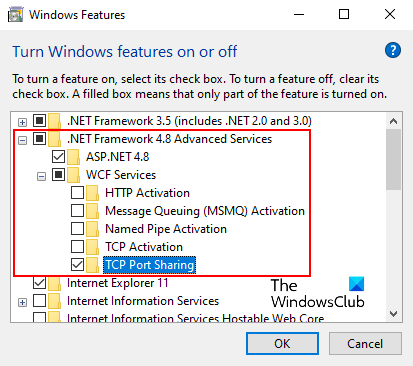
请按照以下说明进行操作:
- Windows 11/10的搜索框中键入打开和关闭 Windows 功能(Turn Windows Features On and Off)。
- 单击应用程序以启动它。
- 展开.NET Framework 4.6 高级服务(.NET Framework 4.6 Advanced Services)。您将在其中找到WCF 服务(Services)。但是,我在.NET Framework 4.8 Advanced Services中找到了(Services)WCF 服务(Services)。
- 展开WCF 服务(WCF Services)。
- 通过取消选中旁边的框来禁用TCP 端口共享功能。(TCP Port Sharing)
- 单击确定以保存设置。
它应该有帮助。
相关帖子(Related posts):
- 修复 DCOM 事件 ID 10016 错误(Fix DCOM Event ID 10016 error)
- 修复注销时的事件 ID 7031 或 7034 错误(Fix Event ID 7031 or 7034 error on logging off)。
Related posts
Service与Event ID 7000,7009,7011没有启动错误
用户注销Windows 10计算机时Fix Event ID 7031或7034错误
Fix Event ID 14和17 - 在Windows 10 TPM command failure
Event ID 158错误 - 同磁盘GUIDs assignment在Windows 10
Fix未能初始化BattlEye Service,Driver load错误(1450)
Fix Microsoft Office Error Code 0x426-0x0
Fix Windows Upgrade Error 0xC1900101-0x4000D
Fix Upgrade Errors 0xC190020c,0xC190020D,0xC190020E,0xC190020F
Fix OOBEKEYBOARD,OOBELOCAL,在Windows OOBEREGION错误
Event ID 307和304在Windows 10设备上使用error code 0x801c001d
Fix Mirrored Volume重新安装后缺少Windows 11/10
Fix ShellExecuteEx失败;代码error 8235在Windows10
Fix Crypt32.dll未找到或缺少Windows 11/10错误
Fix iTunes Error Code 5105,您的请求无法处理
Fix Hard Drive在Windows 10上未安装问题
Fix没有固定磁盘显示Diskpart error
Windows 10中的Fix Problem Event Name BEX64
Fix Microsoft Store在Windows 11/10上登录error 0x801901f4
Fix Application Load Error 5:0000065434在Windows 10上
Fix Application Error 0xc0150004在Windows 11/10上

