PowerPoint 没有响应、不断崩溃、冻结或挂起
有时,当您使用Microsoft PowerPoint并处于幻灯片转换模式的中间时,您会意识到PowerPoint应用程序刚刚停止工作。它没有响应(not responding),冻结或挂起(freezes or hangs)异常长的时间。您甚至可能会收到Microsoft PowerPoint 已停止工作(Microsoft PowerPoint has stopped working)错误。

主要有 3 个原因可归因于该程序没有响应(Program not responding)问题。
- 您的防病毒(Antivirus)软件干扰或与PowerPoint冲突。
- 已安装的加载项干扰PowerPoint。
- PowerPoint安装已损坏,需要修复。
PowerPoint 没有响应、不断崩溃、冻结或挂起
1]首先(First),确保您已安装最新更新。正如我们所知,更新对于采用新的和增强的保护功能是必要的。PowerPoint也不例外。Windows会通过(Windows)操作中心(Action Center)定期通知您有关产品更新的信息。因此,如果您发现您的PowerPoint应用程序无法正常工作,请检查您的系统是否是最新的并尝试安装最新的 Office 更新(installing latest Office updates)。
2] 有时,您的防病毒软件包括与PowerPoint的集成。这会给您带来麻烦,并且您可能会遇到性能问题。要解决此问题,您可以采取的最佳选择是禁用防病毒软件中的所有 PowerPoint 集成(disable all PowerPoint integration within the antivirus software)。如果这让您担心系统的安全性,请尝试禁用PowerPoint中安装的任何防病毒软件加载项。
3]检查已安装的加载项。(Check the installed add-ins. )这是一个很常见的原因。尽管加载项为应用程序添加了额外的特性和功能,但它们也可能是应用程序运行不正常的原因。例如,它们有时会干扰PowerPoint。为了避免这种情况,
单击(Click)屏幕左下角的开始按钮(Windows 10 用户)。(Start)
接下来,键入PowerPoint /safe,然后单击“确定”。这将在没有加载项的安全模式(Safe Mode)下打开PowerPoint 。
如果问题已解决,则可能是某些加载项。转到“文件(File)”菜单,选择“选项(Options)”,然后选择“加载项”(Add-Ins)。
转到“文件(File)”菜单,选择“选项(Options)”,然后选择“加载项”(Add-Ins)。然后,选择COM Add-ins,然后点击 Go 按钮。
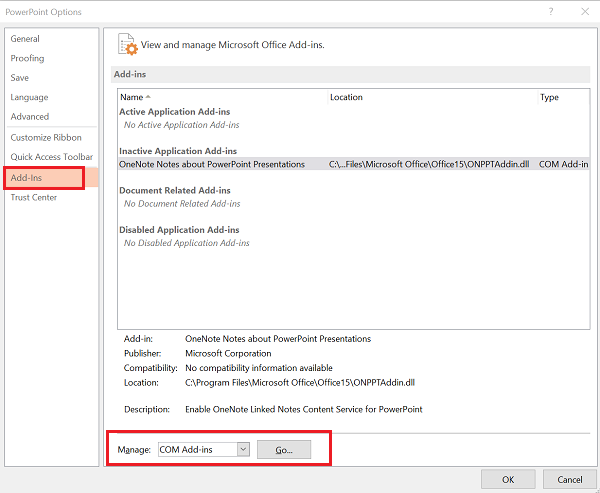
禁用/启用每一个,看看您是否可以识别罪犯。
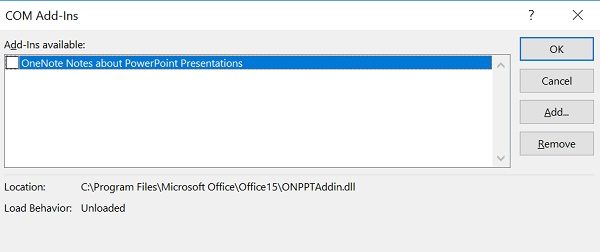
4] 如果上述所有故障排除步骤均失败,请选择“修复”选项来修复 Office(repair Office)。为此,请关闭所有正在运行的Microsoft Office程序。
打开控制面板(Control Panel)(按Win+X)并找到“程序(Programs)和Features > Uninstall或更改程序”。在已安装程序列表中,右键单击Microsoft Office,然后单击修复(Repair)。
重新启动计算机,看看它是否有帮助。(Restart your computer and see if it has helped.)
如果PowerPoint 中无法播放音频和视频,(Audio and Video does not play in PowerPoint)请参阅此帖子。
Related posts
如何在PowerPoint中绘制一张图片
Excel,Word or PowerPoint上次无法启动
如何将一个PowerPoint presentation链接到另一个PowerPoint presentation
如何将元素链接,Content or Objects到PowerPoint slide
如何在PowerPoint中创建Roadmap
如何在PowerPoint中更改Background
如何修复损坏的PowerPoint file
如何在PowerPoint中创建Design Preset或主题
Convert PDF至PPT(PowerPoint)使用这些免费software & online tools
如何从PowerPoint Slides - PPT创建动画GIF到GIF
如何在PowerPoint中创建和插入Pyramid
如何使PowerPoint一个Flowchart
如何使用Presenter Coach在Microsoft PowerPoint Online
如何在Microsoft PowerPoint中制作Mind Map
Convert Word,PowerPoint,Excel Documents进入PDF,使用Google Docs
如何在PowerPoint中缩进和对齐Bullet Points
如何使用PowerPoint模糊部分图片
如何在PowerPoint中创建Mouseover Text Effect
如何在PowerPoint添加Captions至Pictures
如何在PowerPoint中更改Slide size and orientation
