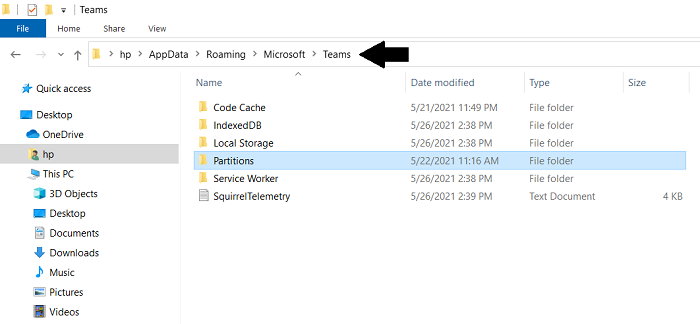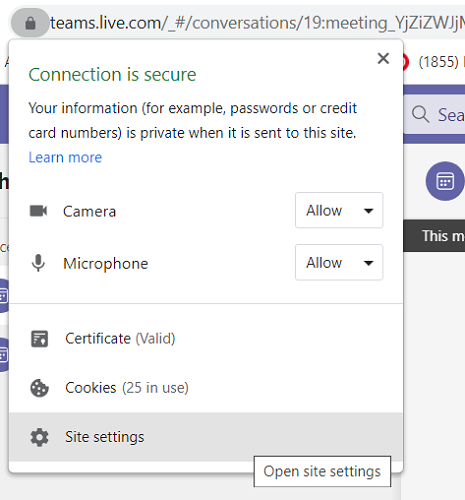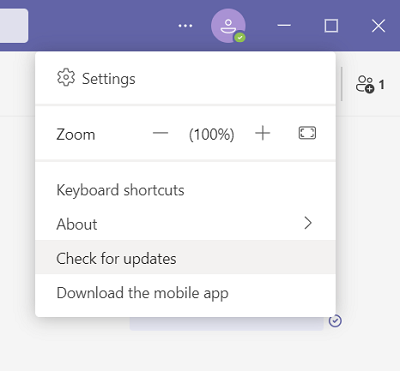几周前,微软(Microsoft)发布了有关其视频会议平台Microsoft Teams的公告。他们谈到了他们计划如何使 Teams 成为一个更具包容性和开放性的交流平台,以便人们也可以在那里与他们的个人联系人进行互动。
无法在团队聊天中发送图像

朝着这个方向迈出的一大步是他们为团队聊天室(Teams chat room)带来的个人影响。在Microsoft Teams中,即使在视频会议结束后聊天也会继续进行,这样你就可以赶上你错过的内容。这意味着越来越多的人开始使用Microsoft Team,随之而来的是大量问题。一些用户报告说他们在Microsoft Teams聊天框中发送的图像没有正确加载。这背后有几个可能的原因,今天,我们将教你如何解决它。
Microsoft Teams无法在聊天中加载或发送图像
微软(Microsoft)官员尚未公开解决此问题,您也无需进行任何技术调整即可摆脱它。这个问题的大多数解决方法都是非常基本的。此问题背后的最常见原因是过时的Microsoft Teams版本或不受支持的浏览器(如果您在其 Web 平台上使用Teams )。这些是我们的解决方案所基于的原因。
如果您在Microsoft Teams聊天中发送的图像未加载或显示,那么您可以通过以下方式解决该问题。
- 切换到 Microsoft Teams 的 Web 平台
- 清除应用程序/浏览器缓存
- 检查(Check)Microsoft Teams上的更新
- 更换设备(Device)或切换浏览器(Browser)
1]切换(Switch)到 Microsoft Teams 的 Web 平台
如果您运行的是Microsoft Teams的(Microsoft Teams)桌面客户端(Desktop Client),您可能无法支持各种媒体,如果是这种情况,那么您应该首先尝试切换到Microsoft Teams的 Web 平台。就是这样:
- 访问team.microsoft.com(teams.microsoft.com)上的Microsoft Teams主页。
- 使用您上传图片时使用的Microsoft 帐户登录。(Microsoft Account)
- 由于图像已经从您端上传并且没有加载,请打开您发送它的聊天线程并检查其加载。
同样,如果您在 Web 平台上遇到此问题,请尝试切换到桌面客户端。
2]清除应用程序/浏览器缓存
清除浏览器或应用程序的缓存(无论您使用哪种模式)可能只是为您解决问题。
要清除应用程序的缓存,请按照以下步骤操作:
%appdata%\Microsoft\teams
- 您会在这里看到一些文件夹,例如Code Cache、Local Storage等。删除每个文件夹中的文件并退出。您的缓存将被清除。
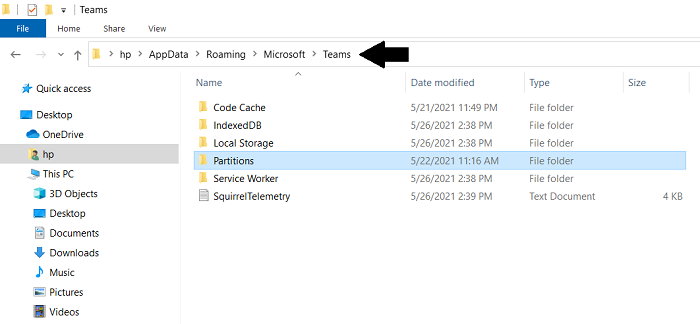
同样,通过以下步骤清除浏览器缓存:
- 打开 Microsoft 团队 Web 界面。
- 单击(Click)URL左侧的“锁定”标志,然后进一步选择站点设置。
- 在这里,在使用情况下,单击“清除数据”。
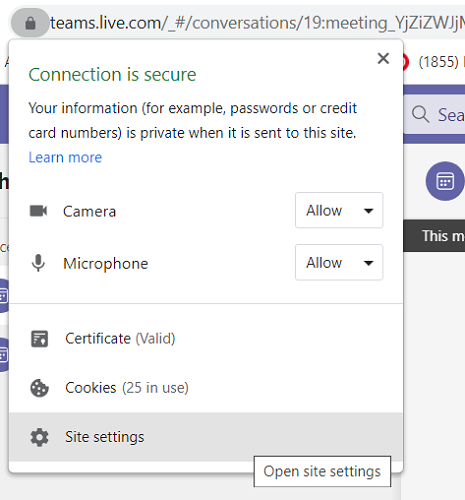
3]检查(Check)Microsoft Teams的更新
您的 PC 可能运行的是过时版本的Microsoft Teams,在这种情况下,您必须检查是否有任何可能的更新并安装它们。您可以这样做:
- 启动团队应用
- 单击(Click)屏幕右上角个人资料图片旁边的三点图标,然后进一步选择“检查更新”。这将开始该过程。
- 如果有更新,系统会提示您安装它。这样做并再次检查图像是否正在加载。
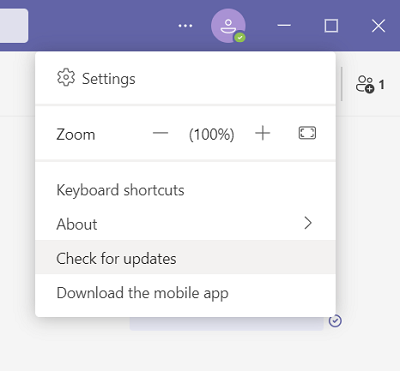
4]更改(Change)设备(Device)或切换浏览(Browser)器
如果上述方法都对您没有任何帮助,最后的手段是尝试更换设备或切换浏览器。Microsoft Teams是一个多平台应用程序,当我要求您更改设备时,我的意思是尝试在具有不同操作系统的设备中打开它。虽然更改操作系统适用于在使用移动设备团队(Teams)时遇到问题的用户,但您也可以尝试使用 Web 客户端切换浏览器。
我们希望上述解决方案之一为您解决问题,您现在可以在Microsoft Teams聊天中查看照片。
Fix: Microsoft Teams can't load or send images in chat
A couple of weеks back, Microsoft made announcements regarding its νideo-conferencing platform Microsoft Teams. They talked about how they have planned to make Teams a more inclusive and open platform of communication so that people can interact with their personal contacts there too.
Cannot send images in Teams Chat

A big step in that direction was the personal effect they brought to the Teams chat room. In Microsoft Teams, chat stay on even after a video conference has ended so you can catch up on what you’ve missed. This meant that more and more people started using Microsoft Team and with that came an influx of issues. Some users reported that the images they sent in the Microsoft Teams chatbox weren’t loading properly. There are several probable causes behind this and today, we will be teaching you how you can fix it.
Microsoft Teams can’t load or send images in chat
The issue hasn’t been publically addressed by Microsoft officials and you don’t need to make any technical tweaks to get rid of it either. Most of the workarounds for this issue are pretty elementary. The most common reasons behind this issue are an outdated Microsoft Teams version or a non-supported browser (if you are using Teams on its web platform). These are the causes that our solutions are based around.
If the images you send in Microsoft Teams chats do not load or show up, then here’s how you can fix that.
- Switch to Microsoft Teams’ Web Platform
- Clear app/browser cache
- Check for updates on Microsoft Teams
- Change the Device or Switch the Browser
1] Switch to Microsoft Teams’ Web Platform
If you’re running the Desktop Client of Microsoft Teams, you may not be able to support all kinds of media and if that is the case, then the first thing you should try is to switch to Microsoft Teams’ web platform. Here’s how:
- Visit the homepage of Microsoft Teams at teams.microsoft.com.
- Sign in with your Microsoft Account, the same one with which you’ve uploaded the image.
- Since the image has already been uploaded from your end and is only not loading, open the chat thread where you’d send it and check its loading.
Similarly, try switching to the desktop client if you face this issue on the web platform.
2] Clear app/browser cache
Clearing the cache for the browser or the app (whichever mode you’re using) might just do the trick for you.
To clear the cache for the app, follow the steps below:
- Open the file explorer
- Paste the following location in the bar on top
%appdata%\Microsoft\teams
- You’ll see a handful of folders here like Code Cache, Local Storage, etc. Delete the files in each one of them and exit. Your cache will have cleared.
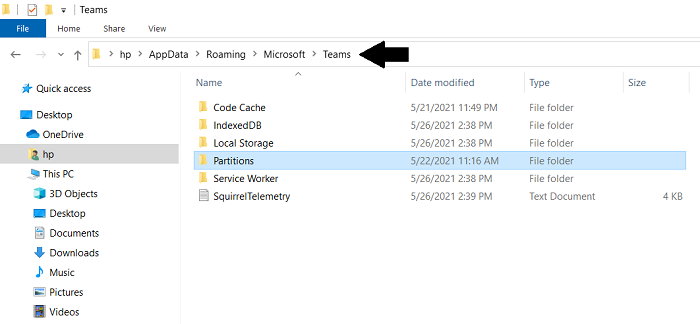
Similarly, clear the browser cache with the following steps:
- Open Microsoft Teams web interface.
- Click on the ‘lock’ sign to the left of the URL and further select site settings.
- Here, under usage, click on ‘Clear Data’.
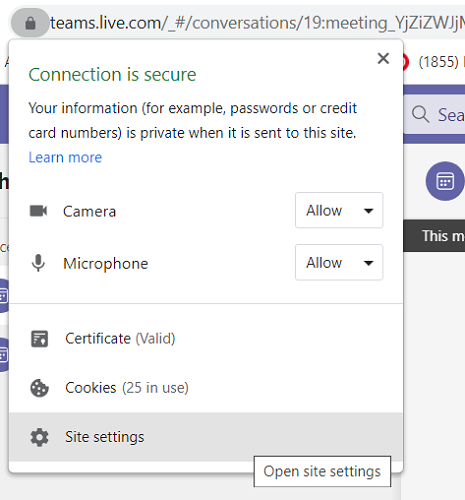
3] Check for updates on Microsoft Teams
Your PC may be running an outdated version of Microsoft Teams, in which case you will have to check if there are any possible updates and install them. Here’s how you can do that:
- Launch the Teams app
- Click on the triple-dotted icon next to your profile picture on the top-right corner of the screen and further select ‘Check for Updates’. This will begin the process.
- If there is an update, you’ll be given a prompt to install it. Do so and check again if the images are loading.
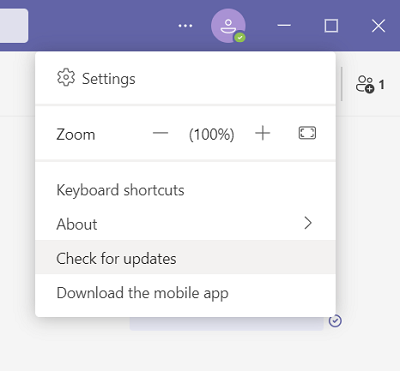
4] Change the Device or switch the Browser
If none of the above-mentioned methods were of any help to you, the last resort would be to try changing devices or switching browsers. Microsoft Teams is a multi-platform application and when I ask you to change the device, I necessarily mean try and open it in a device with a different OS. While changing OS’s is for users that face the issue while using Teams of mobile devices, you can try switching browsers with the web client too.
We hope that one of the aforementioned solutions does the trick for you and you are now able to view photos in your Microsoft Teams chats.