Microsoft Store 应用程序崩溃并出现异常代码 0xc000027b
如果您系统上的Microsoft Store应用程序崩溃而没有显示任何错误窗口,则可能是错误代码 0xc000027b 的迹象。由于没有显示错误消息,因此在用户通过事件查看器(Event Viewer)进行调查之前,此问题的原因仍然未知。在这篇文章中,我们将看到异常代码 0xc000027b(Exception Code 0xc000027b)的可能解决方案。
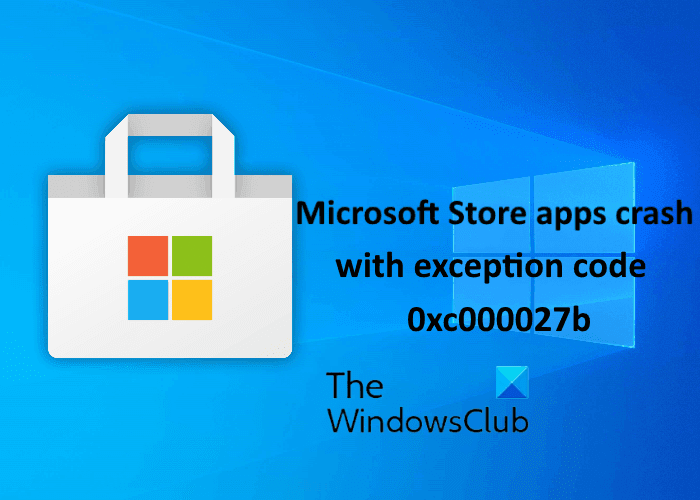
导致此错误的原因有很多,例如 Windows Store组件故障或损坏、日期和时间不正确、系统文件损坏等。
Microsoft Store应用程序崩溃并出现异常代码 0xc000027b(Exception Code 0xc000027b)
如果您在事件查看器(Event Viewer)中的系统上收到此 0xc000027b 错误,以下解决方案可能会对您有所帮助:
- 设置正确的日期和时间。
- 运行 Windows 应用商店应用程序疑难解答(Run Windows Store Apps Troubleshooter)。
- 通过设置重置 Microsoft Store
- 在Windows PowerShell(Windows PowerShell)中执行命令。
1]设置正确的日期和时间
不正确的日期和时间还会导致Microsoft Store应用程序崩溃并出现异常代码 0xc000027b。错误的时间戳会导致Store请求失败,导致Store的服务器无法建立连接,从而导致用户体验Store和Store应用程序崩溃。在这种情况下,可以通过设置正确的日期、时间和时区来解决问题。
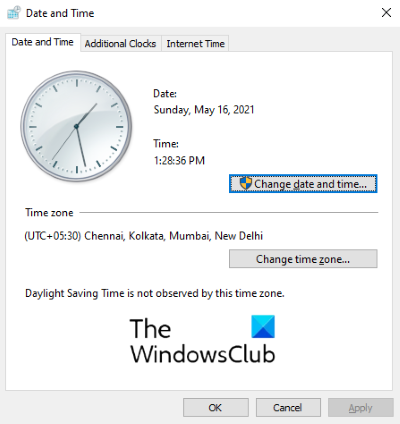
请按照以下说明进行操作:
- 打开“运行”对话框,键入
timedate.cpl并单击“确定”。 - 这将打开时间(Time)和日期(Date)窗口。
- 单击更改日期和时间(Change date and time)按钮。这将允许您设置正确的日期和时间。
- 要更改时区(如果不正确),请单击更改时区(Change time zone)按钮并从下拉菜单中相应地选择时区。
- 完成后,单击应用(Apply),然后单击确定(OK)以保存设置。
现在,重新启动计算机并检查问题是否已解决。
2]运行(Run)Windows应用商店应用程序疑难解答(Windows Store Apps Troubleshooter)
Windows 应用程序疑难解答(Windows Apps Troubleshooter)是一个内置工具,可帮助解决Microsoft Store应用程序问题。运行这个工具,看看它是否有帮助。
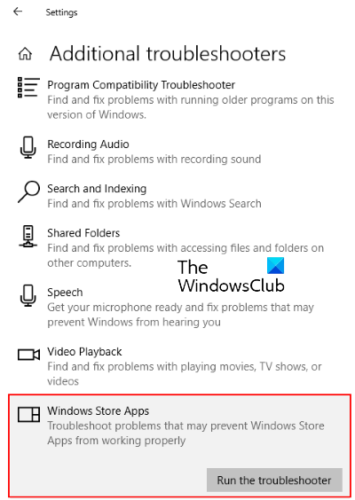
请按照下列步骤操作:
- 打开设置应用程序,然后单击更新和安全(Update & Security)。
- 从左侧选择疑难解答(Troubleshoot),然后单击右侧窗格中的其他疑难解答。(Additional troubleshooters)
- 向下滚动列表并选择Windows Store Apps。
- 单击运行疑难解答(Run the troubleshooter)。
3]通过设置(Settings)重置Microsoft Store(Reset Microsoft Store)

此问题的原因之一是损坏的Windows 应用商店(Windows Store)组件。在这种情况下,如果Windows 应用商店(Windows Store)调用损坏的组件,它就会崩溃。尝试通过设置(Settings)重置 Microsoft Store(reset the Microsoft Store),看看问题是否仍然存在。
4]在Windows PowerShell(Windows PowerShell)中执行命令
如果重置Windows 应用商店(Windows Store)没有解决您的问题,请复制以下命令,将其粘贴到Windows PowerShell中,然后按Enter。您必须以管理员身份启动PowerShell 。
$manifest = (Get-AppxPackage Microsoft.WindowsStore).InstallLocation + '\AppxManifest.xml' ; Add-AppxPackage -DisableDevelopmentMode -Register $manifest
如果上述命令没有解决问题,请关闭PowerShell并以管理员身份再次打开。现在,将以下命令粘贴到那里并按 Enter:
Get-AppxPackage | ForEach-Object { Add-AppxPackage -DisableDevelopmentMode -Register ($_.InstallLocation + '\AppxManifest.xml')}
它应该有帮助。
相关帖子(Related posts):
- 修复 Microsoft Store 错误 0x87e00017(Fix Microsoft Store error 0x87e00017)。
- 修复 Microsoft Store 错误 0x80072F7D(Fix Microsoft Store Error 0x80072F7D)。
Related posts
如何修复PIN and Microsoft Store的Error Code 0x80090016
Microsoft Store不工作,Error Code 0x000001F7
意外Happened,Error Code:0x80070141
Fix Microsoft Store在Windows 11/10上登录error 0x801901f4
Microsoft Account sign在Windows 10上的error 0x800706d9中
Windows找不到MS-Windows-StorePurgeCaches
Fix Microsoft Store Error 0x80072F7D
Fix Microsoft Store error 0x80D02017在Windows 10中
Fix Microsoft Store Error 0x87AF0001
Microsoft Store缺少或未安装在Windows 10中
如何在Windows 10上Microsoft Store赠送Apps and Avatars
Extract RAR在Windows 10上使用这些免费Microsoft Store apps
Time Lapse Creator app为Microsoft Store的Windows 10
Fix Microsoft Store error 0x800700AA在Windows 10中
如何使用Microsoft Store下载Windows 10 apps & games
Windows 10的新鲜Paint是一种易于使用的绘画Microsoft Store app
5 Best Social Media apps在Microsoft Store中提供Windows 10
Microsoft Store可在Windows 10上提供Best免费Movie apps
Windows 10 Microsoft Store的Download Adobe Reader app
Fix Microsoft Store Error 0xc03f40c8在Windows 10上
