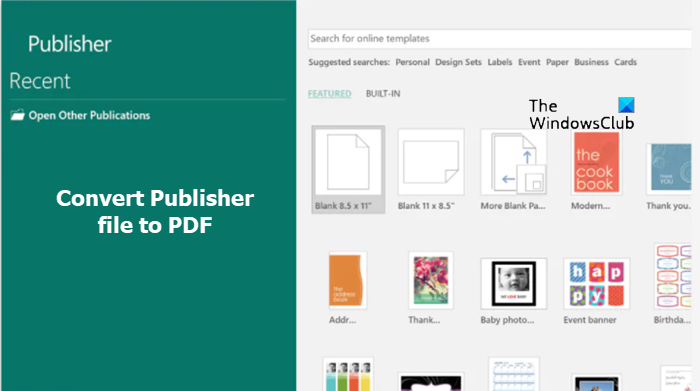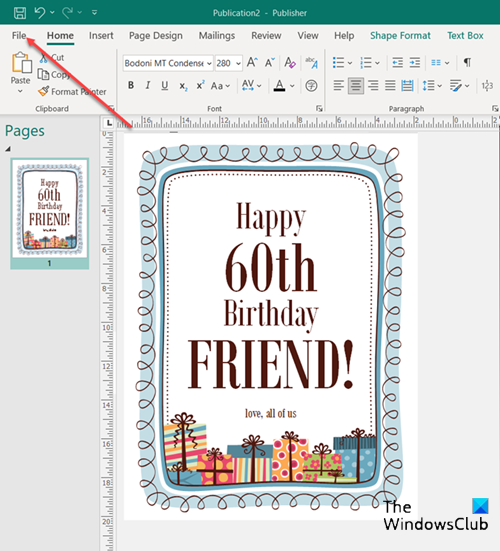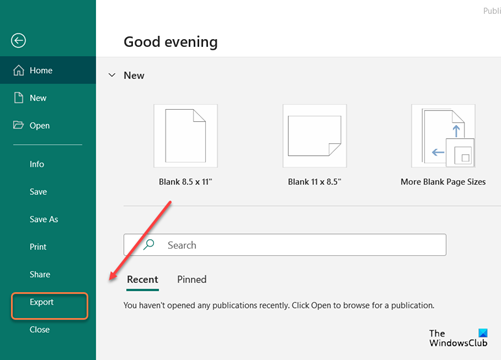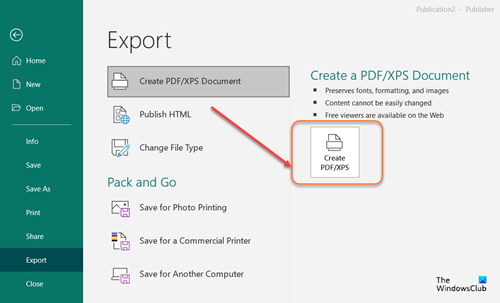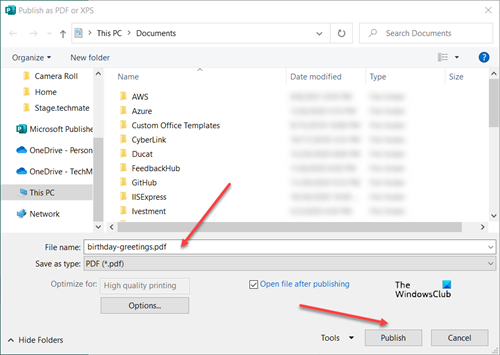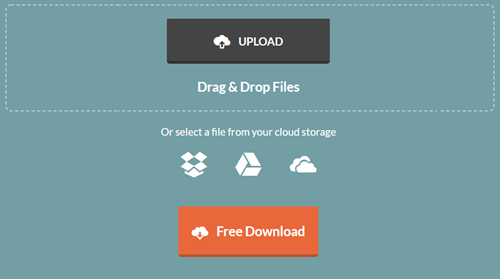如果您不想与没有Office Publisher软件的同事或朋友共享Microsoft Publisher文件,请不要担心。使用应用程序本身或在线工具将 Publisher 文件转换为 PDF(convert Publisher file to PDF)非常容易。让我们详细介绍每种方法。
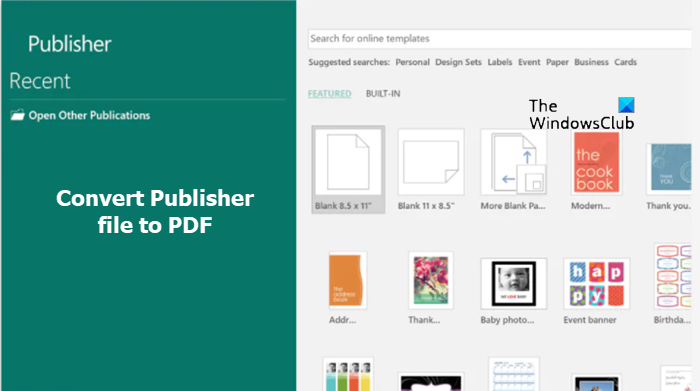
什么是一 .pub 文件?
PUB文件扩展名是Microsoft Publisher文档文件格式。它通常包含您可能希望在传单、传单或海报中看到的所有内容,即文本、图像和其他对象的混合。
如何将Publisher文件转换为 PDF
首先,让我们看看使用Microsoft Publisher应用程序本身将Publisher PUB文件转换为PDF的方法。(PDF)
- 单击文件选项卡。
- 向下滚动到导出选项。
- Choose Create PDF/XPS Document选项。
- 单击创建 PDF/XPS 图标。
- 键入出版物的名称。
- 另存为 PDF 或 XPS 文档。
- 配置其他选项。
- 点击发布按钮。
如何使用Publisher将(Publisher)PUB文件转换为PDF?
打开要转换为PDF的(PDF)Publisher文件。
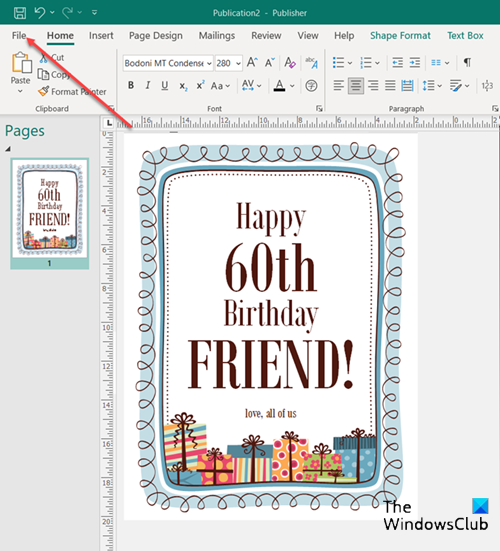
然后,从功能区菜单中选择文件选项卡。(File )
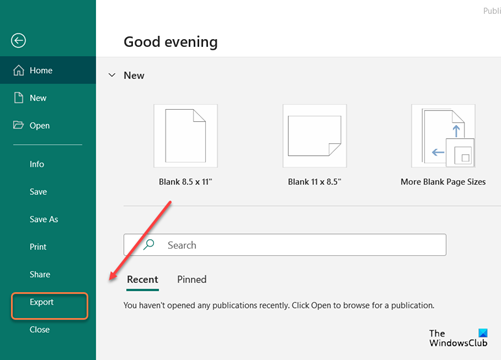
向下滚动到侧栏中的(Sidebar)导出(Export)选项并单击它。
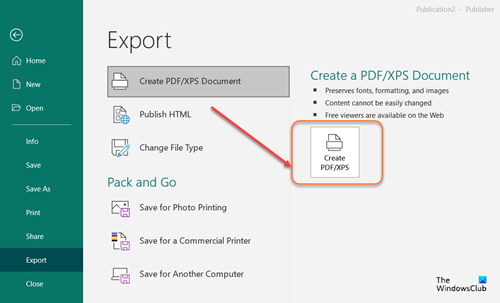
在导出(Export)屏幕下,单击Create PDF/XPS Document磁贴并选择Create PDF/XPS图标,如上图所示。
对于文件名(File name),键入出版物的名称。同样,对于Save as type,选择PDF或XPS Document。
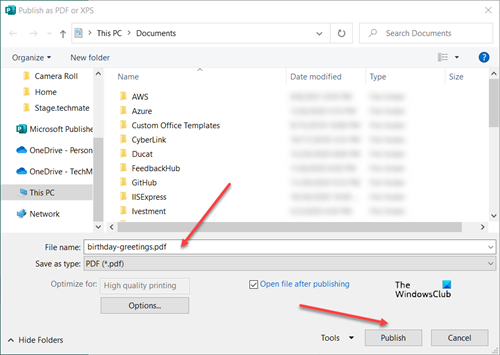
最后,点击发布(Publish )按钮以在线或打印查看您的出版物。
除了上述之外,您还可以使用免费工具或在线工具将 .pub 文件转换为 .pdf 文件。
(Convert Publisher)免费在线将 Publisher 转换为PDF(PDF Online)
Publishertopdf.com是一个很好的在线工具,可让您免费将任何Publisher文件转换为PDF。
您所要做的就是单击上传(Upload)按钮从您的计算机中选择一个发布者文件,或者在以下云存储选项中进行选择:
该工具将转换任何大小的文件并直接在网站上下载转换后的文件。
根据文件的长度,完成该过程可能需要一两分钟。
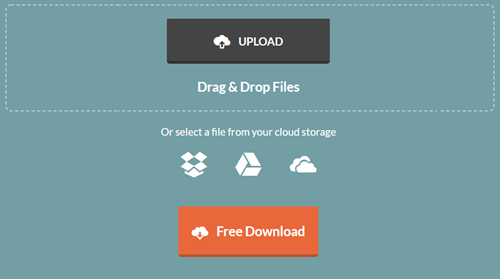
完成后,点击免费下载(Free Download)按钮下载文件并将其保存在您的计算机上或与他人轻松共享。
转换后的文件最多只能下载六个小时。随后,服务会自动从其服务器中删除文件。
最后,您可以使用Libre Office等应用程序打开.pub文件格式的Publisher文件。它是一个流行的免费和开源办公生产力软件套件。
你可以将Publisher转换为Word吗?
是的,您可以将Publisher转换为Word。
- 打开要另存为Word文档的Publisher出版物。(Publisher)
- 点击屏幕左上角的文件选项卡。(File)
- 然后,转到侧栏中的另存为(Save As)选项,然后浏览到要保存Word文档的位置。
- 在“文件(File) 名(name)”框中,键入Word文档的名称。
- 同样,在“保存(Save as)类型”列表中,选择要保存的Word版本。(Word)
这里的所有都是它的!
How to convert Publisher file to PDF
If yoυ stop short of sharing Microsoft Publisher files with your colleagues or friends who don’t have the Office Publisher software, fret not. It’s quite easy to convert Publisher file to PDF using the application itself or an online tool. Let’s cover each method in some detail.
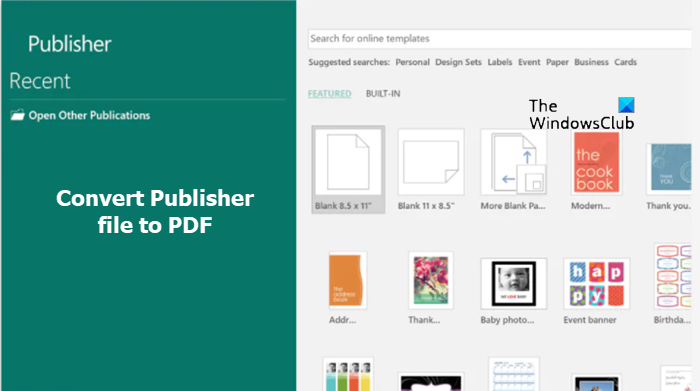
What is a PUB file?
PUB file extension is the Microsoft Publisher document file format. It typically contains everything you may expect to see in a leaflet, flyer or poster, i.e. a mix of text, images and other objects.
How to convert Publisher file to PDF
First, let us see the method to convert Publisher PUB file to PDF using the Microsoft Publisher application itself.
- Click the File tab.
- Scroll down to the Export option.
- Choose Create PDF/XPS Document option.
- Click Create PDF/XPS icon.
- Type a name for the publication.
- Save as PDF or XPS Document.
- Configure other options.
- Hit the Publish button.
How do I convert a PUB file to PDF using Publisher?
Open the Publisher file you would like to convert into a PDF.
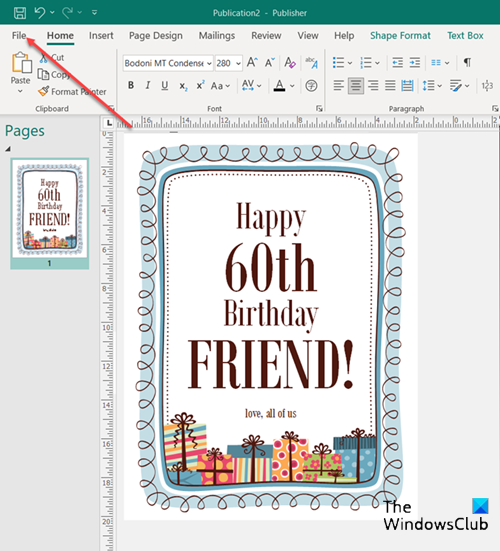
Then, choose the File tab from the Ribbon menu.
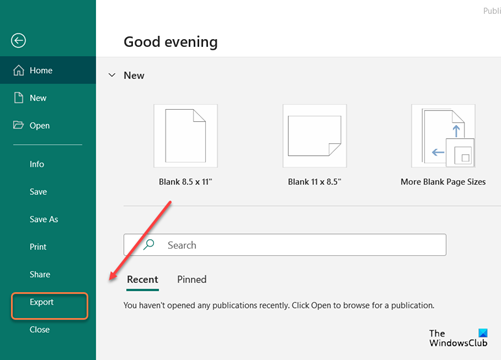
Scroll down to Export option in the Sidebar and click it.
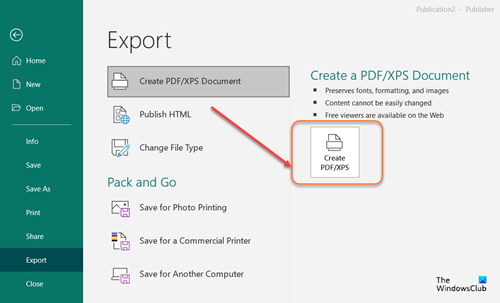
Under Export screen, click the Create PDF/XPS Document tile and select the Create PDF/XPS icon as shown in the image above.
For File name, type a name for the publication. Similarly, for Save as type, select either PDF or XPS Document.
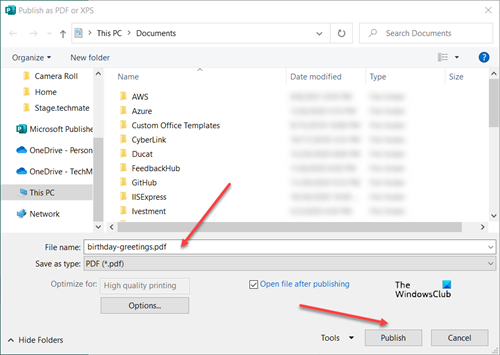
In the end, hit the Publish button for online or print viewing of your publication.
Apart from the above, you can use a free tool or an online tool to convert the .pub file into a .pdf file.
Convert Publisher to PDF Online free
Publishertopdf.com is a good online tool that lets you turn any Publisher file into PDF for free.
All you must do is click Upload button to select a Publisher file from your computer, or choose among the following cloud storage options:
- Dropbox
- Google Drive
- OneDrive
The tool will convert files of any size and download the converted file directly on the website.
Depending on the length of the file, it may take a minute or two to complete the process.
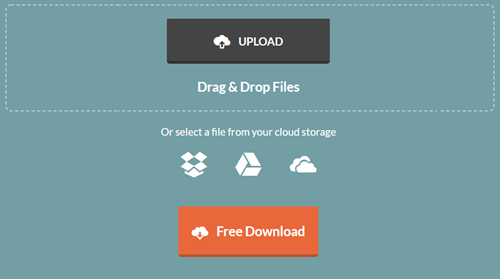
Once done, hit the Free Download button to download the file and save it on your computer or share it with others, readily.
The converted file is available for download for up to six hours only. Following which the service deletes files from its servers, automatically.
Lastly, you can use applications like Libre Office to open the Publisher files with .pub file format. it is a popular free and open-source office productivity software suite.
Can you convert Publisher to Word?
Yes, you can convert Publisher to Word.
- Open the Publisher publication that you want to save as a Word document.
- Hit the File tab in the upper-left corner of the screen.
- Then, go to Save As option in the sidebar, and browse to the location where you want to save the Word document.
- In the File name box, type a name for the Word document.
- Similarly, in the Save as type list, select the version of Word you want to save for.
That’s all there is to it!