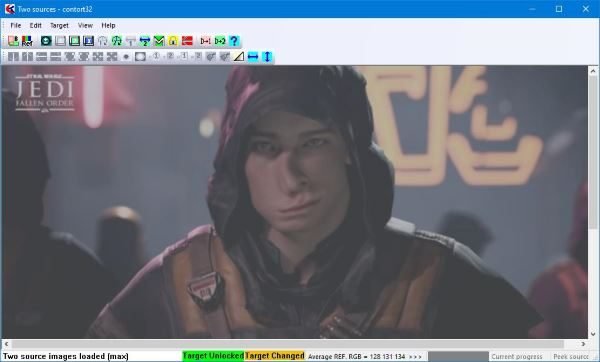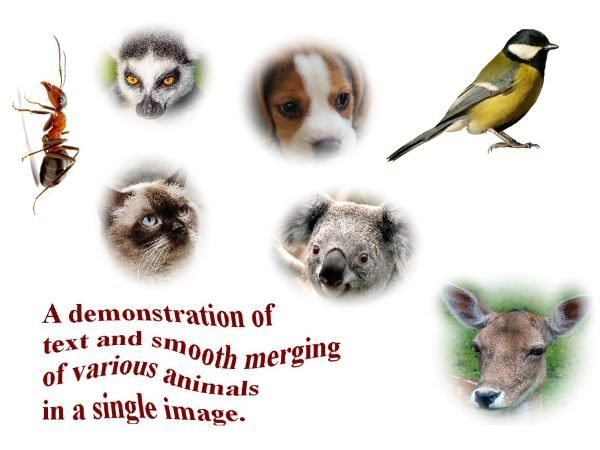使用一些流行的工具时,扭曲和合并图像并不像看起来那么简单。如果这些事情主要是您想要做的,那么我们建议您查看一个专门的程序。今天,我们将讨论Contort,这是一款专为扭曲和合并图像而设计的免费工具。我们已经使用它几天了,可以肯定地说它运行良好。
我们喜欢Contort的地方在于它可以合并任何图像而不会留下合并的迹象。好吧,证据就在那里,但肉眼不容易看到,这对专业用途非常有用。
该程序最重要的是它的易用性,至少从我们的角度来看是这样。我们在理解用户界面和许多控件方面没有太多困难,所以这对你来说是个好兆头,读者
(Create)使用适用于Windows 10的(Windows 10)Contort创建超现实图像
(Contort)适用于Windows PC的(Windows PC)Contort可让您扭曲和合并图像。它是一个免费的图形实用程序,可通过应用以下任何一种方式生成超现实主义艺术图像:斑点、铅笔画、颜色晕染、分割、浮雕、翘曲和其他失真效果。
让我们来看看它的特点:
- 打开图片
- 扭曲图像
- 合并图像
- 选项。
1]打开图像(1] Open image)
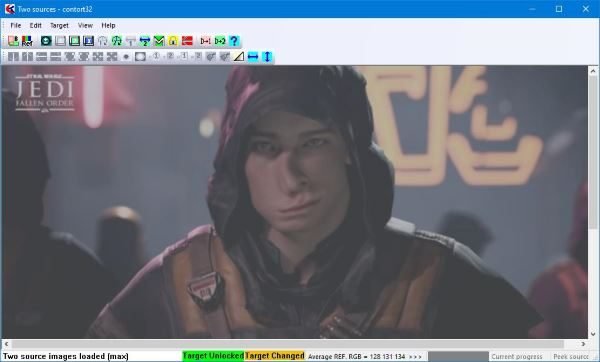
添加您的第一张图片非常容易,并且为了让事情更具吸引力,该程序向用户展示了如何添加图片。因此(Therefore),即使是世界上最大的新手也应该能够完成任务。
好的,所以要添加图像,请单击File > Open Image,然后从那里选择并添加要编辑的图像。
2]扭曲图像(2] Distort an image)
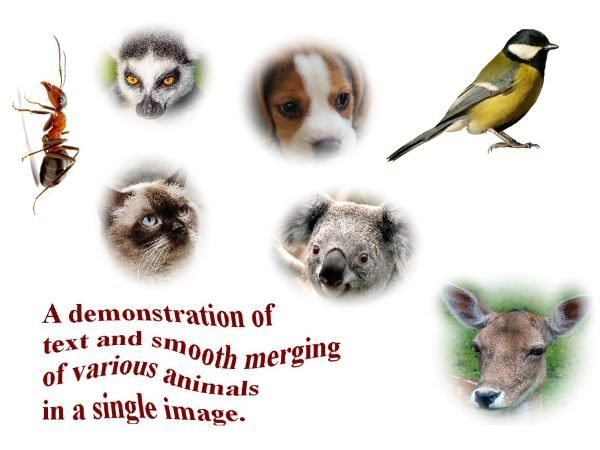
请务必确定要扭曲图像的位置。找到您要查找的内容后,使用鼠标在所选部分周围拖动一个矩形。最后,单击紫色按钮使失真发生。
它工作得非常好,而且是实时的,所以这对那些不想浪费时间的人也有好处。
请记住(Bear),扭曲按钮上方还有其他几个按钮,因此请充分利用它们。我们不太精通高级图像编辑,这意味着我们不了解上述某些按钮的含义。
3]合并图像(3] Merging images)

当归结为将两张图片合并为一张图片时,我们的想法是使用上面的工具。缩小(Scale)图像,对齐源,然后单击合并按钮,就是这样。嗯(Well),这只是基础知识,因为还有更多内容。
4]选项(4] Options)
可以肯定的是,这里没有太多可供选择的选项。从这里,用户只能调整按钮的积极性并选择是否显示提示。
你知道,我们对选项(Options)区域必须提供的内容感到非常失望,因为我们期望的比给出的要多得多,但这很好。
您现在可以从官方网站(official website)下载 Contort 。
Distort and merge images with Contort for Windows 10
Distorting and merging images is not as simple as it seems when using some of the popular tools oυt there. Іf these things are primarily what you’re looking to do, then we suggest checking out a sрecialized program. Today, we’re going to talk about Contort, which is a free tool that was designed specifically for distorting and merging images. We’ve been using it for a few days now, and can safely say that it works quite well.
What we like about Contort is the fact that it merges any image without leaving evidence of merging behind. Well, the evidence is there, but it’s not easily seen by the naked eye, an that’s great for professional uses among other things.
What’s most important about the program, is its ease of use, well, at least from our perspective. We didn’t have many difficulties understanding the user interface and the many controls, so that bodes well for you, the reader
Create surreal images with Contort for Windows 10
Contort for Windows PC lets you distort and merge images. It is a free graphic utility for generating surreal artistic images by applying any of the following: dappling, pencil drawing, color blushing, segmenting, embossing, warping and other distortion effects.
Let us take a look at its features:
- Open image
- Distort an image
- Merge images
- Options.
1] Open image
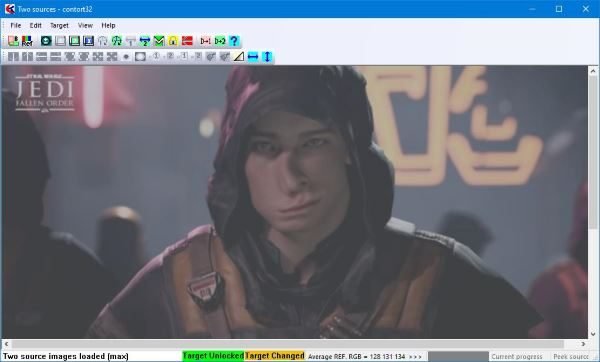
Adding your first image is super easy, and to make things even more appealing, the program shows the user how to add an image. Therefore, even the biggest novice in the world should be able to complete the task.
OK, so to add an image, click on File > Open Image, and from there, select and add the image you want to edit.
2] Distort an image
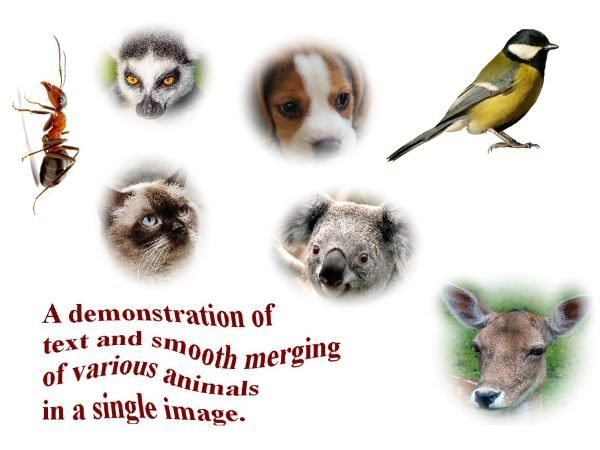
Be sure to determine where on the image you wish to distort. Once you’ve located what you’re looking for, use the mouse to drag a rectangular shape around the chosen section. Finally, click on the purple buttons to make the distortion happen.
It works really well, and in real time too, so that’s also good for those who have no intention of wasting time.
Bear in mind there are several other buttons above the distorting buttons, so make use of those. We’re not quite versed in advanced image editing, which means we had no understanding of what some of the above buttons are about.
3] Merging images

When it comes down to merging two images into a single picture, the idea is to use the tools above. Scale the image down, align the source, then click on the merge button and that’s it. Well, that’s merely the basics because there’s more to it.
4] Options
There’s not much here in terms of options to play around with, that’s for sure. From here, the user can only adjust the aggressiveness of the buttons and choose whether or not to show tips.
You know, we’re quite disappointed in what the Options area had to offer because we expected a lot more than what was given, but that’s fine.
You can download Contort from the official website right now.