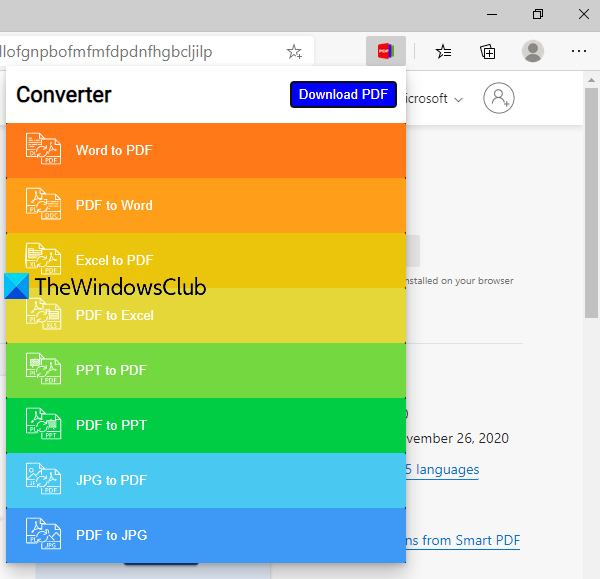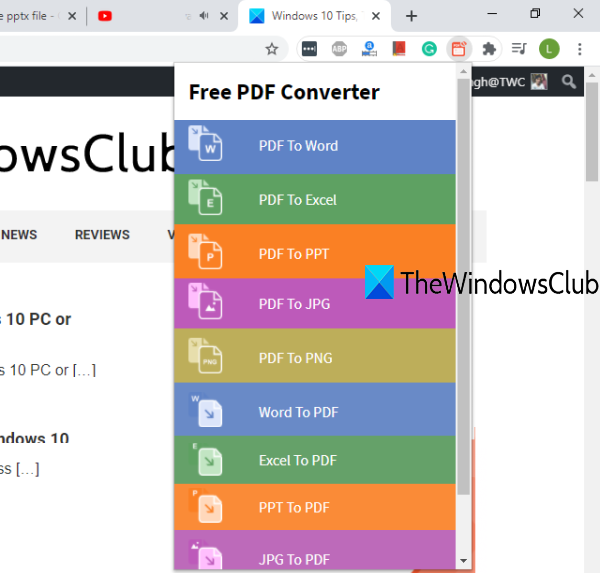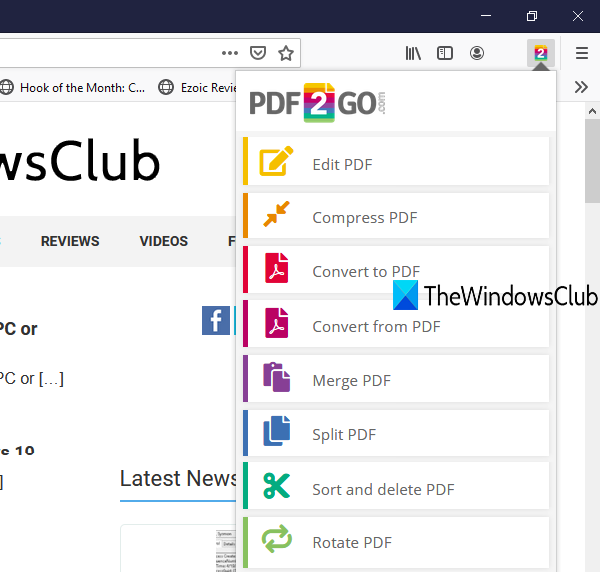这篇文章涵盖了一些适用于Microsoft Edge、Google Chrome和Firefox浏览器的最佳免费(Firefox)PDF转换器插件。无论您是想将 PDF 转换为 Word(convert PDF to Word)文件、PDF 转换为 Excel(PDF to Excel)、将图像转换为 PDF(image to PDF)、PDF 转换为 JPG(PDF to JPG)、PDF 转换为 PowerPoint(PDF to PowerPoint)文件等,这些插件都能派上用场。
对于每个浏览器,我们都介绍了一个单独的插件,每个插件/扩展都带来了多种工具来转换PDF文件并从其他文件类型生成PDF文件。(PDF)输出文件中不会有任何水印,这是一件好事。
(Convert PDF)在Edge(Edge)、Chrome和Firefox中(Firefox)转换 PDF文件
以下是适用于Chrome、Edge和Firefox的免费(Firefox)PDF转换器插件,可将PDF文件转换为DOC、XLS、PPT、PNG、JPG等:
- 适用于 Microsoft Edge 的智能 PDF 插件
- 免费的 PDF 转换器 Chrome 扩展
- PDF2Go Firefox 插件。
让我们检查一下这些附加组件。
1] Microsoft Edge的(Microsoft Edge)智能PDF(Smart PDF)插件
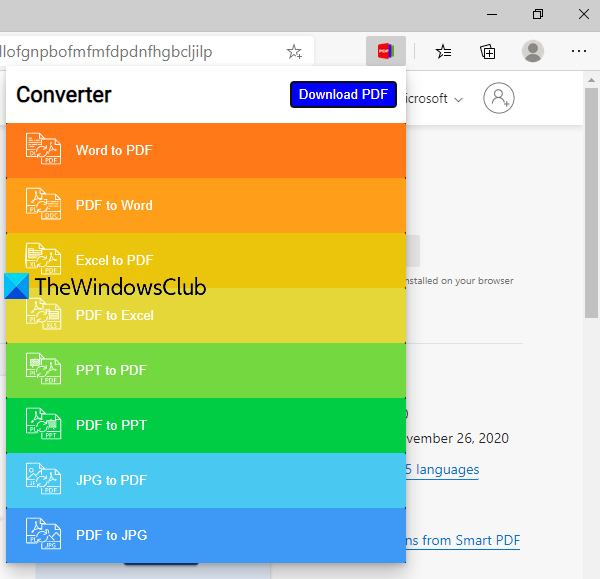
Smart PDF是(Smart PDF)Edge浏览器的免费插件。它没有提到转换的大小限制和每天支持的转换次数。您可以从桌面或 Google云端硬盘(Drive)帐户添加文件以进行转换。它允许您执行以下转换:
- Word 到 PDF:(Word to PDF:)支持DOC以及DOCX格式
- Excel 到 PDF:(Excel to PDF:)支持XLS和XLSX格式
- PDF 到 Word:(PDF to Word:)以 DOCX 格式提供输出
- PPT转PDF:支持(PPT to PDF:) PPT以及PPTX格式的转换
- PDF 到 PPT:(PDF to PPT:)您将获得 PPTX 格式的输出
- PDF 到 Excel:(PDF to Excel:)输出以 XLSX 格式给出
- JPG转PDF
- PDF转JPG:(PDF to JPG:)支持单页和多页PDF ,但多页(PDF)PDF只转换第一页为JPG图片。
您可以使用此链接(use this link)打开Smart PDF插件主页并将其安装在您的Edge浏览器中。安装后,它的图标会添加并显示在Edge(Edge)浏览器的右上角。单击(Click)该图标,您可以看到所有支持的转换列表。单击(Click)任何转换选项,将打开一个新选项卡。
在该选项卡中,您可以删除或添加要转换的文件,并且转换过程会自动启动。文件转换完成后,您可以在线查看或直接将其下载到您的 PC。
2]免费的PDF转换器Chrome(Free PDF Converter Chrome)扩展
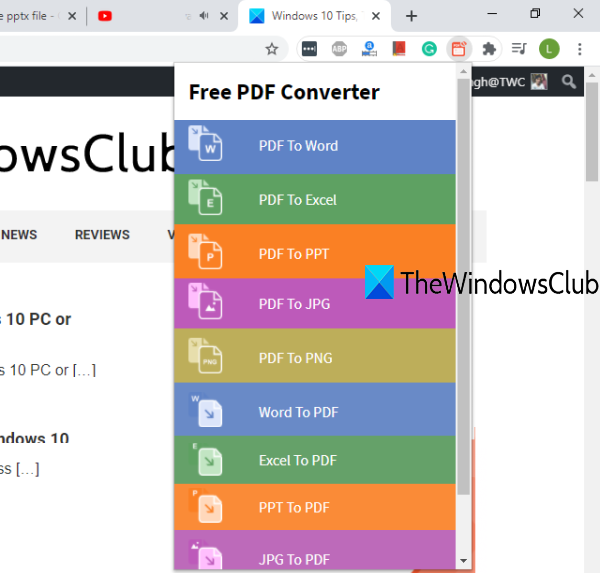
免费的PDF Converter Chrome扩展程序带来了 10 种不同的工具来转换PDF文件和将其他文件转换为PDF。您可以在创建或不创建帐户的情况下使用其免费计划。在未注册的计划中,您不能上传多个文件进行转换,并且输入文件的大小限制小于100 MB。
在注册计划中,您可以上传多个大小超过 100 MB 的文件。注册计划中的转换过程也很快。
使用此Chrome扩展程序,您可以使用以下工具:
- PDF 到 Word (*.doc) 转换器
- PDF 到 Excel (*.xls)
- Word到 PDF:支持DOC以及DOCX文件作为输入
- PDF 转 PPT (*.pptx)
- PDF转PNG
- Excel转 PDF:支持XLS和XLSX文件
- PDF转JPG
- PNG转PDF
- JPG转PDF
- PPT转 PDF:支持 *.ppt 和 *.pptx 文件。
这是(Here is the link)访问此Chrome扩展程序主页的链接。安装扩展程序后,您可以在Chrome(Chrome)浏览器右上角的扩展程序工具栏中看到其图标。单击其图标后,您可以看到所有工具。
单击(Click)一个工具,它将在单独的选项卡中打开其关联页面。在那里,您可以添加一个输入文件,并使用转换选项。等待(Wait)一段时间,最后您可以下载输出文件。
3] PDF2Go Firefox 插件
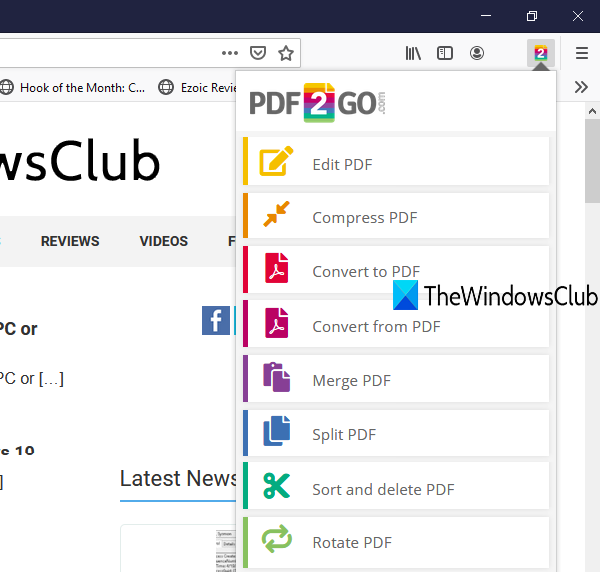
PDF2Go是(PDF2Go)Firefox的一个不错的PDF编辑器和转换器插件。它带来了 8 种不同的选项,可用于PDF或其他受支持的文件。此附加组件还提供未注册和注册的免费计划。
在第一个计划中,输入文件的大小限制为50 MB,对于大多数工具,每次转换可以添加 3 个文件。(3 files can be added per conversion)在注册计划中,大小限制增加到100 MB,每次转换(5 files per conversion)可以添加 5 个文件。
您可以将输入文件添加为在线文件URL ,或从您的(URL)Dropbox帐户、Google Drive或 PC上传输入文件。
单击此链接(Click on this link)以打开此附加组件的主页并进行安装。安装后,它的图标会出现在Firefox(Firefox)浏览器的右上角。单击(Click)该图标,您将看到所有工具。可用的工具有:
- 编辑 PDF:(Edit PDF:)此工具有助于在PDF页面上添加图像、文本、绘制框、箭头、圆圈并保存编辑后的PDF
- 压缩 PDF:(Compress PDF:)如果你想减小 PDF(reduce the size of a PDF)文件的大小,那么你应该使用这个工具。它带来了强大的、预设的和基本的压缩级别,通过降低图像质量和PDF大小来压缩PDF 。您还可以通过将所有PDF页面设为灰度来提高压缩级别
- 转换为 PDF:(Convert to PDF:)使用此工具,您可以将电子表格、电子书、图像或 Word 文档转换为 PDF
- 从 PDF 转换:(Convert from PDF:)此工具可让您将PDF文件转换为图像、Word、PowerPoint等DOCX、DOC、ODT、GIF、PNG、BMP、WEBP、RTF、TXT、SVG、PPTX、PPT和其他输出格式支持的
- 合并 PDF:(Merge PDF:)您可以上传多个PDF文件和图像并创建一个PDF
- 拆分 PDF:(Split PDF:)将单个PDF的页面拆分为不同的PDF文件。您还可以在开始拆分过程之前对输入页面进行排序,删除页面
- 排序和删除 PDF:(Sort and delete PDF:)使用此工具,您可以重新排列PDF页面、从PDF中删除不需要的页面、旋转PDF页面以及下载排序后的PDF
- 旋转 PDF(Rotate PDF)工具有助于旋转所有或选定的页面,从PDF中删除页面,并保存输出PDF。
只需单击任何工具,与该工具相关的页面将在单独的选项卡中打开。在该页面上,您可以添加输入文件并处理它们。
就这样!
希望(Hope)这些PDF转换器插件对您有用。
Free PDF converter add-ons for Chrome, Edge, Firefox to convert PDF
This pоst covers some best free PDF cоnverter аdd-ons for Microsoft Edge, Google Chrome, and Firefox browsers. Whether yoυ wаnt to convert PDF to Word file, PDF to Excel, convert image to PDF, PDF to JPG, PDF to PowerPoint file, etc., these add-ons can come in handy.
For each browser, we have covered a separate add-on and each add-on/extension brings multiple tools to convert PDF files and generate PDF files from other file types. There won’t be any watermark in the output files which is a good thing.
Convert PDF files in Edge, Chrome, and Firefox
Here are free PDF converter add-ons for Chrome, Edge, and Firefox to convert PDF files to DOC, XLS, PPT, PNG, JPG, etc.:
- Smart PDF add-on for Microsoft Edge
- Free PDF Converter Chrome extension
- PDF2Go Firefox add-on.
Let’s check these add-ons.
1] Smart PDF add-on for Microsoft Edge
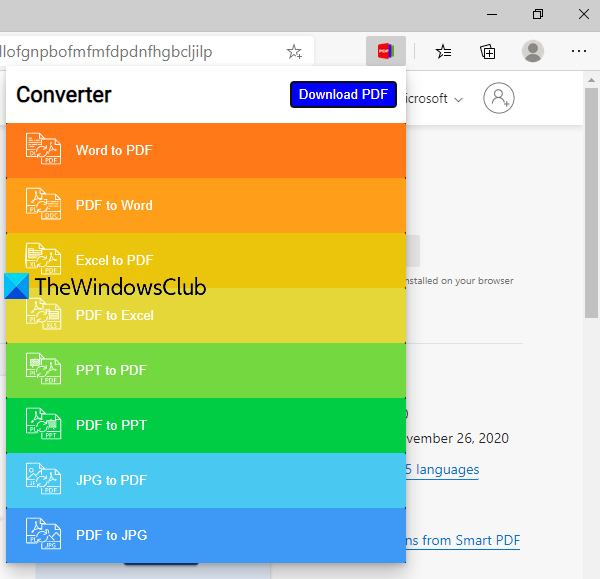
Smart PDF is a free add-on for Edge browser. It doesn’t mention the size limit for conversion and the number of conversions supported per day. You can add a file from your desktop or your Google Drive account for the conversion. It lets you perform the following conversions:
- Word to PDF: supports DOC as well as DOCX formats
- Excel to PDF: both XLS and XLSX formats are supported
- PDF to Word: output is provided in DOCX format
- PPT to PDF: PPT, as well as PPTX formats, are supported for conversion
- PDF to PPT: you will get output in PPTX format
- PDF to Excel: output is given in XLSX format
- JPG to PDF
- PDF to JPG: supports single page as well as multipage PDF, but only the first page is converted to JPG image for multipage PDF.
You can use this link to open the Smart PDF add-on homepage and install it in your Edge browser. After installation, its icon is added and visible on the top right part of the Edge browser. Click on that icon and the list of all supported conversions are visible to you. Click on any conversion option and a new tab will open.
In that tab, you can drop or add a file for conversion, and the conversion process is started automatically. Once the file is converted, you can view it online or simply download it to your PC.
2] Free PDF Converter Chrome extension
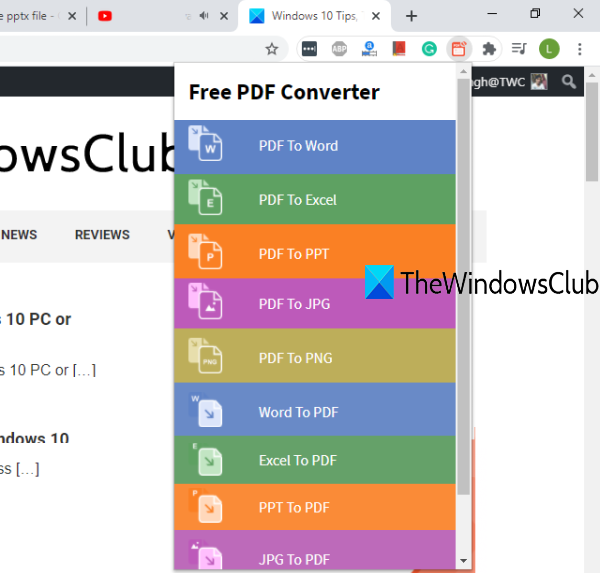
Free PDF Converter Chrome extension brings 10 different tools to convert PDF files and convert other files to PDF. You can use its free plan with or without creating an account. In the unregistered plan, you can’t upload multiple files for conversion, and the size limit for the input file is less than 100 MB.
In the registered plan, you can upload multiple files with more than a 100 MB size limit. The conversion process is also fast in the registered plan.
Using this Chrome extension, you can use the following tools:
- PDF to Word (*.doc) converter
- PDF to Excel (*.xls)
- Word to PDF: supports DOC as well as DOCX files as input
- PDF to PPT (*.pptx)
- PDF to PNG
- Excel to PDF: supports XLS and XLSX files
- PDF to JPG
- PNG to PDF
- JPG to PDF
- PPT to PDF: *.ppt and *.pptx files are supported.
Here is the link to access the homepage of this Chrome extension. Once you have installed the extension, you can see its icon in the extensions toolbar on the top right side of the Chrome browser. On clicking its icon, you can see all the tools.
Click on a tool and it will open its associated page in a separate tab. There, you can add an input file, and use the convert option. Wait for some time and then finally you can download the output file.
3] PDF2Go Firefox add-on
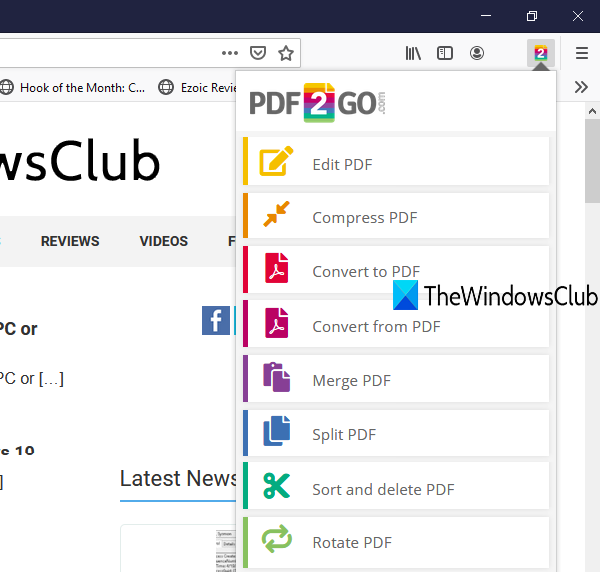
PDF2Go is a nice PDF editor and converter add-on for Firefox. It brings 8 different options that you can use for PDF or other supported files. This add-on also provides unregistered and registered free plans.
In the first plan, the size limit for input file is 50 MB and 3 files can be added per conversion for most of the tools. In the registered plan, the size limit is increased to 100 MB and 5 files per conversion can be added.
You can add an input file as an online file URL or upload an input file from your Dropbox account, Google Drive, or PC.
Click on this link to open this add-on’s homepage and install it. After installation, its icon is visible on the top right corner of the Firefox browser. Click on that icon and you will see all the tools. Available tools are:
- Edit PDF: this tool helps to add images, text, draw boxes, arrows, circles on PDF pages and save edited PDF
- Compress PDF: if you want to reduce the size of a PDF file, then you should use this tool. It brings strong, preset, and basic compression levels that compress PDF by reducing image quality and PDF size. You can also increase the compression level by making all the PDF pages grayscale
- Convert to PDF: using this tool, you can convert spreadsheets, eBooks, images, or word documents to PDF
- Convert from PDF: this tool lets you convert a PDF file to images, Word, PowerPoint, etc. DOCX, DOC, ODT, GIF, PNG, BMP, WEBP, RTF, TXT, SVG, PPTX, PPT, and other output formats are supported
- Merge PDF: you can upload multiple PDF files and images and create a single PDF
- Split PDF: to split pages of a single PDF into different PDF files. You can also sort input pages, delete pages before starting the splitting process
- Sort and delete PDF: using this tool, you can re-arrange PDF pages, remove unwanted pages from PDF, rotate PDF pages, and download the sorted PDF
- Rotate PDF tool helps to rotate all or selected pages, delete pages from PDF, and save the output PDF.
Just click on any tool and a page related to that tool will open in a separate tab. On that page, you can add the input file(s) and process them.
That’s all!
Hope these PDF converter add-ons will be useful to you.