让 Firefox 在 Windows 10 锁定屏幕上显示媒体控制
将Firefox(Firefox)配置为在锁定屏幕(Lock Screen)上显示媒体控件将使您可以将媒体(音频或视频+)从其网页弹出到浮动的、始终位于顶部的窗口中,这样您就可以收听自己喜欢的音乐或音频,并继续做其他事情. 阅读以了解如何使Firefox在 Windows 10的锁定屏幕上显示媒体控件。(Media Controls over the Lock Screen)
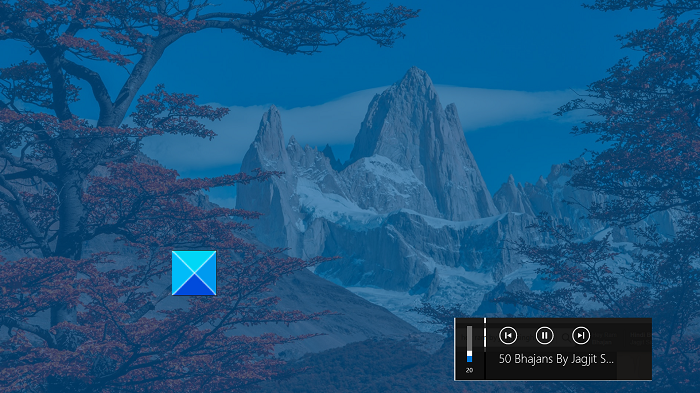
让 Firefox(Make Firefox)在锁定屏幕(Lock Screen)上显示媒体控制(Media Controls)
Firefox浏览器已经为用户提供了许多播放媒体的选项,包括背景播放、画中画支持和自动播放设置。在Windows 10中显示锁定屏幕(Lock Screen)上的媒体控件(Media Controls)是另一种功能。要启用它,请按照以下说明进行操作。
- 启动 Mozilla Firefox 浏览器。
- 在地址栏中输入 about:config 并按Enter键。
- 在搜索(Search)过滤器框中键入媒体密钥
- 搜索以下首选项 – media.hardwaremediakeys.enabled。
- 双击media.hardwaremediakeys.enabled首选项并将其设置为 true。
尽管许多Firefox浏览器用户不知道此功能,但它是一个有用的附加功能,可让您直接从Windows 10 锁定屏幕(Lock Screen)控制正在播放的媒体(音频或视频) 。
启动Firefox浏览器并打开一个新选项卡。
在地址栏中输入about:config并按(about: config)Enter键。如果出现警告提示,请忽略它,然后继续进行。

接下来,在出现的新浏览器窗口中,在搜索框中键入(Search)媒体(Media)键以允许填充列表。
在列表中查找以下条目 – media.hardwaremediakeys.enabled。
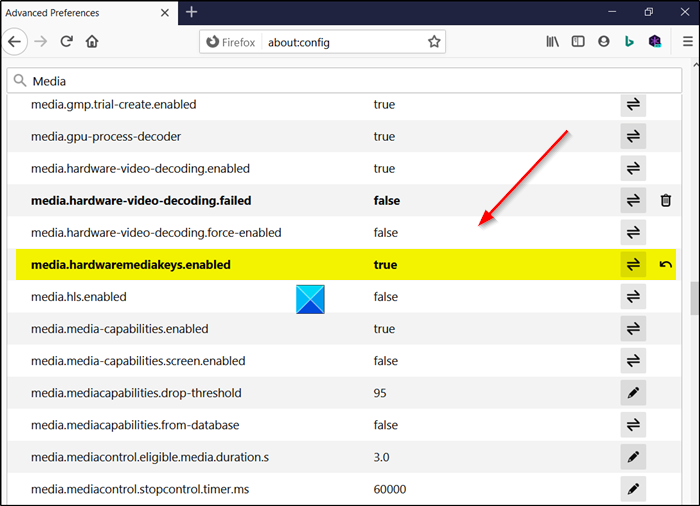
默认情况下,首选项设置为False值意味着,媒体控制功能在(False)Firefox中被禁用。要覆盖此更改,您需要将上述条目的值设置为True。
因此,双击 media.hardwaremediakeys.enabled 条目以将其值从False更改为True。
或者,您可以简单地切换偏好名称旁边的开关。
完成后,关闭窗口并退出。重新启动浏览器(Restart the browser)以使更改生效。
这里的所有都是它的!希望(Hope)有帮助!
阅读(Read):如何将应用程序添加到 Windows 10 锁定屏幕(How to add an App to Windows 10 Lock Screen)。
Related posts
Windows 10 Login screen Login screen的图片保存了吗?
Lock Screen picture在Windows 10靴子上保持不断变化
Lock screen登录Screen在Windows 10中需要太多时间加载
如何定制或Add Apps到Windows 10 Lock Screen
如何Weather添加到Lock Screen,Desktop,Taskbar在Windows 10
如何禁用Windows 10 Action Center中的Firefox通知
如何更改Windows 11/10中的Theme,Lock Screen & Wallpaper
如何在Windows 10中使用command line开设Chrome or Firefox
Windows 10中的Fix AKSFridge.sys Blue Screen error
如果Windows识别脸部无法正常工作,则自动解雇lock screen
CnX Media Player是Windows 10的4K HDR video播放器
如何在Windows 10中将密码从Chrome导入Firefox
如何使用Windows 10 Timeline集成Chrome and Firefox
Fix Ntfs.sys上Windows 10失败BSOD Error
如何在 Windows 8.1 的锁定屏幕上拍照或录制视频
如何在Windows 10上更改default browser:Chrome,Firefox,Edge
Best在Windows 10中为Record Screen的免费软件GIF
录制:Windows 10免费GIF Screen Recorder
修复 Windows 10 中的 Firefox SSL_ERROR_NO_CYPHER_OVERLAP
使用Media Creation Tool升级到Windows 10 version 21H1
