如何在 Windows PC 的 GIMP 中添加文本
您是否在(Are)GIMP中向画布添加文本时遇到问题?GIMP是一个开源图形编辑器,用户可以使用它来编辑照片和图像。在GIMP中,用户可以使用提供的工具将文本添加到他们的画布或图像中。您可以根据自己的喜好自定义文本的字体、大小、对齐方式和颜色。
文本(Text)是书面或印刷作品的原始文字或形式。在本教程中,我们将解释如何在GIMP中添加和操作文本。
如何在 GIMP 中添加文本
打开GIMP。

打开GIMP后,您将看不到任何画布;您需要单击File以打开Canvas。
在下拉列表中,单击新建(New)。

将打开“创建新图像”(Create a New Image)对话框,显示可供选择的模板(Templates)、可以更改的图像大小和(Image Size)高级选项(Advance Options)。在本教程中,我们将其保留为默认值。
然后确定(OK)。
画布将出现。
阅读:(Read:)如何使用 GIMP 批量调整图像大小(Batch Resize Images with GIMP)。
现在我们将添加一个文本。

要添加文本,您需要使用左侧工具箱中的文本工具;(Text Tool)如果您没有看到它,请单击菜单栏上的工具按钮并选择(Tool)文本(Text)。文本(Text)图标将出现在左侧的工具箱中,或按键盘上的T。
单击工具箱中的文本(Text)图标,然后单击画布并开始在画布中输入内容。
有一些文本(Text )工具可以自定义左侧窗格中的文本,例如Font、Font Size、Justify、Color等。
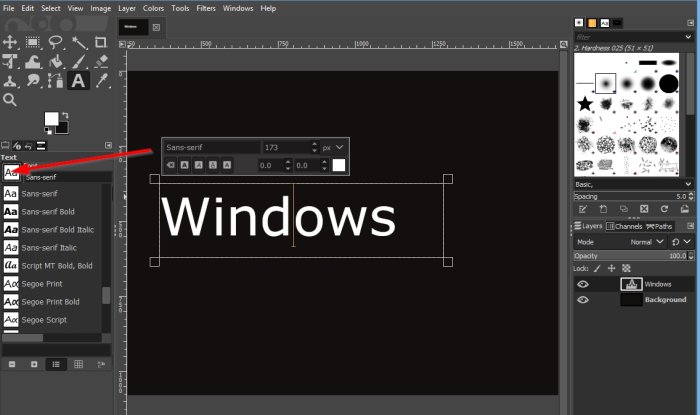
要使用字体(Font )功能,请单击左侧窗格中的字体按钮。(Font )
在下拉列表中,选择字体(Font)。

要使用字体大小(Font Size)功能,请单击大小框中的箭头来增大或减小文本的大小。
要使用字体大小单位(Font Size Unit),请单击字体大小单位(Font Size Unit)按钮。
然后选择您想要的尺寸单位。
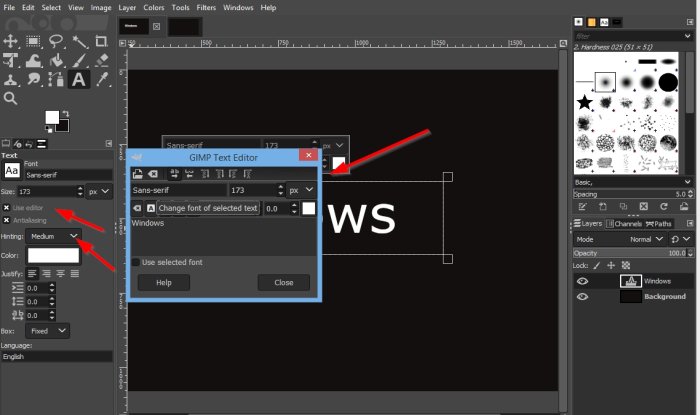
您可以通过单击它们的按钮来选择是否要使用编辑器(Editor)或抗锯齿或两者。(Antialisating )
如果选中编辑器,将弹出一个GIMP(Editor)文本编辑器框,显示一个包含(GIMP Text Editor)文本(Text) 工具(Tools)的迷你窗口。
要使用提示(Hinting)功能,请单击提示(Hinting)按钮并从列表中选择以下任何一个Slight Medium、Full和None。
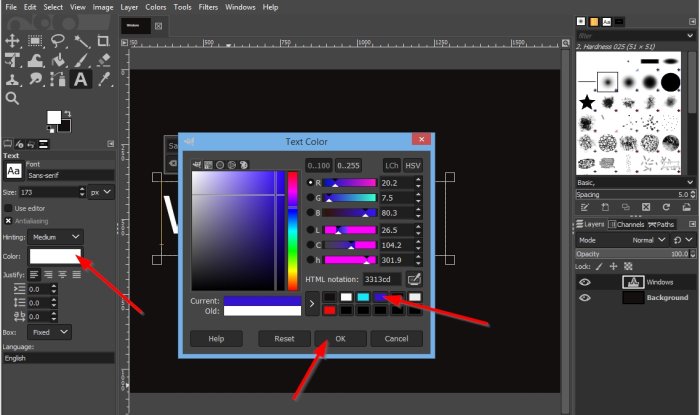
要使用颜色(Color)功能,请单击颜色(Color )按钮。
将弹出一个文本颜色(Text Color)对话框,选择一种颜色,然后单击确定(OK)。
对齐(Justify)部分中有对齐文本的选项,例如左对齐(Left Justified)、右对齐(Right Justified)、居中(Centered)和填充(Filled)。

同样在对齐(Justify)部分是第一行的缩进(Indentation of the first line),调整行距(Adjust line spacing),调整字母间距(Adjust letter spacing)。
在Box部分,您可以选择Dynamic或Fixed。

在窗格中的Canvas上方,文本上方有一个框,显示Font、Font Size、Italic、Bold、Underline、Strikethrough、Text Kerning和Text Color。
要使图像上方的文本框正常工作,您必须突出显示文本框中的文本并使用上方框文本框中的功能。
要突出显示文本,请将光标放在文本框的中间并将其拖过。

要延长文本框,请单击文本框的末尾并拖动它。
我们希望本教程能帮助您了解如何在GIMP中添加和操作文本。
现在阅读(Now read):如何在 GIMP 中为文本添加霓虹灯效果(add a Neon Glow effect to Text in GIMP)。
Related posts
如何在Windows 10中使用GIMP创建透明GIF
如何在Windows 10上使用GIMP创建圆形圆形图像
如何将Animated GIF的Edit Frames在Windows 11/10使用GIMP
如何在Windows 10中使用GIMP批量Resize Images
如何概述Text或在GIMP中添加Border至Text
如何使用GIMP image编辑调整图像大小而不丢失质量
XNConvert是Windows 10的批量image converter & resizer
如何添加Shadow到Text or Image在GIMP
如何Add and Change Canvas background color在GIMP
Nomacs为Windows PC以惊人的特征的图像Viewer
如何在Windows 10计算机上旋转图像
如何在Windows 10中从PDF文件中提取Images
如何在Windows 11/10中从Image sequence创建Video
如何在Windows 11/10中加速或慢下来GIF
如何在Paint.NET创建Transparent Image上Windows 10
Best免费Vector Graphics Design software的Windows 10
如何在Windows 10编辑Animated PNG(APNG)文件
Create Bzzt的网络友好图像! Windows PC Image Editor
HoneyView Review:FREE FAST Image Viewer Software用于Windows 10
LICEAP:Record您的Windows desktop or screen作为动画GIF
