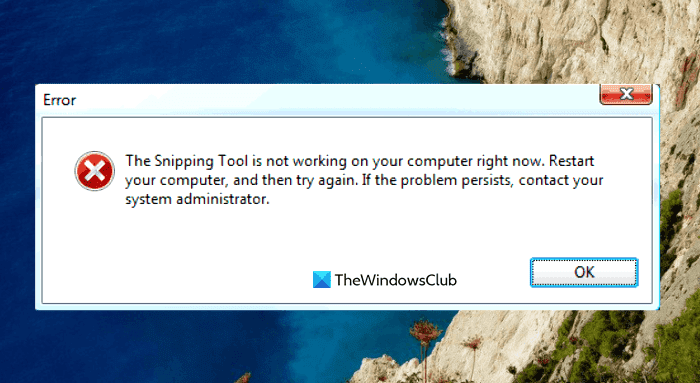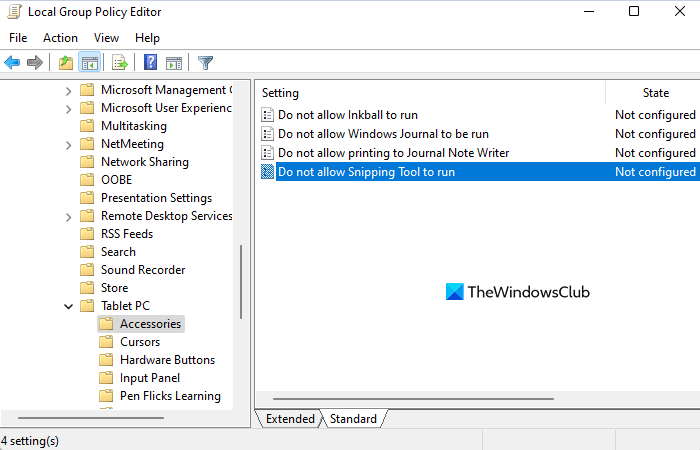截图工具(Snipping Tool)是内置于Windows中的截图工具。它捕获屏幕内容并允许您在其上绘图,然后您可以保存或分享您的作品。有报道称用户无法使用截图工具(Tool),因为当他们尝试打开它时它没有打开。在本文中,我们将解释为什么 Snipping Tool无法正常工作,包括解决方法。触发时会出现此问题,并显示以下消息:
The Snipping Tool is not working on your computer right now. Restart your computer, and then try again. If the problem persists, contact your system administrator.
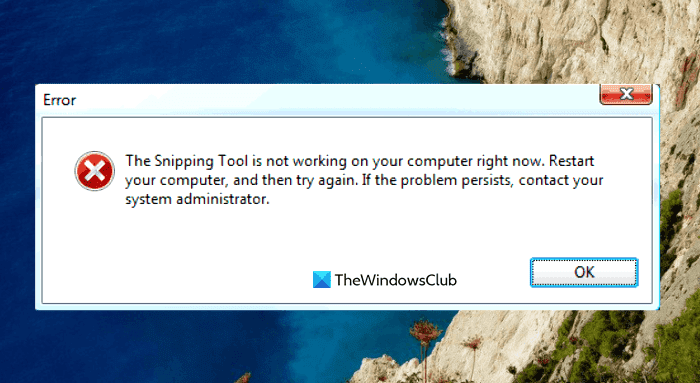
Windows中的截图工具(Snipping Tool)有什么用?
Snipping Tool是一个非常方便的程序,每个Windows用户都应该知道如何使用。它免费且易于使用,只需按键盘上的Print Screen键即可立即访问。这个工具非常适合教师、学生、网页设计师、开发人员、工程师或任何想要在屏幕上捕获任何内容的屏幕截图的人。
您可以使用Windows中的截图工具来捕获屏幕特定部分的屏幕截图。截图工具的选项取决于您使用的Windows版本。(Windows)通常,您将能够从屏幕上的内容中获得矩形或自由形状,然后将其保存为您想要的文件类型。
截图工具(Snipping Tool)目前无法在您的计算机上运行
如果您发现 Snipping Tool在您的计算机上无法运行,您可以尝试以下建议来解决此问题:
- 重新启动截图工具
- 运行系统文件检查器工具
- 识别有冲突的软件
- 禁用/启用截图工具
现在让我们详细看看它们:
1]重新启动截图工具
或者,您可以关闭截图工具(Tool),然后重新启动它。通过这样做,您无需重新启动计算机。以下步骤可以指导您完成整个过程。
- 首先打开任务管理器(Open the Task Manager)。
- 单击更多详细信息(More details)向下箭头键以展开窗口。
- 在Processes选项卡下,选择SnippingTool,然后单击End task按钮。
- 再次打开截图工具。
该程序现在应该可以正常工作了。
2]运行系统文件检查器工具
由于存在损坏的系统文件,也可能发生此问题,运行系统文件检查器(System File Checker)工具将解决该问题。因此,请遵循以下建议,看看它是否有效:

- 右键单击开始并打开运行(Run)命令。
- (Type)在文本框中键入cmd,然后按Ctrl+Shift+Enter以管理员身份启动命令提示符。
- 如果屏幕上出现UAC提示,请单击是(Yes)按钮继续。
- 在命令提示符(Command Prompt)窗口中,键入以下命令行按Enter执行它
sfc /scannow
因此,如果您想在系统扫描文本代码时做任何其他事情,那么您可以做到。成功扫描您的Windows设备后,重新启动计算机并查看您现在是否可以在计算机上打开截图工具(Snipping Tool)。
阅读(Read):修复截图工具此应用无法打开错误
3]识别(Identify)冲突软件
Snipping Tool(Tool)与其他软件之间的冲突可能会导致此问题。因此,您应该检查您的计算机是否有任何有问题的软件,尤其是新安装的程序,并在找到它们后将其禁用。

- 单击开始按钮并在搜索框中键入MSConfig 。
- 选择搜索结果以访问系统配置(System Configuration)。
- 系统配置(System Configuration)打开后切换到服务。(Services)
- 之后,选中隐藏所有 Microsoft 服务(Hide all Microsoft services) 复选框。
- 下一步是选择可疑的服务,尤其是那些与新安装的软件相关的服务。
- 然后单击全部禁用(Disable all)按钮。
- 单击Apply > OK以保存更改。
重新启动 PC 后,查看Snipping Tool现在是否在Clean Boot State下工作,否则您可能需要手动识别并消除有问题的软件。
相关(Related):Windows 的一个问题是阻止屏幕截图打开
4]禁用/启用截图工具
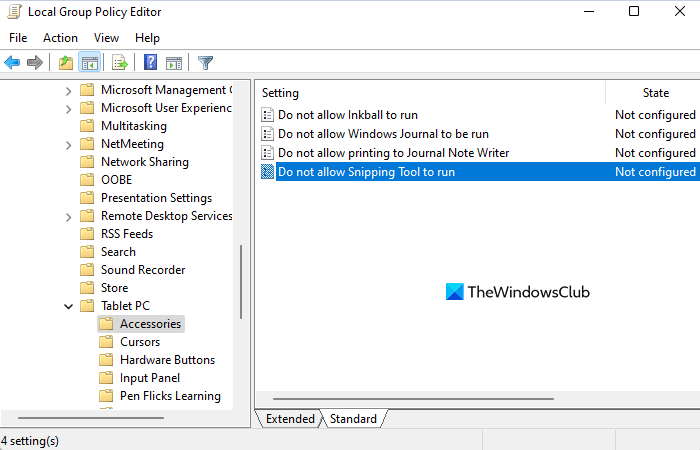
在以上方法均无效的情况下,我们建议禁用截图工具并重新启用。以下步骤将向您展示如何执行此操作:
- 打开开始菜单。
- 输入(Type)gpedit.msc 并按Enter打开Local Group Policy。
- 在下一个屏幕上,导航到以下位置:User Configuration > Administrative Templates > Windows Components > Tablet PC > Accessories.
- 转到页面右侧并双击不允许运行截图工具(Do not allow Snipping Tool to run)
- 标记启用(Enabled )复选框,然后单击确定(OK)按钮。
- 接下来,选择未配置(Not Configured)或禁用(Disabled),然后单击Apply > OK。
为什么截图工具不起作用?
这些是截图工具可能无法在您的 Windows PC 上运行的主要原因。
- 默认保存路径的更改导致截图工具(Snipping Tool)无法正确保存屏幕截图。
- 如果与截图(Snipping)工具相关的某些系统文件损坏,它们可能无法正常运行。
- 截图工具(Tool)可能会与某些第三方应用程序发生冲突。
相关(Related):截图工具在 Windows 中被锁定、冻结或崩溃。(Snipping Tool locked, freezes, or crashes in Windows.)
The Snipping Tool is not working on your computer right now
The Snipping Tool is a screenshot tool that is built into Windows. It captures the contents of your screen and allows you to draw on it, you can then save or share your work. There have been reports of users being unable to use the Snipping Tool because it does not open when they try to open it. In this article, we will explain why Snipping Tool is not working, including the solution to it. This problem occurs with the following message when triggered:
The Snipping Tool is not working on your computer right now. Restart your computer, and then try again. If the problem persists, contact your system administrator.
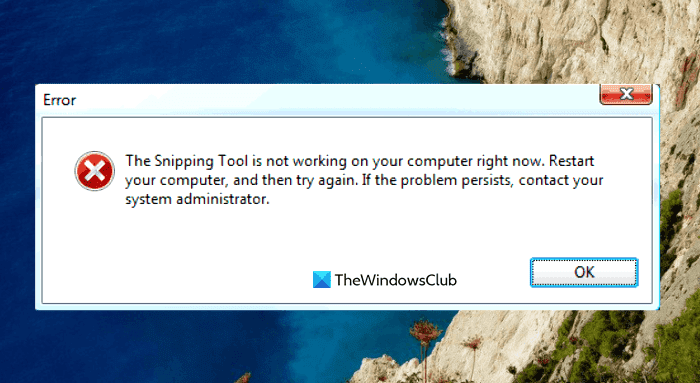
What is the use of the Snipping Tool in Windows?
Snipping Tool is a very handy program that every Windows user should know how to use. It’s free and simple to use and can be accessed instantly by pressing the Print Screen key on your keyboard. This tool is great for teachers, students, web designers, developers, engineers, or anyone who wants to capture screenshots of anything on their screen.
You can use the snipping tool in Windows to capture a screenshot of a particular part of your screen. The options you have with the snipping tool depend on what version of Windows you are using. In general, you will be able to get a rectangular or free-form shape from what is on your screen and then get it saved as a file type that you desire.
The Snipping Tool is not working on your computer right now
If you find that Snipping Tool is not working on your computer, you can try the below suggestions to solve this issue:
- Relaunch the Snipping Tool
- Run System File Checker tool
- Identify the conflicting software
- Disable/Enable the Snipping Tool
Let’s now see them in detail:
1] Relaunch the Snipping Tool
Alternatively, you can close Snipping Tool and then relaunch it. By doing so, you won’t need to reboot your computer. The following steps can guide you through the process.
- Open the Task Manager first.
- Click on the More details down arrow key to expand the window.
- Under the Processes tab, select SnippingTool and then click on the End task button.
- Open the Snipping Tool once again.
The program should now work properly.
2] Run System File Checker tool
This problem can also occur due to the presence of corrupted system files and running the System File Checker tool will fix the issue. So, follow the below suggestions and see if it works:

- Right-click on Start and open the Run command.
- Type cmd in the text box and press Ctrl+Shift+Enter to launch the command prompt as an administrator.
- If UAC prompts on the screen, click on the Yes button to proceed.
- Inside the Command Prompt window, type the below command line press Enter to execute it
sfc /scannow
- The procedure may take some time, so be patient.
So, if you want to do anything else while your system scans the text code, then you can do it. Once it successfully scans your Windows device, restart your computer and see if you can now open the Snipping Tool on your computer.
Read: Fix Snipping Tool This app can’t open error
3] Identify the conflicting software
A conflict between Snipping Tool and other software may lead to this issue. Therefore, you should check your computer for any problematic software, especially freshly installed programs, and disable them once you find them.

- Click on the Start button and type MSConfig into the search box.
- Select the search result to access System Configuration.
- Switch to the Services once System Configuration has opened.
- After that, mark the Hide all Microsoft services checkbox.
- The next step is to select the suspected services, especially those associated with the newly installed software.
- Then click on the Disable all button.
- Click Apply > OK to save the changes.
Once you restart your PC, see if Snipping Tool is working now in Clean Boot State, else you may need to manually identify and eliminate the offending software.
Related: A problem with Windows is preventing Screen Snipping from opening
4] Disable/Enable the Snipping Tool
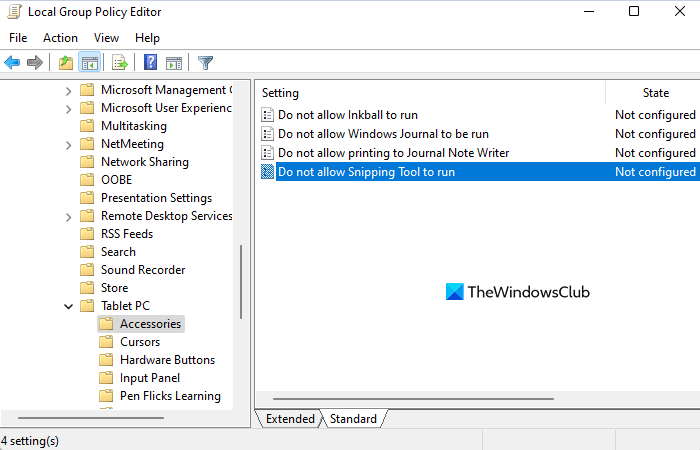
In the case where none of the above methods work, we recommend disabling the Snipping Tool and enable it again. The following steps will show you how to do this:
- Open the Start menu.
- Type gpedit.msc and press Enter to open Local Group Policy.
- On the next screen, navigate to the following locations: User Configuration > Administrative Templates > Windows Components > Tablet PC > Accessories.
- Go to the right side of the page and double-click on Do not allow Snipping Tool to run
- Mark the Enabled checkbox and then click the OK button.
- Next, select Not Configured or Disabled and then click Apply > OK.
Why is Snipping Tool not working?
These are the main reasons why the snipping tool may not work on your Windows PC.
- A change in the default save path has resulted in the Snipping Tool not being able to correctly save screenshots.
- If some system files related to the Snipping tool are damaged, they may not function properly.
- Snipping Tool may conflict with some third-party applications.
Related: Snipping Tool locked, freezes, or crashes in Windows.