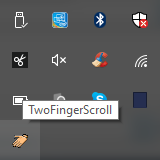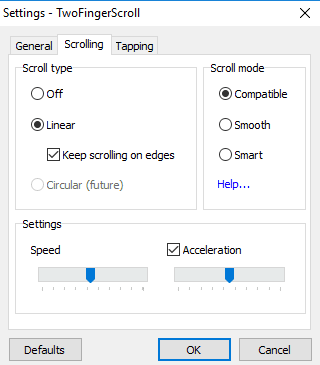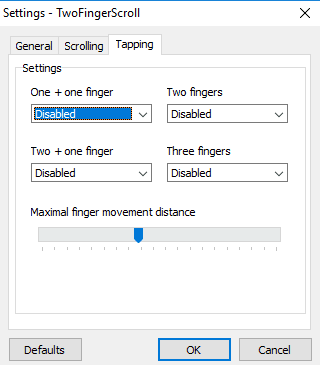如果您的工作涉及在Mac(Mac)和Windows PC之间切换,您可能已经注意到Windows的触摸板与(Windows)Mac 触摸板(Mac Touchpad)的工作方式不同。如果您来自Mac背景,您会喜欢它通过(Mac)Windows触摸板无法识别的两指滚动和三指手势提供的易用性。一旦您使用过Mac手势和滚动,您可能会发现很难在日常工作中使用Windows ,因为 Window 的触摸板缺乏基本的手势和滚动功能。(Windows)如果您正在寻找类似 Mac 的手势和在(Mac-like)Windows上滚动笔记本电脑,你来对地方了。
当今的现代笔记本电脑配备精密触控板并支持触控板手势。如果您的系统正在进行创作者更新并配备精密触摸板(Touchpad),您可以在笔记本电脑上启用高级滚动和手势,从而为您提供Mac类型的可访问性。但是,如果您的笔记本电脑不支持精确触摸板,如果您的系统具有突触驱动程序,您仍然可以获得多个手指手势。在本文中,我们将解释如何在Windows 触摸板(Windows Touchpad)上启用两指滚动,而无需摆弄触摸板驱动程序。
让 Mac像在(Get Mac)Windows 触摸板(Windows Touchpad)上滚动一样
Two Finger Scroll是一个简单的微型实用程序,它可以在您的Windows 触摸板(Windows Touchpad)上实现绝对的手指控制,并且不需要任何安装。虽然该工具不会像Mac中那样提供旋转功能和捏合缩放功能的好处,但您仍然可以使用这个小巧的小应用程序来实现与(Mac)Mac体验类似的Windows触摸板的易用性。但在继续之前,请确保您的Windows触控板支持多点触控。
该实用程序为您的Windows 触摸板(Windows Touchpad)添加了两指手势,并可以完全控制速度和加速度。在继续之前,请确保您有Synaptic的TouchPad。如果您使用的是两指滚动(Finger Scroll)实用程序并且您的系统没有突触驱动程序,则需要Synaptic官方驱动程序,您可以(Synaptic)在此处安装一个。 (here. )
该工具可以轻松定制,您可以根据需要调整滚动和手势的方式。除了两指滚动外,该实用程序还使您能够管理三指手势和滚动。该工具允许您自定义两指和三指点击左键、中键、右键 button4 和 button5。按照以下步骤在Windows笔记本电脑上进行简单的两指/三指滚动和手势操作。
在此处下载(Download)两指滚动应用程序。(here.)
提取(Extract)文件并双击(Double)两指滚动(Finger Scroll)图标以启动程序。该程序将自动添加到系统托盘中。
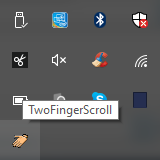
转到设置(Settings)以自定义应用程序。
导航到滚动(Scrolling)为了选择滚动(Scroll)类型。您可以选择垂直滚动、水平滚动或在边缘继续滚动。
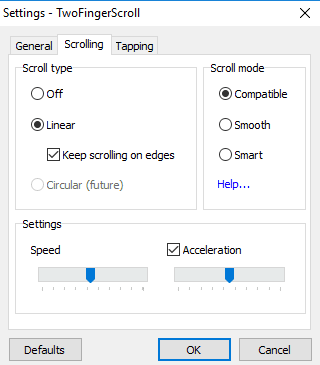
在设置下,(Settings,)您可以控制速度和加速度。
转到Taping选项卡以获取两指和三指的高级点击手势。
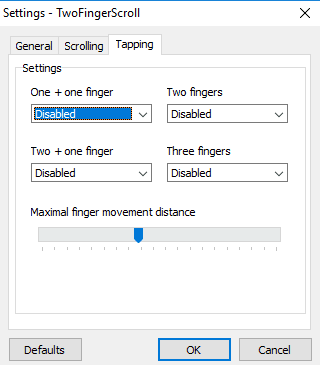
导航到手势(Gestures)选项卡以选择多指手势,例如三指向上滑动和三指左右滑动。
自定义设置后,单击“确定(OK)”以应用更改。
打开任何文档以测试新手势和滚动。
您可以从Windows系统托盘禁用该工具并随时卸载该程序。您可以像删除笔记本电脑上的其他程序一样卸载该工具。
您可能还会对这些链接感兴趣:(These links may also interest you:)
- 如何让 Windows 10 看起来像 Mac
- 如何在 Windows 10 上获得类似 Mac 的流畅字体(get Mac-like smooth fonts on Windows 10)
- 如何在 Windows 10 上获取 Mac 鼠标光标和指针(get Mac Mouse cursor & pointer on Windows 10)。
How to get MacBook like scrolling on Windows latop
If yоur work involves switchіng between Mac and Windows PC, you might have noticed that the touchpad of Windows works differently as compared to Mac Touchpad. If you come from a Mac background, you would love the ease of accessibility it offers through two finger scrolling and three finger gestures which are not recognized by the Windows touchpad. Once you have used Mac gestured and scrolling, you might find it hard to use Windows for a day to day work as Window’s touchpad lacks basic gestures and scrolling. If you are looking for Mac-like gestures and scrolling on your Windows laptop, you are in right place.
The modern laptops today come with precision touchpad and supports touchpad gestures. If your system is on creators update and is equipped with precision Touchpad, you can enable the advanced scrolling and gestures on your laptop which provides you with a Mac kind of accessibility. However, if your laptop doesn’t support a precision touchpad, you can still get multiple finger gestures if your system has synaptic drivers. In this article, we explain how to enable the two-finger scrolling on the Windows Touchpad without fiddling with your touchpad drivers.
Get Mac like scrolling on Windows Touchpad
Two Finger Scroll is a simple tiny utility which enables absolute finger control on your Windows Touchpad and doesn’t require any installation. While the tool won’t give the benefit of rotation powers and pinch-to-zoom features like in Mac, still you can use this tiny little app to enable the ease of accessibility in Windows touchpad similar to that of Mac experience. But before proceeding makes sure that your Windows trackpad comes with multi-touch support.
The utility adds two-finger gesture to your Windows Touchpad and gives total control over speed and acceleration. Before proceeding make sure that you have Synaptics TouchPad. Synaptic official drivers are necessary if you’re using Two Finger Scroll utility and if your system doesn’t have synaptic drivers, you can install one here.
The tool can be easily customized and you can adjust how the scrolling and gestures as you desire. Apart from two-finger scrolling, the utility also enables you to manage three finger gestures and scrolling. The tool allows you to customize your two fingers and three finger tapping to left button, middle button, right button button4, and button5. Follow the below steps to get simple two fingers/three finger scrolling and gestures on your Windows laptop.
Download the Two finger Scroll app here.
Extract the file and Double click on the Two Finger Scroll icon to launch the program. The program will be automatically added to the system tray.
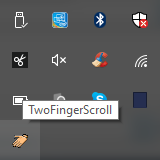
Go to Settings in order to customize the app.
Navigate to Scrolling in order to choose the Scroll type. You can choose to have vertical scrolling, horizontal scrolling or keep scrolling on the edges.
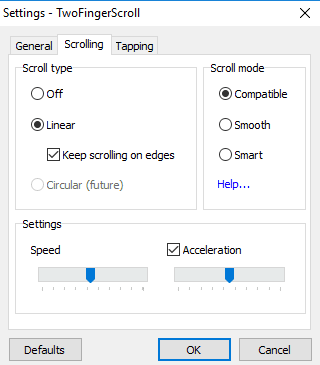
Under Settings, you can control the speed and acceleration.
Go to Taping tab to get advanced tapping gestures for both two finger and three fingers.
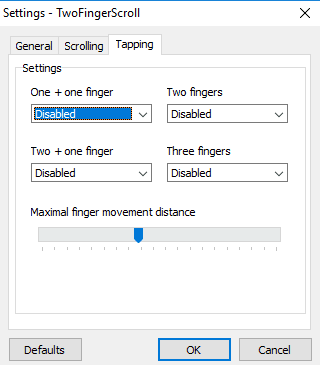
Navigate to Gestures tab to select multi-finger gestures like three finger swipe up and three finger swipe left-right.
Once you customize the settings, click OK to apply changes.
Open any document to test the new gestures and scrolling.
You can disable the tool from the Windows system tray and uninstall the program whenever you want. You can uninstall the tool in the same way as how you remove other programs on your laptop.
These links may also interest you:
- How to make Windows 10 look like Mac
- How to get Mac-like smooth fonts on Windows 10
- How to get Mac Mouse cursor & pointer on Windows 10.