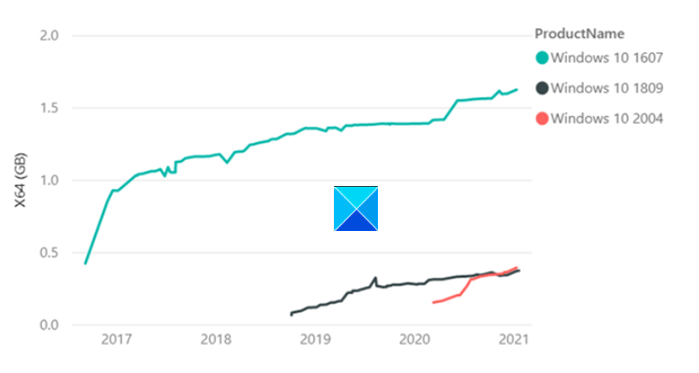Windows的累积更新包含给定版本的Windows 10所需的所有组件。但随着时间的推移,随着新组件的服务,最新累积更新 ( LCU ) 的整体大小会增长,并且更新时间会延长。这是因为通过质量更新添加的新组件使用基于组件的服务(Servicing)( CBS ) 来安装更新。在这种方法中,组件和功能被打包为包含全部功能的小模块。以下是您可以用来改进Windows 更新安装(Windows Update installation)时间和体验的一些最佳做法。
改善Windows 更新(Windows Update)安装时间的最佳做法
如您所知,Windows质量更新安装过程分为三个主要阶段。在在线阶段,更新是未压缩的,并且更改是暂存的。接下来,有一个关闭阶段,在此期间创建和验证更新的计划。然后,系统关闭。最后,当系统重新启动、安装组件并提交更改时,将进入重新启动阶段。(Reboot)
对工作产生重大影响的是关机(Shutdown)和重启(Reboot)阶段,因为在此过程发生时用户无法访问他们的系统。您可以通过以下方法进行管理。
- 将 Windows 10 升级到最新版本。
- 进行硬件优化。
- 提高 CPU 时钟速度。
- 运行单个防病毒或文件系统,过滤驱动程序。
- 为低流量时段安排更新。
让我们详细介绍一下上述方法。
1]升级(Upgrade)到 Windows 10 到最新版本
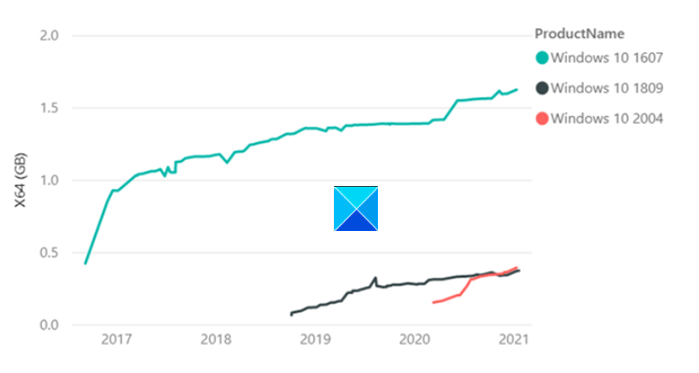
(Later)从Windows v1809开始的更高版本的Windows提供了技术改进,可减少更新的大小并提高安装效率。统计(Statistical)数据显示,
(LCU)Windows 10版本 1607 的LCU大小在RTM之后一年为 1.2GB,而LCU Windows v1809 在RTM一年之后仅为 310MB (0.3GB) 。
2]进行硬件优化
Microsoft的研究人员在内部测试期间注意到,当他们在快速SSD驱动器而不是HDD上运行(HDD)Windows和更新过程时,安装时间减少了 6 倍。因此,我们建议用户通过将Windows驱动器放在SSD中,在(SSD)快速 SSD 驱动器而不是 HDD上运行Windows和更新过程。
阅读(Read): 不同类型的 Windows 更新(Different types of Windows Updates)。
3]提高CPU时钟速度
CPU时钟速度是瓶颈,CPU升级可以产生影响。如果您的 PC 配备了SKU (名称)以“K”或 X 结尾的(SKU)Intel CPU(i7–7700k、i5–6600K 等),并且支持带有以 Z 或 X 系列开头的芯片组(Z170,X99等),进入计算机BIOS。
然后,将核心时钟速度和核心电压更改为定义的数字并进入Windows以测试新时钟速度的稳定性(超频)。执行此程序,直到达到所需的速度/最高温度。
4]运行(Run)单个防病毒或文件系统过滤器驱动程序
确保(Make)您正在运行单个防病毒或文件系统过滤器驱动程序。同时运行第 3 方防病毒软件和Microsoft Defender可能会减慢更新过程。默认情况下启用Windows Defender 。当您安装另一个防病毒程序时,Defender 会自动禁用。
5]低流量时段的计划更新(Schedule)
在高峰时段安装更新需要很长时间。因此,与其选择那个时间,不如在活动较少的下班后安排更新。为此,请转到“设置”(Settings)并指定您想要安排更新的时间。
Microsoft还提供了一些建议,以提高Windows Update脱机扫描的性能。
使用Windows 更新代理(Windows Update Agent)( WUA ) 离线扫描更新是在不连接到(WUA)Windows 更新(Windows Update)或Windows 服务器更新服务(Windows Server Update Services)( WSUS ) 服务器的情况下确认您的设备是否安全的好方法。如果您在运行WUA(WUA)扫描时遇到内存不足问题,我们建议您采取以下缓解措施:
- 确定(Identify)在线或WSUS更新扫描是您环境中的选项。
- 如果您使用的是内部调用WUA(WUA)的第三方脱机扫描工具,请考虑将其重新配置为扫描WSUS或 WU。
- (Run Windows Update)在没有其他应用程序使用内存的维护时段内(Window)运行 Windows Update脱机扫描。
- 将(Increase)系统内存增加到 8GB 或更高,这将确保可以解析元数据而不会出现内存问题。
希望您发现帖子内容丰富。
Best practices to improve Windows Update installation times
A cumulative update for Windows contains all components that are requirеd for a given version of Windows 10. But over time, as new componеnts are sеrvіced, the overall size of the latest cumulative update (LCU) grows, and update time is prolonged. Τhis occurs because new components added via quality updates uѕe Component-Based Sеrvicing (CΒЅ) to install updates. In this method, components and featurеs are packaged as small modules that encompass the fυll functionality. Here are a few best practices you can employ to improve the Windows Update installation time and experience.
Best practices to improve Windows Update installation times
As you may know, the Windows quality update installation process has three major phases. During the online stage, the update is uncompressed, and the changes are staged. Next, there’s a Shutdown phase during which the updated plan is created and validated. Then, the system is shut down. Finally, there’s the Reboot phase when the system is rebooted, components are installed, and the changes are committed.
It is the Shutdown and Reboot phases that have a major impact on work since users cannot access their systems while the process takes place. You can manage this via the following methods.
- Upgrade Windows 10 to latest build.
- Make hardware optimizations.
- Improve CPU clock speed.
- Run a single antivirus or file system, filter driver.
- Schedule updates for low-traffic periods.
Let’s cover the above methods in a bit of detail.
1] Upgrade to Windows 10 to latest build
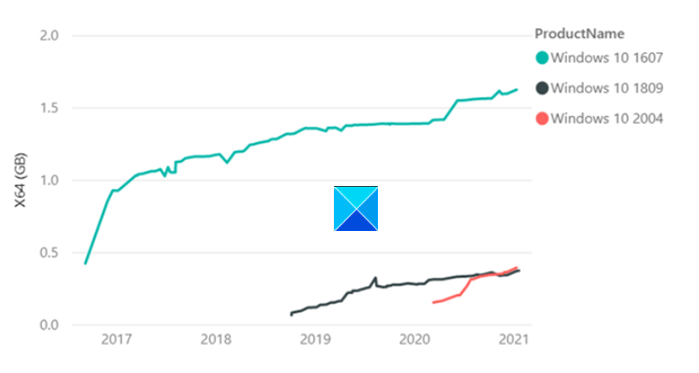
Later versions of Windows, starting from Windows v1809 offer technology improvements that reduce the size of the updates and more efficient to install. Statistical data reveals,
LCU of Windows 10, version 1607 was 1.2GB in size, on year after RTM in comparison to LCU Windows v1809 which was just 310MB (0.3GB) one year after RTM.
2] Make hardware optimizations
Researchers at Microsoft during internal testing noticed that there was up to a 6x install time reduction when they had run Windows and the update process on a fast SSD drive rather than HDD. So, we recommend users run Windows and the update process on fast SSD drives instead of HDD by placing the Windows drive in the SSD.
Read: Different types of Windows Updates.
3] Improve CPU clock speed
CPU clock speed is the bottleneck and CPU upgrades can make a difference. If your PC is equipped with an Intel CPU with an SKU (name) ending in ‘K’ or X (i7–7700k, i5–6600K, etc), and supports a motherboard with a chipset starting with Z or X series (Z170, X99, etc), enter the computers BIOS.
Then, change core clock speed and core voltage to defined numbers and enter Windows to test the stability of your new clock speeds (overclock). Perform this procedure until you reach a desired speed/max temperature.
4] Run a single antivirus or file system filter driver
Make sure you are running a single antivirus or file system filter driver. Simultaneously running a 3rd party antivirus and Microsoft Defender can slow down the update process. Windows Defender is enabled by default. When you install another antivirus program, Defender is automatically disabled.
5] Schedule updates for low-traffic periods
Installing updates during peak hours take a long time. So instead of choosing that time, schedule updates for after-hours when activity is low. For this, go to Settings and specify when you would like to schedule updates.
Microsoft has suggestions to offer, as well, to improve the performance of Windows Update offline scan.
Using Windows Update Agent (WUA) to scan for updates offline is a great way to confirm whether your devices are secure without connecting to Windows Update or to a Windows Server Update Services (WSUS) server. If you encounter out of memory issues while running WUA scans we recommend the following mitigations:
- Identify whether online or WSUS update scans are options in your environment.
- If you are using a third-party offline scan tool that internally calls WUA, consider reconfiguring it to either scan WSUS or WU.
- Run Windows Update offline scan during a maintenance Window where no other applications are using memory.
- Increase system memory to 8GB or higher, this will ensure that the metadata can be parsed without memory issues.
Hope you find the post informative.