如何在 Mac 上关闭 Outlook 提醒和提醒声音
默认情况下,Outlook会针对三种不同的事情显示带有声音的提醒通知 - 后续/标记的电子邮件、日历(Calendar)约会/会议和任务(Tasks)。如果您想在Mac上(Mac)关闭 Outlook 提醒(turn off Outlook reminder )或提醒声音( reminder sound),请按照以下步骤操作。本文帮助您找到不同的方法来停止Mac上的Outlook一次或重复的提醒声音。
如何在Mac上关闭Outlook 提醒(Outlook Reminders)
要在Mac(Mac)上完全关闭Outlook提醒,请按照以下步骤操作 -
- 在您的计算机上打开Outlook应用程序。
- 单击顶部菜单栏上的Outlook按钮。(Outlook)
- 选择关闭提醒(Turn Off Reminders)选项。
首先,您必须在Mac计算机上打开Outlook应用程序,然后单击顶部菜单栏上的Outlook按钮。(Outlook)它在Apple(Apple)标志旁边可见。
之后,选择列表中的 关闭提醒 (Turn Off Reminders )选项。
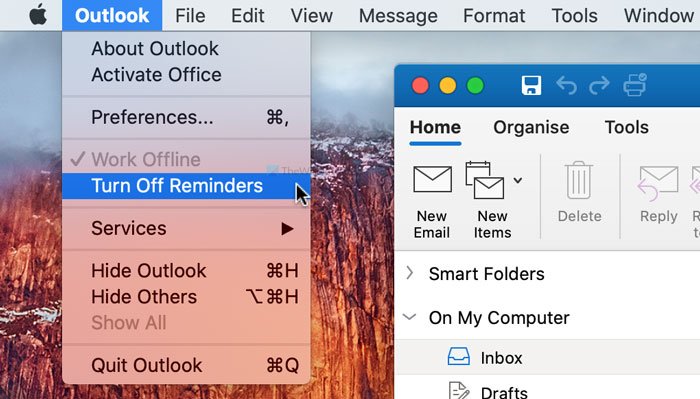
供您参考,它会在您的Mac计算机上禁用Outlook的所有电子邮件通知。(Outlook)
但是,如果您只想禁用通知声音,则以下步骤对您很方便。
首先,打开Outlook应用程序,然后单击顶部菜单栏上的Outlook按钮。(Outlook)接下来,选择 首选项 (Preferences )选项。
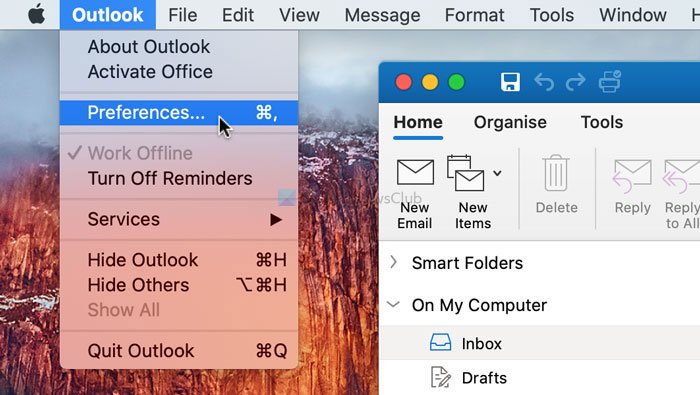
然后,单击 通知和声音 (Notifications & Sounds )选项并从 提醒 (Reminder )复选框中删除勾选。
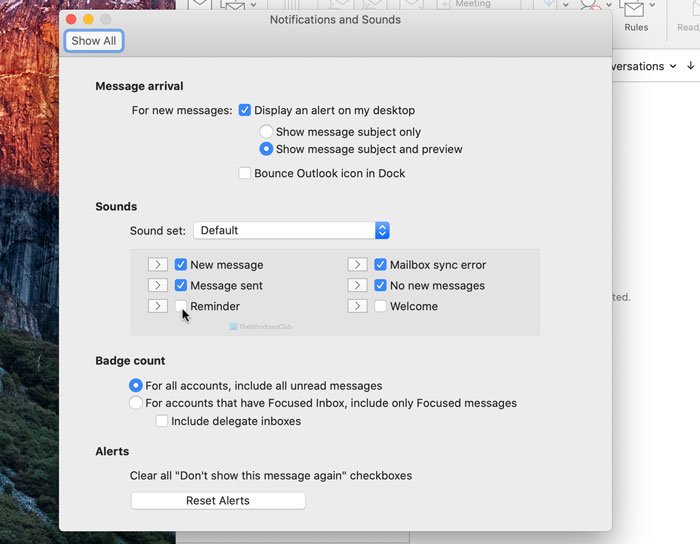
之后, Outlook 将不会(Outlook won’t play the default notification sound) 在您的 Mac 计算机上播放默认通知声音。
关闭(Turn)Outlook for Mac的事件提醒
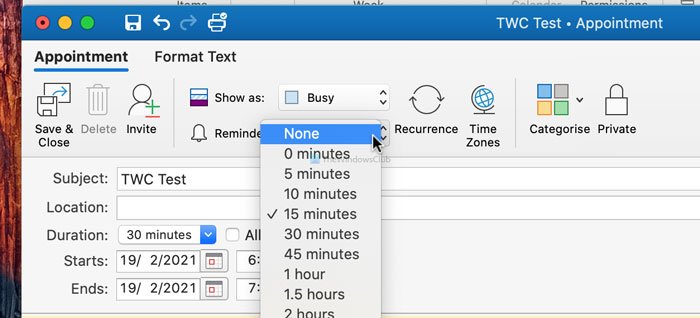
要关闭Outlook for Mac的事件提醒,请按照下列步骤操作 -
- 在您的计算机上打开Outlook应用程序。
- 切换到日历(Calendar)部分。
- 选择要编辑的约会。
- 展开提醒(Reminder)下拉菜单。
- 从列表中选择无(None)选项。
- 单击保存并关闭(Save & Close)按钮。
在您的计算机上打开Outlook应用并切换到日历 (Calendar )部分。它在左下角可见。之后,选择要禁用提醒的约会。它显示一个下拉菜单,上面写着 Reminder。展开此菜单,然后 从列表中选择无 。(None )
最后,单击“ 保存并关闭” (Save & Close )按钮。这是您可以 关闭 Outlook 日历提醒的方法。
在Mac(Mac)上关闭Outlook任务提醒
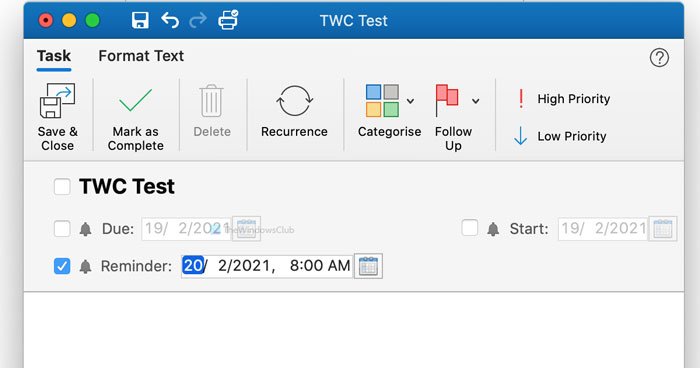
要在Mac(Mac)上关闭Outlook任务提醒,请按照以下步骤操作 -
- 在 Mac 上打开 Outlook 应用程序。
- 切换到任务(Tasks)部分。
- 双击一个任务。
- 从“提醒(Reminder)”复选框中去掉勾号。
- 单击保存并关闭(Save & Close)按钮。
如果您想详细了解这些步骤,请继续阅读。
首先,在Mac上打开(Mac)Outlook应用,然后从左下角切换到“任务”部分。(Tasks)之后,双击您编辑的任务并从“ 提醒 (Reminder )”复选框中删除勾号。
接下来,单击 保存并关闭 (Save & Close )按钮。
就这样!希望这些指南有所帮助。
Related posts
Microsoft为Mac做应用 - 与Reminders应用程序的比较
如何设置Outlook作为Mac默认Email Reader
如何在Mac中抑制Outlook中的AutoDiscover Redirect警告
Outlook通知未在Mac上工作
Outlook无法在Mac升级数据库
Microsoft Word遇到问题,需要关闭的Mac
如何将文件和数据从Windows PC转移到Mac
如何从 Windows 7 和 Windows 8 打印到共享的 Mac OS X 打印机
FaceTime Camera不在Windows 10中使用Boot Camp
如何在 Mac 上单击鼠标右键
如何在Windows 10 Bootcamp上更改Trackpad滚动方向
如何在Windows and Mac上打印Word中的隐藏文本
如何在Windows 10中旋转Sound Effects Outlook
Windows 10中的MAC Address:Change,Lookup,欺骗
如何在Windows PC Excel中打开Apple Numbers file
如何在Windows latop上获取MacBook如滚动
如何从Mac上删除Windows的Boot Camp Services
如何在 Microsoft Outlook(Windows、Mac 和移动设备)中启用暗模式
如何完全从Mac中删除Microsoft Edge
如何使用Parallels Desktop在Mac上安装Windows 11
