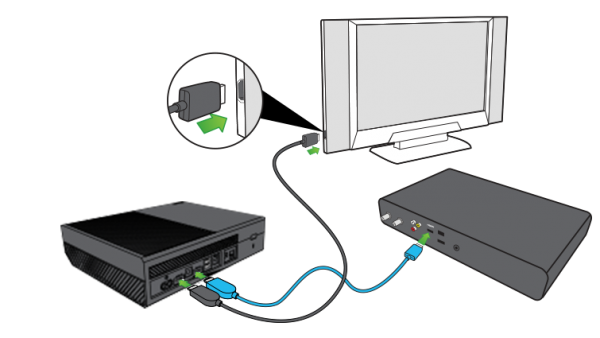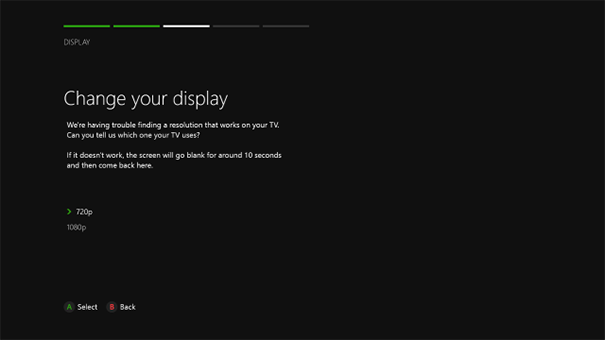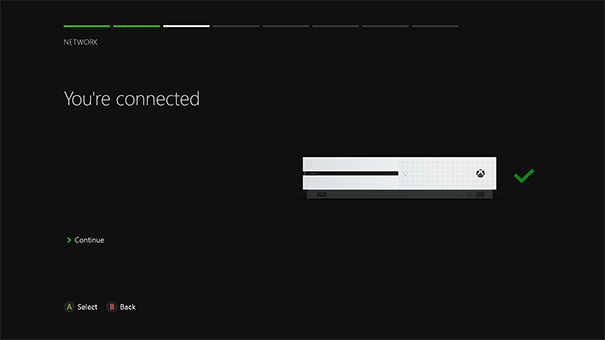Xbox One S一直被标记为这一代游戏玩家离不开的精英游戏机。它比其前身有了很大的改进。它看起来前卫而高端,但它的强大功能让您物有所值,尤其是在引入新的和改进的Xbox One S 控制器(Xbox One S Controller)时。
尽管Xbox One S的价格很高,但游戏玩家喜欢他们现在能够自定义每个按钮。Xbox One S允许您从其不断增长的库中玩任何东西(显然,只要您可以为游戏付费),甚至是您的旧Xbox 360游戏,它们会自动转换为当前版本并从Xbox Live下载。这也适用于Xbox 360成就、扩展和可下载内容。它比 Xbox One 更小,但功能更强大。
阅读(Read):Xbox One X 与 Xbox One(Xbox One X vs Xbox One S) S。
设置 Xbox One S 控制台
每个现代游戏玩家都拥有一台 Xbox One S 游戏机。只需将用户分类为寻求升级的用户或考虑购买新用户的用户。拆箱 Xbox One S 令人兴奋,设置它更是如此。以下是有关如何设置 Xbox One S 主机的快速且易于遵循的指南:
1] 无论是垂直放置还是水平放置,都可以很好地工作。(1] It work well whether placed vertically or horizontally. )Xbox One 旨在水平放置。然而,尽管有指导方针,用户还是经常将其垂直放置。微软(Microsoft)明白不可能说服人们以预期的方式放置它,因此他们改进了他们的设备。Xbox One S 可以水平放置,也可以垂直放置。
2] 使用 HDMI 电缆将控制台连接到 HDTV。(2] Use HDMI cable to connect console to HDTV.)请将包装中的HDMI电缆连接到主机背面的Xbox HDMI端口。(HDMI)电缆的另一端应连接到电视的HDMI输入。作为安全预防措施,请确保电缆不会与控制台接触。将电源线插入Xbox One S主机的背面。另一端应插入电源插座。
Xbox One S 也可以通过机顶盒连接到电视。您可以使用HDMI来实现相同的功能。
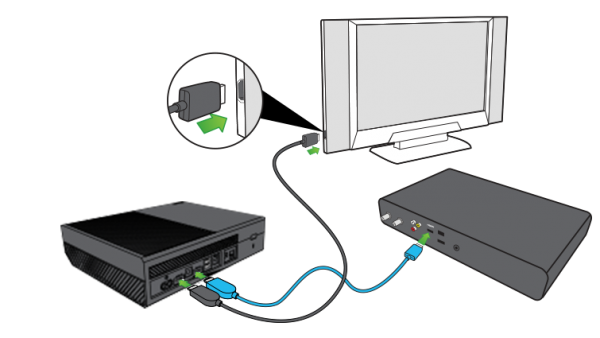
3] 将 Xbox 控制台连接到路由器或调制解调器。(3] Connect the Xbox console to a router or modem.)如果您想在线玩游戏,您需要将控制台连接到互联网。为此,您需要将其连接到路由器或调制解调器。Xbox控制台有一个以太网(Ethernet)端口,可用于连接到网络源。除此之外,我们还可以使用Wi-Fi连接到互联网。要在连接到路由器/调制解调器后打开主机,您需要按下控制器中央的Xbox按钮,或者您可以尝试按下控制器正前方的Xbox按钮。(Xbox)
Xbox控制台也支持Kinect传感器的连接。有趣(Interestingly)的是,传感器的电缆长达 3 米,是最长的计算机电缆之一。建议将零件绑起来以避免麻烦。
连接完成后,我们可以从数字设置(digital setup)部分开始。
4]选择语言和其他设置。(4] Select the language and other settings.)选择您理解的语言以连接到互联网。首次系统更新后将提供更多语言。连接到互联网后,您将看到更多语言可供选择。使用Kinect传感器的用户可以选择“开始传感器设置”选项并继续使用向导(Wizard)。

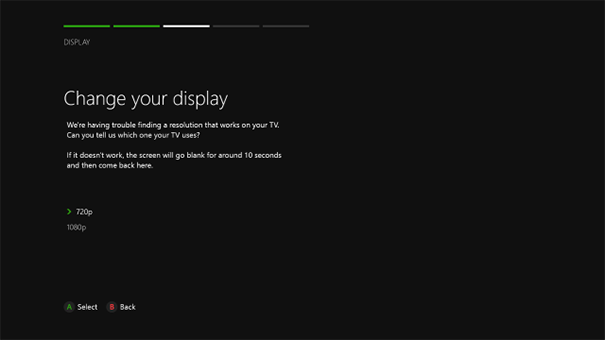
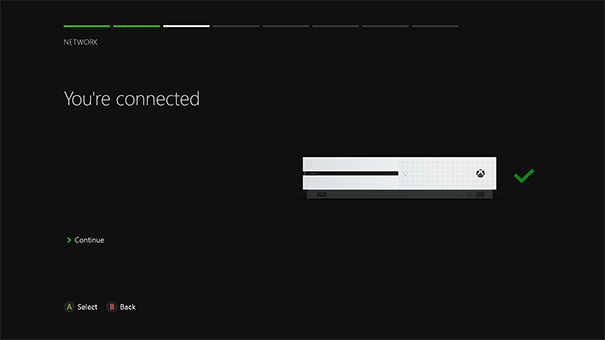
7]启动系统更新。(7] Initiate System Update.)在您可以使用 Xbox One S 之前,您需要最新或当前的系统更新,以确保它能够顺利运行。选择“开始更新”开始下载。更新完成后,您的 Xbox One S 将重新启动。控制台重新启动后,您需要选择您的时区。这对于那些在线游戏来说尤其重要。
8]选择电源选项。(8] Select power option.)根据您的使用情况,您可以选择最适合您需要的电源选项模式。您可以选择节能(Energy Saving)选项,该选项使用更少的电量,但控制台启动所需的时间更长,并且不会自动安装更新。另一个选项是Instant-On,它会消耗更多电量,但也会立即打开,您也可以使用语音命令打开它。
9]选择自动更新。(9] Choose automatic updates.)您可以选择要在主机上接收的自动更新类型。
10] 使用 Microsoft 帐户登录您的 Xbox。(10] Sign in to your Xbox with Microsoft account.)Xbox 支持单点登录。您可以在使用 Xbox 主机时登录您的Microsoft或Gamertag帐户。(Gamertag)如果您没有Microsoft或Gamertag帐户,该设置将帮助您创建一个。
上述指南将对您有很大帮助,尤其是在您使用主机并首次登录Xbox Live时。(Xbox Live)您还可以设置Kinect,以便在登录Xbox Live时自动检测和读取您的声音和身体。有很多方法可以自定义您的 Xbox 游戏体验,您可以从新皮肤开始,以赞美您的心情和主题。
可以从此处(here)的 Microsoft 支持网站查看有关相同内容的更多详细信息。(More details about the same could be checked from the Microsoft support website here.)
阅读下一篇(Read next):如何从原来的 Xbox One 控制台迁移到 Xbox One(How to move from the original Xbox One Console to Xbox One S) S。
How to set up Xbox One S Console
Xbox One S has always been tagged as the elite console that this generation of gamers can’t live without. It is a considerable improvement over its predecessor. It looks edgy and high-end but one that gives a bang for your buck with its power-packed features especially with the introduction of the new and improved Xbox One S Controller.
Despite the Xbox One S price, gamers loved that they would now be able to customize every button. The Xbox One S allows you to play anything from its growing library (obviously as far as you can pay for the game), even your old Xbox 360 games which are automatically converted to the current version and downloaded from Xbox Live. This works well with Xbox 360 achievements, expansions, and downloadable content as well. It is smaller but much more powerful than Xbox One.
Read: Xbox One X vs Xbox One S.
Setting up Xbox One S Console
Every modern-day gamer owns an Xbox One S console. It’s just a matter of categorizing a user into one looking for an upgrade or another who is contemplating to buy a new one. There is a thrill to unboxing an Xbox One S and even more so with setting it up. Here is a quick and easy to follow guide on how to set up your Xbox One S console:
1] It work well whether placed vertically or horizontally. Xbox One was intended to be placed horizontally. However, despite guidelines, users placed it vertically quite often. Microsoft understood that it wouldn’t be possible to convince people into placing it in the intended manner, thus they improved upon their device. Xbox One S can be placed horizontally as well as vertically.
2] Use HDMI cable to connect console to HDTV. Please connect the HDMI cable, which is a part of the package to the Xbox’s HDMI port which is at the back of your console. The other end of the cable should be connected to the HDMI input of your TV. As a safety precaution, make sure that the cables don’t get in contact with the console. Plug the power cord into the back of the Xbox One S console. The other end should be plugged into the electrical outlet.
Xbox One S can be connected to the TV through a set-top box as well. You could use an HDMI able for the same.
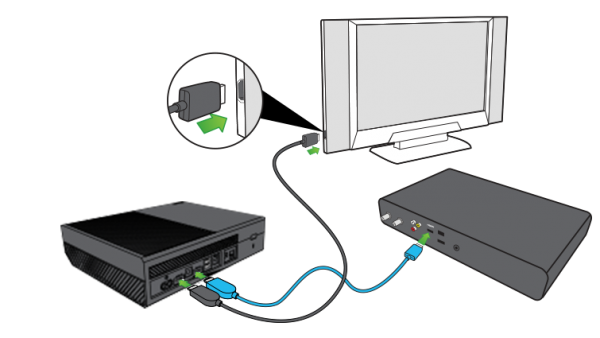
3] Connect the Xbox console to a router or modem. If you wish to play games online, you would need to connect the console to the internet. To do so, you would need to connect it to a router or modem. The Xbox console has an Ethernet port which could be used to connect to the source of the network. Other than this, we could also connect to the internet using the Wi-Fi. To switch on your console after connecting to the router/modem, you need to press the Xbox button on the center of the controller or you can try pressing the Xbox button right in front of the controller.
The Xbox console supports connections for the Kinect sensor as well. Interestingly, the cable for the sensor is 3 meters long, making it one the longest of computer cables. It is advisable to keep a part tied to avoid hassles.
Once the connections are done, we could begin with the digital setup part.
4] Select the language and other settings. Select a language you understand to connect to the internet. More languages will be available after its first system update. Once connected to the internet, you would be presented with more languages to choose from. Those who are using the Kinect sensor can select the option “Begin sensor setup” and continue with the Wizard.

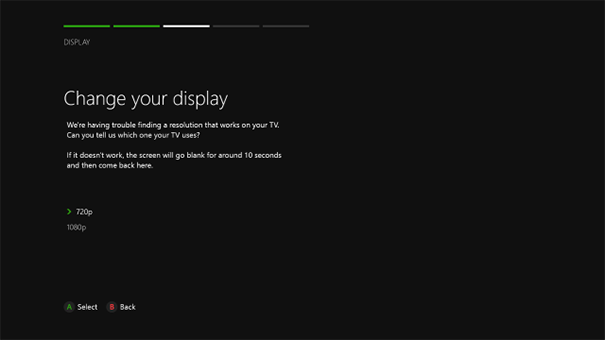
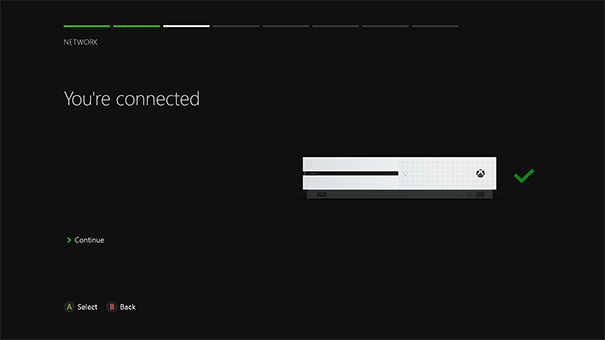
7] Initiate System Update. Before you can use your Xbox One S, you need the most recent or current system update to make sure it’s going to run in smooth condition. Select “Start Update” to start the download. Once update is complete, your Xbox One S will restart. After your console has restarted, you need to choose your time zone. This is especially importing for those gaming online.
8] Select power option. Depending on your usage, you can choose what mode of power option would be best for your needs. You can opt for the Energy Saving option which uses less power but takes much longer for the console to power up and also doesn’t automatically install updates. Another option is the Instant-On which uses up more power but also turns on instantly and you can also turn it on using voice commands.
9] Choose automatic updates. You can select the type of automatic updates to receive on your console.
10] Sign in to your Xbox with Microsoft account. Xbox supports single sign-on. You could sign in to your Microsoft or Gamertag account when you use your Xbox console. If you don’t have a Microsoft or Gamertag account, the setup would help you create one.
The above guide will help you a lot especially if you are using your console and signing in to Xbox Live for the first time. You can also set up Kinect so it can automatically detect and read your voice and body when signing in to Xbox Live. There are tons of ways to customize your Xbox gaming experience and you can start with a new skin to compliment your mood and theme.
More details about the same could be checked from the Microsoft support website here.
Read next: How to move from the original Xbox One Console to Xbox One S.