如何将 Outlook 智能磁贴添加到 Edge 中的新标签页
在本教程中,我们将描述在Microsoft Edge的新标签页中添加和删除(New Tab Page)Outlook 智能磁贴(Outlook Smart Tile)的过程。通过将此功能添加到Edge,Microsoft让用户更容易跟踪他们最近的电子邮件。将Outlook Smart Tile添加到Edge后,它将在“快速链接(Quick Links)”菜单中可用。当您将鼠标悬停时,它会显示您最近的电子邮件。
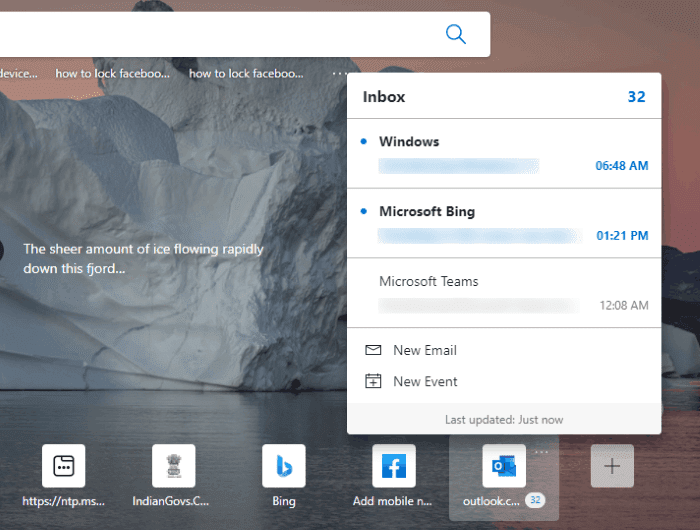
将 Outlook 智能磁贴添加(Add Outlook Smart Tile)到Edge中的新标签页(New Tab Page)
要将Outlook 智能磁贴(Outlook Smart Tile)添加到Microsoft Edge中的新标签页(New Tab Page),请按照下列步骤操作:
- 启动 Microsoft Edge。
- 单击(Click)快速链接(Quick Links)菜单中的加(Plus)号图标。
- 单击(Click)Outlook 智能磁贴(Outlook Smart Tile)以将其添加到“快速链接(Quick Links)”菜单。
- 使用您的Microsoft帐户登录Edge 。
- 将 Edge 与您的帐户同步。
- 单击启用按钮。
让我们详细看看这些步骤:
1]启动Microsoft Edge(Launch Microsoft Edge)网络浏览器。
2]单击“(Click)快速链接(Quick Links)”菜单中的加(Plus)号图标,然后单击“Outlook Smart Tile”。如果您已禁用“快速链接(Quick Links)”菜单,请从Edge设置中启用它。
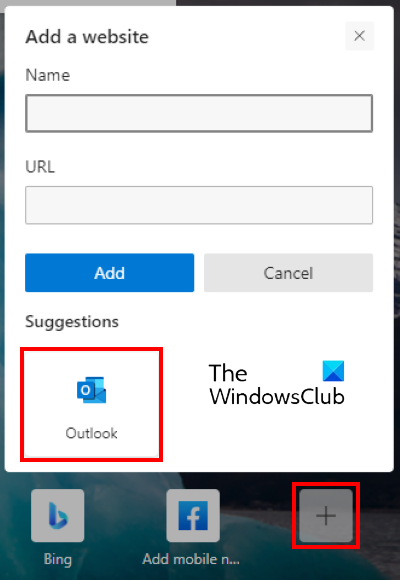
3]要在新标签页上预览您最近的电子邮件,您必须启用Outlook Smart Tile。但是当您将鼠标光标放在磁贴上时,您会发现启用(Enable)按钮已禁用。因此(Hence),首先,您必须使用您的Microsoft帐户登录Edge 。为此,请单击右上角的个人资料(Profile)图标,然后单击登录(Sign in)。
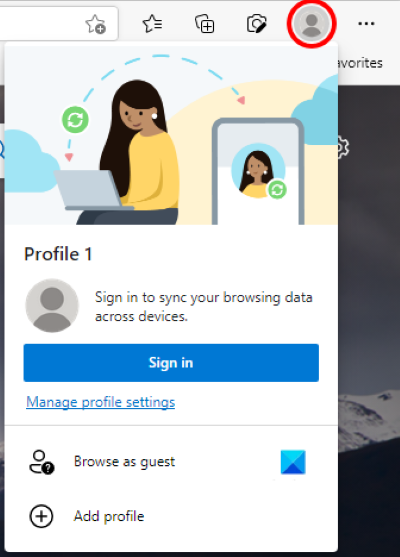
4] 登录Edge后,系统会要求您将您的帐户(sync your account)与Microsoft Edge同步。如果您没有收到此提示消息,您可以通过单击配置文件图标打开同步。(turn On sync)
5] 现在,将鼠标光标放在Outlook Smart Tile上,然后单击启用(Enable)按钮。
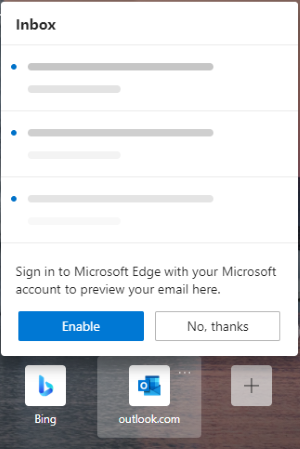
启用Outlook Smart Tile后,您可以通过将鼠标光标放在它上面来预览最近的Outlook电子邮件。(Outlook)
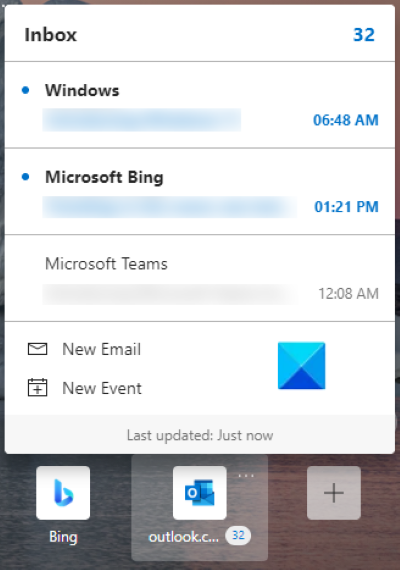
如果要关闭预览或删除Outlook 智能磁贴(Outlook Smart Tile),请单击磁贴上的三个水平点并(Tile)选择所需的选项。
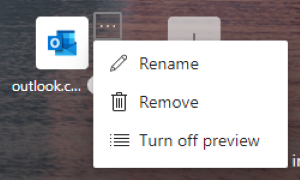
要断开Outlook Smart Tile与您的Microsoft帐户的连接,只需退出Edge Web 浏览器。以下步骤将帮助您:
- 单击(Click)Edge浏览器右上角的三个水平点,然后单击设置(Settings)。
- 从左侧选择配置文件。(Profiles)
- 单击右侧“您的个人资料”部分下的“(Your profile)退出(Sign out)”按钮。
就是这样。
相关帖子(Related posts):
- 如何禁用 Microsoft Edge 正在用于共享提示(How to disable Microsoft Edge is being used for sharing prompt)。
- 如何在 Windows 10 上的 Microsoft Edge 中阻止网站(How to block a website in Microsoft Edge on Windows 10)。
Related posts
如何在Firefox中启用或禁用New Tab Page上的Adult Filter
如何禁用Edge New Tab page的Image Background类型
如何在Edge启用或禁用New Tab page上的Search Box
如何在Edge中添加,删除,管理New Tab page上的Quick Links
如何在Edge上启用Preload New Tab page功能
如何强制浏览器在新标签页中打开链接
在Edge browser启用潜在的Unwanted Application protection
Windows 10 PC上的Configure Firefox New Tab Preferences
如何在Microsoft Edge browser中复制Tab
Force Links在Chrome,Edge,Firefox,Opera中打开背景Tab
如何在Edge,Chrome and Firefox browsers之间同步Tabs
如何执行Google SafeSearch在Microsoft Edge在Windows 10
如何在Outlook.com创建New Event,Contact and Group
启动Edge browser时如何打开Blank Tab或页面
Hiberfil.sys,Pagefile.sys与该New Swapfile.sys file - 视窗10
在Chrome or Edge中启用Source View中的Line Wrap
如何显示Favorites Bar在Microsoft Edge上Windows 10
List of Hidding Internal Page URLs在Microsoft Edge中
在Google Chrome中更改New Tab page的背景
如何将网站连接到Edge or Chrome中的Bluetooth or USB device
