Outlook Web App 中缺少阻止的发件人条目
Outlook使用户只需单击几下即可阻止或取消阻止发件人发送电子邮件。但是,当您检查Outlook Web App中的(Outlook Web App)阻止(Blocked)发件人(Senders)列表时,显示在阻止发件人(Blocked Senders)列表中的某些域条目可能会丢失。
Outlook中缺少阻止的发件人条目
如果在Outlook中不可见被阻止的发件人条目,则在电子邮件客户端未运行时,可能不会将丢失的条目移动到垃圾邮件文件夹或不过滤。(Junk E-mail)因此,如果您在Outlook Web App中没有看到阻止发件人的条目,请在(Outlook Web App)阻止(Blocked) 发件人(Senders)域条目的开头添加 @ 符号。这解决了这个问题。这是它是如何完成的!
- 去首页(Home)
- 切换到主页下的(Home)删除(Delete)部分
- 点击垃圾(Junk)下拉列表。
- 选择垃圾邮件选项(Junk Email Options)
- 切换到被阻止的发件人(Blocked Senders)
- 选择添加(Add)。
- 输入(Enter)电子邮件地址(在条目的开头包括 @ 符号)。
有关更详细的说明,请参阅以下步骤。
要在 Outlook 中添加阻止的发件人域,请转到主页(Home)选项卡(位于左上角)。
在主页选项卡的(Home )删除(Delete)部分下,点击垃圾(Junk )下拉列表。
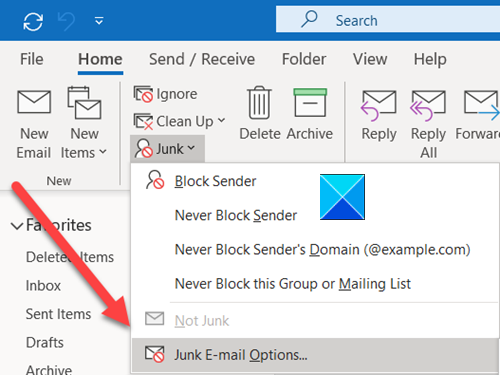
然后,从显示的选项列表中,选择垃圾邮件(Junk E-mail) 选项(Options)。
在打开的新窗口中,切换到阻止发件人(Blocked Senders)选项卡。
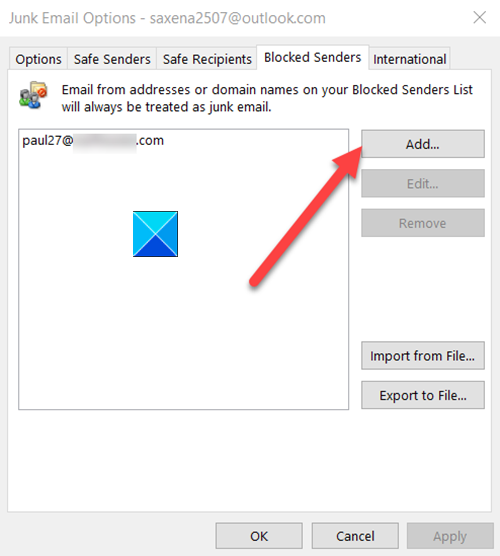
接下来,选择添加(Add )选项。
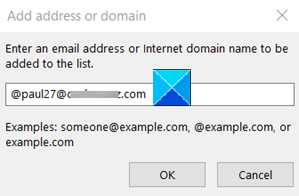
输入(Enter)要添加到列表中的电子邮件地址或Internet域名。如果您希望它也出现在您的Outlook(Don)中,请不要忘记在条目的开头包含 @ 符号。
最后,选择确定,点击确定按钮,然后退出垃圾邮件选项(Junk E-mail Options)对话框。
你的问题应该得到解决!
That’s all there is to it!
Related posts
无法从Outlook Web App下载附件
如何在Web上安装Outlook作为Progressive Web App
建议回复,Outlook在Web中的功能
修复 Outlook 应用程序无法在 Windows 10 中打开
Outlook 应用程序不同步?13 个尝试修复
如何在 Windows 8.1 中使用 Internet Explorer 11 应用程序浏览网页
Autocomplete在Outlook不正常工作
Convert NSF至PST使用免费NSF至PST converter工具
如何自动删除Google Web & App,Location and YouTube History
在Windows 10上无法在Outlook email中打开Hyperlinks
如何创建和在Outlook设置custom domain email ID
Font size在Windows 10中Outlook回复电子邮件时更改
如何在Microsoft Outlook中自动Forward Email
如何将Email保存为Gmail and Outlook中的PDF
在Outlook中发送或接收报告的error 0x800CCC0F
如何在Outlook发出会议邀请
如何Outlook创建Contact Group发送大量电子邮件
如何在Windows 10上修复Outlook Error 0X800408FC
Microsoft Teams Web 应用程序不工作?6 个快速修复
让 Web 应用程序像桌面应用程序一样运行
