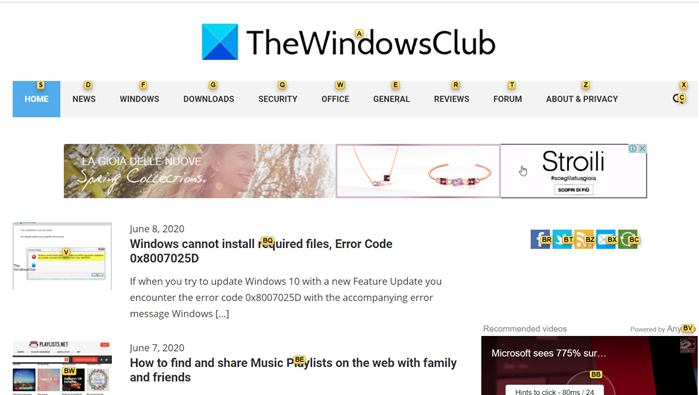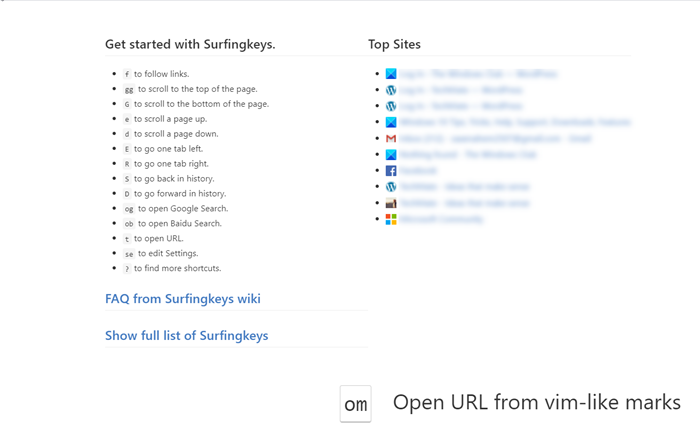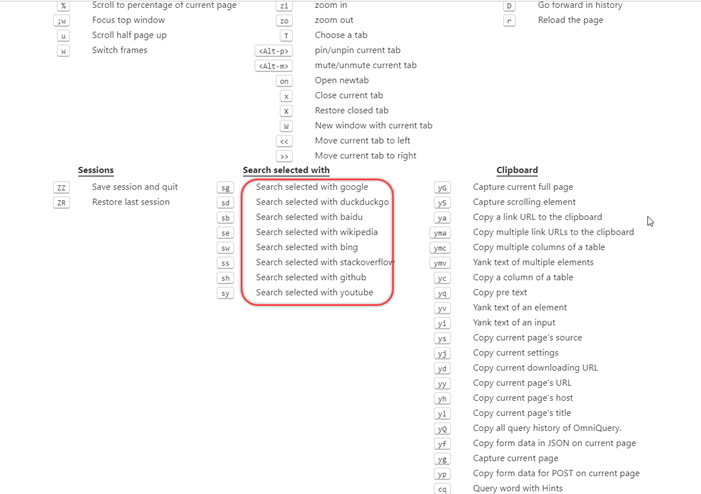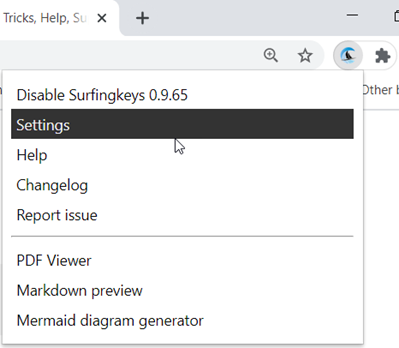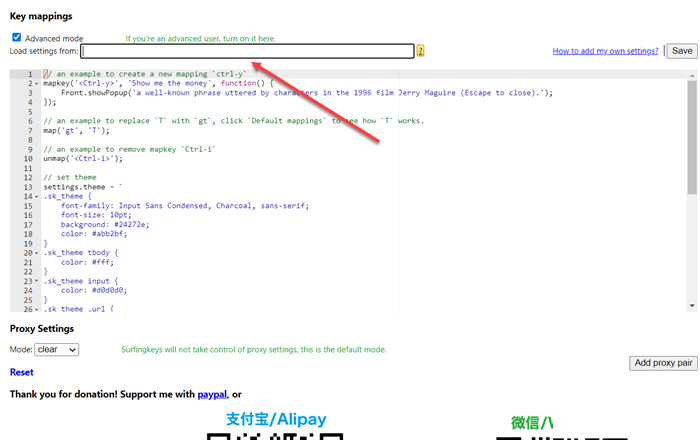许多用户继续依赖键盘快捷键(keyboard shortcuts)进行网页浏览。其中一些如Ctrl+F5清除页面缓存或Shift+F5重新加载页面是众所周知的。但是,如果您想成为高级用户,并且想添加更多快捷方式,请将Surfingkeys添加到 Firefox、Edge 和 Chrome。
Surfingkeys帮助您使用键盘快捷键浏览网页
虽然鼠标可以移动光标并选择文本、图标、文件和文件夹,但它仅被视为指点设备。它是仍然被视为计算机的主要输入设备的键盘。因此,如果您是键盘爱好者并且喜欢互联网(Internet)上基于键盘的导航,请尝试使用 Surfingkeys(Surfingkeys)。所涉及的程序很简单——
- 将 Surfingkeys 添加(Add Surfingkeys)到Chrome或Firefox浏览器。
- 按(Press)Shift Shift+ ? 显示键列出所有可用的键盘快捷键。
- 按“ Escape”退出快捷方式列表页面。
- 检查某些快捷方式是否有效。
如果在安装扩展并将其添加到浏览器后,您注意到Surfingkeys已禁用,则您可能位于以下页面之一。
选择不同的页面并按 F 键。
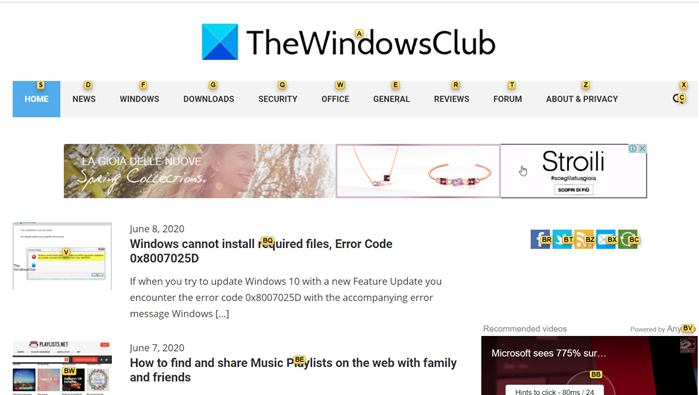
立即,所有锚点都应该在屏幕上可见。
通过选择一个字符或一组字符,您可以单击相关链接。例如,
对于链接,
- 按 F 打开链接。
- 按 C(Press C)在非活动的新标签页中打开链接
- 按 CF(Press CF)在新标签页中打开多个链接
- 按 GF(Press GF)在非活动的新标签页中打开链接
- 按 AF 在新标签页中打开链接
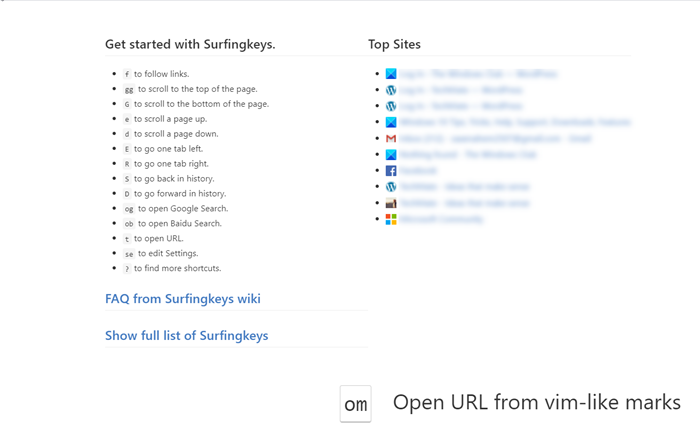
同样,要切换选项卡,
- 按 E 向左移动一个标签
- 按 R 向右移动一个标签
- 按 X 关闭当前选项卡
- 按 X 恢复关闭的选项卡
- 按 << 将当前选项卡向左移动
- 按 >> 将当前选项卡向右移动
- 按 g0 转到第一个选项卡
- 按 g$ 转到最后一个选项卡
- 按 W(Press W)使用当前选项卡打开一个新窗口
- 按 J(Press J)将当前选项卡向左移动
- 按 K(Press K)将当前选项卡向右移动
- 按(Press)yt 复制当前选项卡
- 按 gx0 关闭左侧的所有选项卡
- 按 gxt 关闭左侧标签
- 按 gxT 关闭右侧的选项卡
- 按(Press)gx$ 关闭右侧的所有选项卡
- 按 # 滚动页面/DIV
其他快捷方式
- G – 滚动(G – Scroll)到页面底部
- J – 向下滚动
- K – 向上滚动
- H - 向左滚动
- L - 向右滚动
- E – 向上滚动一页
- D – 向下滚动一页
- GG – 滚动到页面顶部
- $ - 一直向右滚动
- % –滚动(Scroll)到当前页面的百分比
- CS - 重置滚动目标
- CS – 更改滚动目标
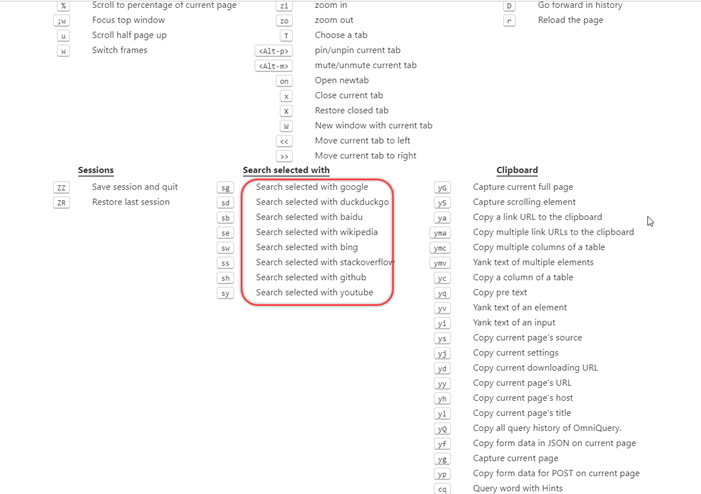
使用所需搜索引擎进行搜索的更多其他快捷方式,
- SW –使用(SW – Search)Microsoft Bing选择的搜索
- SG – 使用 Google 选择的搜索
- SB – 用百度选择的搜索
- SY – 使用 YouTube 选择的搜索
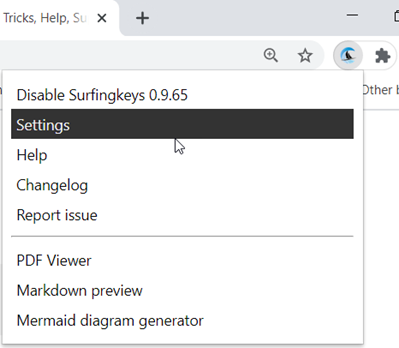
您还可以编写自己的代码片段并分配键盘快捷键来执行它们。为此,只需右键单击Surfingkeys图标并选择Settings。
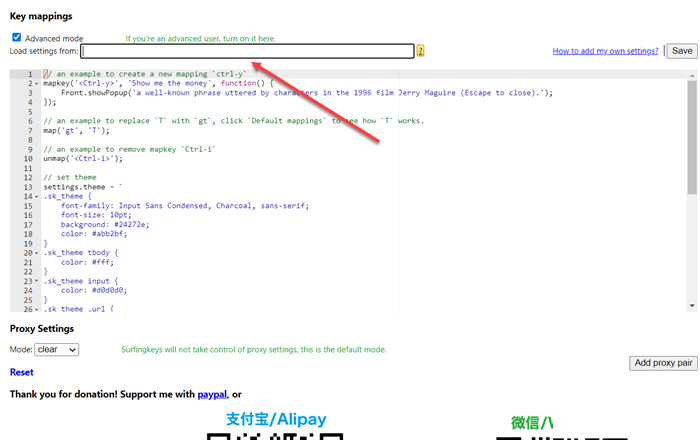
当定向到新页面 -键映射(Key Mappings)时,选中“高级模式(Advanced mode)”框并开始在文本编辑部分编写您自己的代码。
完成后,点击“ Esc ”退出锚点模式。Web 界面应返回其正常模式。
请注意,该工具为“选定文本”配置了一组不同的操作。因此,如果您发现Surfingkeys没有响应上面列出的命令,请检查是否选择了任何文本。取消选择内容以允许Surfingkeys做出适当的响应。
Surfingkeys扩展能够支持需要按 2 或 3 个键的键盘组合。
最后的话
Surfingkeys让您几乎可以通过键盘执行与浏览器相关的任何操作。因此,它是功能最丰富、最实用的键盘浏览插件之一。它不受Vim遗留的严格约束,但它确实忠实地遵循 vi 的助记热键语言的想法。使用此模式的唯一缺点是您应该具备一些关于Javascript和HTML知识的知识才能进行 Web 脚本编写。
有关更多信息,您可以访问Chrome 网上应用店(Web Store)或 Firefox插件页面(Addon page)。您也可以在 Edge 上使用 Chrome 扩展程序(use Chrome extensions on Edge)。
Add Keyboard Shortcuts to Chrome, Edge and Firefox with Surfingkeys
Many users сontinue to rely on keyboard shortcuts for web browsing. Some of them like, Ctrl+F5 to clear page cache or Shift+F5 to reload the page are well known. However, if you want to be a power user, and want to add more shortcuts, add Surfingkeys to Firefox, Edge and Chrome.
Surfingkeys helps you use keyboard shortcuts to browse the web
While a mouse can move a cursor and select text, icons, files, and folders, it’s considered as a pointing device only. It’s a keyboard that is still viewed as the main input device for a computer. So, if you’re a keyboard buff and like keyboard-based navigation on the Internet, give Surfingkeys, a try. The procedure involved is simple-
- Add Surfingkeys to Chrome or Firefox browser.
- Press the Shift+? keys to display list all available keyboard shortcuts.
- Press ‘Escape’ to exit the shortcuts list page.
- Check if some shortcuts work.
If, after installing the extensions and adding it to your browser, you notice that Surfingkeys is disabled, it’s possible you’re on one of the following pages.
- Google Docs
- Chrome New page
- Google Sheets.
Choose a different page and hit the F key.
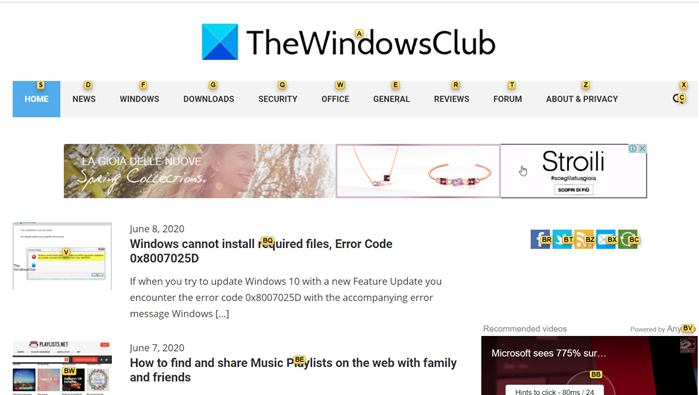
Instantly, all anchor points should be visible on the screen.
By selecting a character or group of characters, you can click the relevant links. For example,
For links,
- Press F to open a link.
- Press C to open a link in non-active new tab
- Press CF to open multiple links in a new tab
- Press GF to open a link in non-active new tab
- Press AF to open a link in new tab
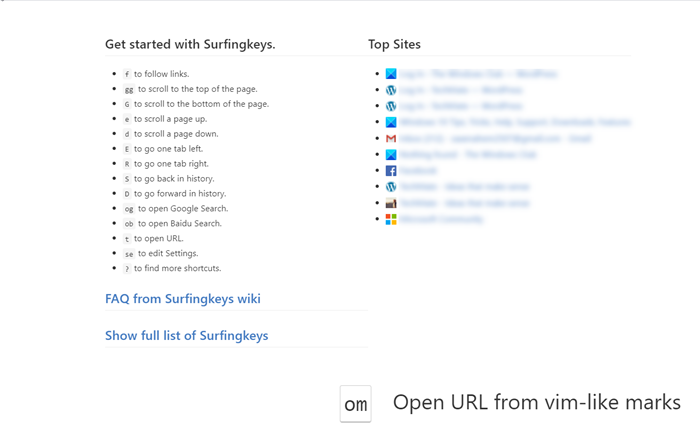
Similarly, to switch tabs,
- Press E to go one-tab left
- Press R to go one-tab right
- Press X to close the current tab
- Press X to restore the closed tab
- Press << to move the current tab to left
- Press >> to move the current tab to the right
- Press g0 to go to the first tab
- Press g$ to go to the last tab
- Press W to open a new window with the current tab
- Press J to move the current tab to left
- Press K to move current tab to the right
- Press yt to duplicate the current tab
- Press gx0 to close all tabs on left
- Press gxt to close tab on left
- Press gxT to close tab on the right
- Press gx$ to close all tabs on the right
- Press # to scroll pages / DIVs
Other shortcuts
- G – Scroll to the bottom of the page
- J – Scroll down
- K – Scroll up
- H – Scroll left
- L – Scroll right
- E – Scroll a page up
- D – Scroll a page down
- GG – Scroll to the top of the page
- $ – Scroll all the way to the right
- % – Scroll to the percentage of the current page
- CS – Reset scroll target
- CS – Change scroll target
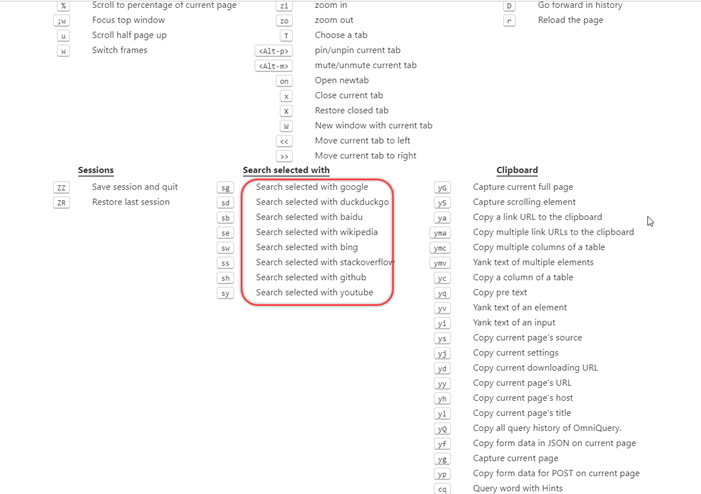
Some more additional shortcuts to search with desired search engines,
- SW – Search selected with Microsoft Bing
- SG – Search selected with Google
- SB – Search selected with Baidu
- SY – Search selected with YouTube
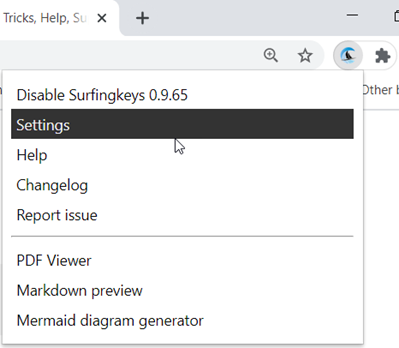
You can also write your own code snippets and assign keyboard shortcuts to execute them. For this, simply right-click the Surfingkeys icon and choose Settings.
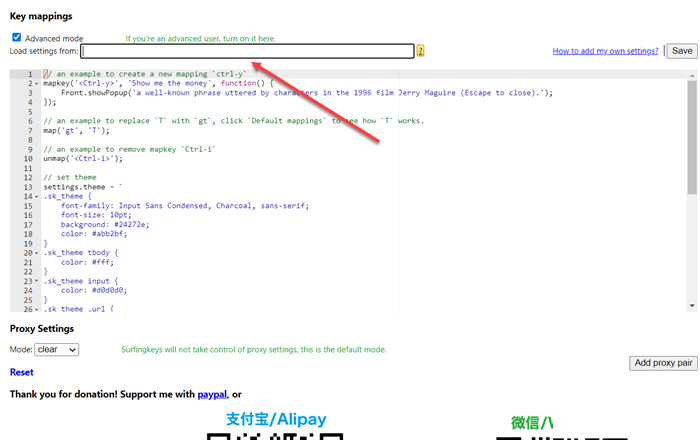
When directed to a new page – Key Mappings, check the ‘Advanced mode’ box and begin writing your own code in the text editing section.
When done, hit the ‘Esc’ to exit the anchor-point mode. The web interface should return back to its normal mode.
Kindly note, the tool has a different set of actions configured for ‘selected text’. So, if you find that Surfingkeys is not responding to the commands listed above, check if any text/s are selected. Deselect the content to allow Surfingkeys to respond appropriately.
Surfingkeys extension is capable of supporting keyboard combinations that require pressing 2 or 3 keys.
Final words
Surfingkeys allow you to do practically anything related to the browser via your keyboard. As such, it comes across as one of the most feature-rich and usable keyboard browsing addons. It’s not strictly bound by Vim legacy, but it does follow vi’s idea of the mnemonic hotkey language faithfully. The only downside of using this mode is you should have some knowledge about Javascript and HTML knowledge to do web scripting.
For more information, you can visit the Chrome Web Store or Firefox Addon page. You can use Chrome extensions on Edge, as well.