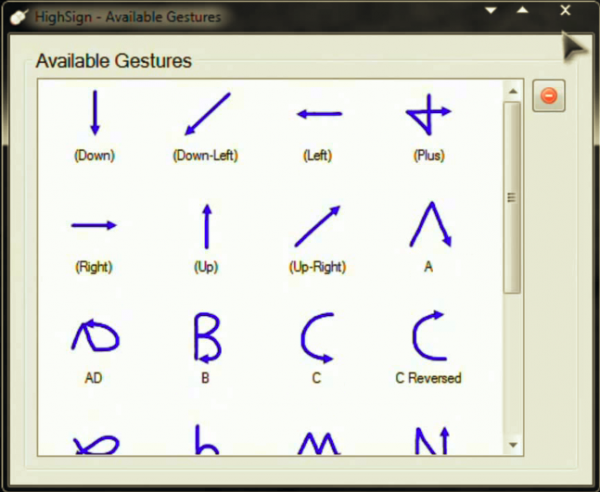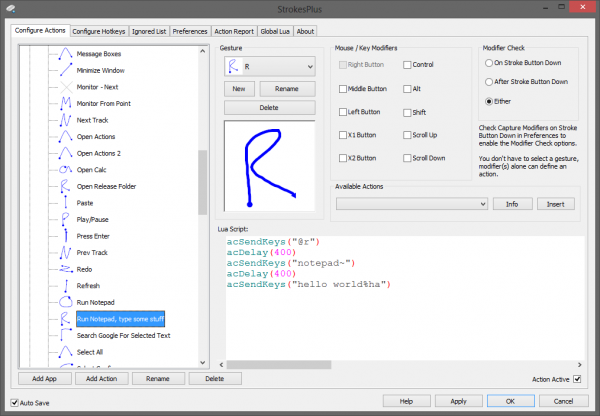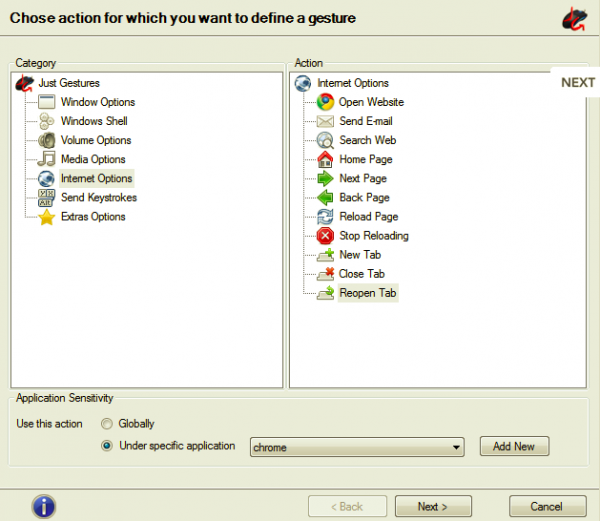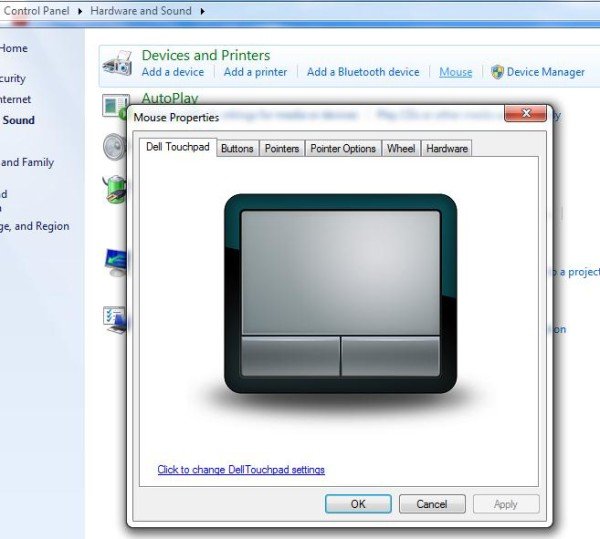近年来,计算机和操作系统有了很大的发展。曾经有一段时间,用户必须使用命令来浏览文件管理器。与大多数其他操作系统一样,Windows也支持鼠标手势。
鼠标手势(Mouse gestures)旨在使用户更轻松。手势到位后,您只需轻弹一下即可打开您喜欢的程序。换句话说,手势就像鼠标的键盘快捷键。
将鼠标手势添加到 Windows 10
我一直在使用几个鼠标手势,这些让我的生活变得非常轻松。通过在Windows 10(Windows 10) PC上使用鼠标手势,您甚至可以节省大量时间并提高工作效率。在本文中,我们将向您介绍一些可以在您喜欢的程序上启用鼠标手势的最佳第三方应用程序。
1] 高标
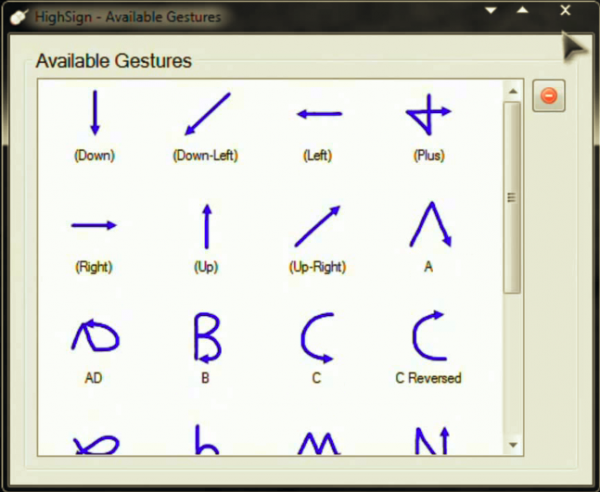
High Sign是一款应用程序,可让您创建自定义手势并将其映射到您的喜好。最好的部分是,作为用户,您不仅限于选择几个预定义的手势,还可以创建自己的手势。我特别发现识别非常准确。此外,还可以映射应用程序以使用手势执行某些操作。训练模式对初学者很有帮助。
唯一的疑虑是该应用程序已经有一段时间没有更新了,据说它仍然可以完美运行。在此处(here)获取 HighSign(Get HighSign) 。
2] 中风

StrokeIt可以说是最受欢迎的鼠标手势应用程序之一。该应用程序是开源的,许多StrokeIt插件在MIT 许可(MIT License)下可用。StrokeIt是一个先进的鼠标手势识别引擎,可以处理简单的手势,您可以用鼠标在屏幕上绘制。换句话说,此工具将使您能够通过使用手势来控制某些功能。
为了使用手势,只需单击并按住鼠标右键并绘制手势即可。如果您想取消鼠标手势,您可以通过单击鼠标左键来完成。开发人员声称该应用程序旨在识别 80 多种独特的鼠标手势。StrokeIt对个人和非营利性使用都是免费的。
有趣的是, StrokeIt为(StrokeIt)Chrome、IE、Firefox和Photoshop等应用程序提供了预配置的手势,从而使用户更轻松。除此之外,该应用程序非常精简,您可以从一系列命令中进行选择,包括互联网选项、操作窗口、发送热键或击键等。在这里(here)获取StrokeIt 。StrokeIt Home可免费供个人使用。
3] 中风加
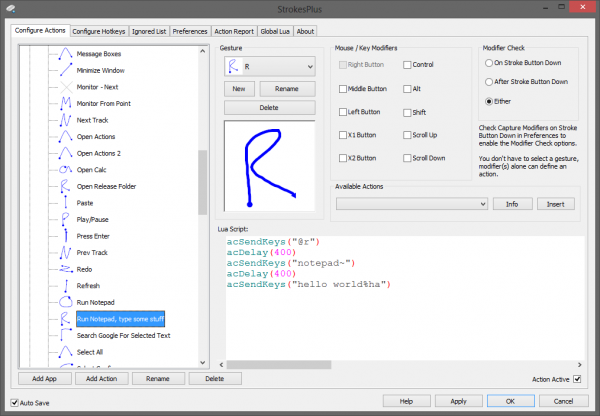
如果您正在寻找免费使用功能丰富的鼠标手势,那么StrokePlus是最好的选择。正如预期的那样, StrokePlus已经配备了 35 种配置手势,可让您控制(StrokePlus)Windows Explorer、Chrome和Firefox等应用程序的一系列功能。我个人喜欢如何将新程序添加到手势列表中。
为了添加手势,您需要选择应用程序并单击添加按钮(Add Button)。与其他程序不同,StrokePlus允许您在手势中使用滚轮。话虽如此,学习曲线非常陡峭,需要花费大量时间进行初始设置。我只是希望该工具减少对脚本和命令的依赖。在此处(here)获取StrokePlus 。
4]只是手势
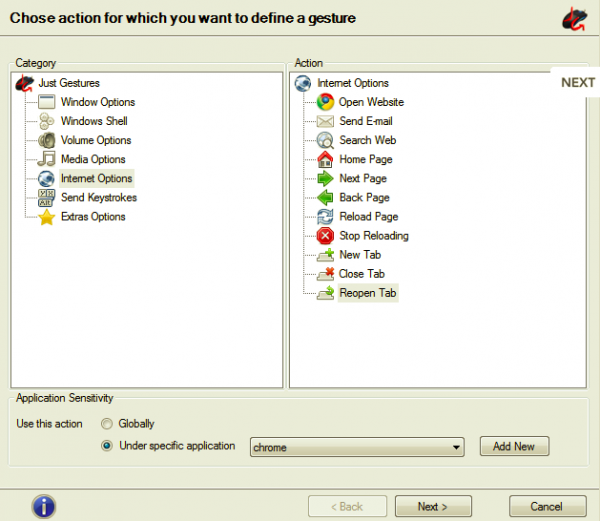
我最初对选择Just Gestures持谨慎态度,因为该工具已经有一段时间没有更新了。使用JustGestures一段时间后,我改变了主意。开源手势工具提供了一种在Windows PC 上使用鼠标手势的简单优雅的方式。作为用户,您可以使用鼠标按钮操作的组合创建命令。
最好的部分是JustGestures检测手势并建议适当的操作。该程序支持经典曲线手势(Classic Curve Gesture)、双键组合(Double Button Combination)和滚轮键组合(Wheel Button Combination)。此外(Furthermore),可以通过按住鼠标右键并沿曲线或直线移动鼠标来执行鼠标手势。这些手势可用于各种功能,包括窗口选项、Windows shell、音量、媒体、互联网、发送击键和滚轮按钮操作。从justgestures.com(justgestures.com)获取 Just Gestures 。
5] Windows 10上的本机触摸板手势(Native Touchpad Gestures)
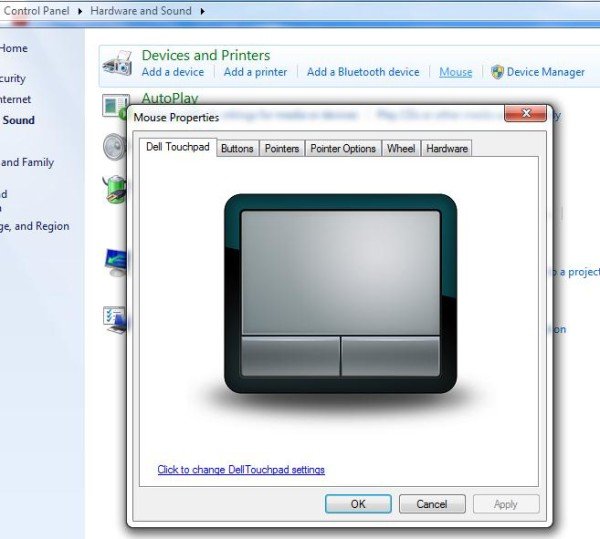
这个和其他的很不一样。与其他应用程序不同,本机手势仅适用于触摸板,不适用于鼠标。此功能与Windows 10(Windows 10)捆绑在一起,并提供基本功能,例如将功能映射到三指点击、三指向上、三指向下和四指点击。话虽如此,原生Windows 10 触摸板手势提供的功能有限。
在为Windows 10(Windows 10)提供鼠标手势方面,上面列出的所有应用程序都表现出色。每个都有自己的怪癖,可让您自定义手势。过去几周,我一直在我的 Windows PC 上使用鼠标手势,它确实帮助我节省了时间并提高了工作效率。请在下面的评论部分告诉我们您对将鼠标手势添加到Windows 10的想法。(Windows 10)
Add Mouse gestures to Windows 10 using these free tools
In recent years cоmputers and operating systems have greatly evolved. There was a time when users had to use сommands to navigate through file managers. Like most оf the other operating systems, Wіndows also gets support for mouѕe gestures.
Mouse gestures are intended to make things easier for users. With the gestures in place, you can simply use a flick to open your favorite programs. In other words, the gestures are like keyboard shortcuts for the mouse.
Add Mouse gestures to Windows 10
I have been using a couple of mouse gestures and these have made my life pretty easy. Even you can save a lot of time and become more productive by making use of mouse gestures on Windows 10 PC. In this article, we will walk you through some of the best third-party apps that will enable mouse gestures on your favorite programs.
1] High Sign
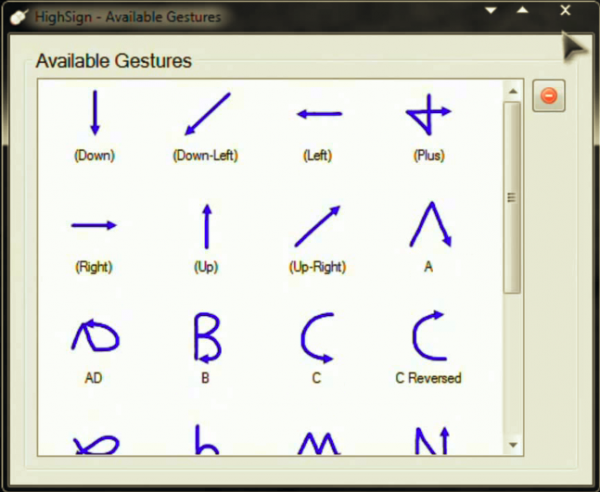
High Sign is an application that lets you create custom gestures and map them to your liking. The best part is that you as a user are not restricted to a select few predefined gestures and can create your own. I particularly found the recognition to be very accurate. Furthermore, the app can also be mapped to perform certain operations with the use of gestures. The training mode is helpful for beginners.
The only qualm is that the app has not been updated in quite some time, that being said it still works flawlessly. Get HighSign here.
2] StrokeIT

StrokeIt is arguably one of the most popular mouse gesture apps. The app is open-source and many StrokeIt plugins are available under the MIT License. StrokeIt is an advanced mouse gesture recognition engine and works with simple gestures that you can draw on your screen with the mouse. In other words, this tool will enable you to control certain functionalities by using gestures.
In order to use the gestures, all one needs to do is click and hold down the right mouse button and draw the gesture. In case you want to cancel a mouse gesture you can do so with a left mouse click. The developers claim that the app is designed to recognize more than 80 unique mouse gestures. StrokeIt is free for individuals and not-for-profit use.
Interestingly StrokeIt makes it easier for users as it comes with preconfigured gestures for apps like Chrome, IE, Firefox, and Photoshop. That apart the app is very lite and you can choose from a slew of commands that include internet options, manipulating windows, sending hotkeys or keystrokes and others. Get StrokeIt here. StrokeIt Home is free for personal use.
3] StrokePlus
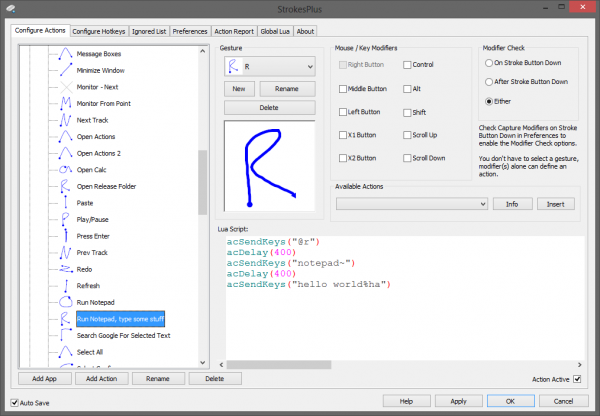
If you are on a lookout for a free to use feature-rich mouse gesture than the StrokePlus is the best bet. As expected StrokePlus already comes with 35 configured gestures that let you control a range of functions across apps like Windows Explorer, Chrome and Firefox. I personally love how you can add a new program to the list of gestures.
In order to add a gesture, you need to select the application and click on Add Button. Unlike other programs, StrokePlus lets you use the scroll wheel in the gestures. That being said, the learning curve is pretty steep and one needs to devote a lot of time for the initial setup. I just wished the tool relied less on scripts and commands. Get StrokePlus here.
4] Just Gestures
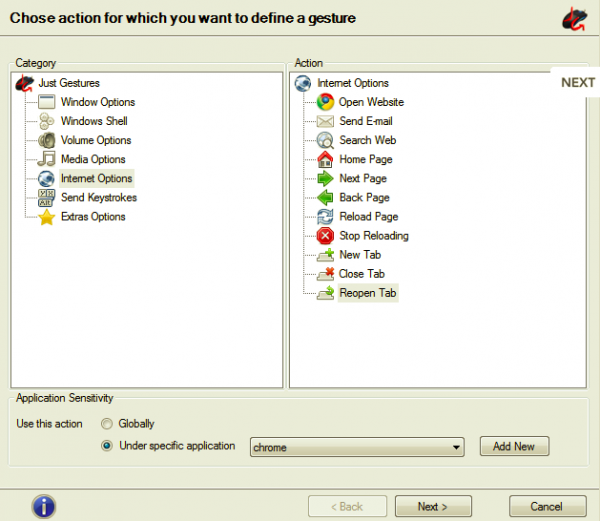
I was initially wary of selecting Just Gestures as the tool has not been updated for quite some time. After using JustGestures for some time, I changed my mind. The open-source gesture tool offers an easy elegant way to use mouse gestures on Windows PC. As a user, you can create a command with a combination of mouse button actions.
The best part is that JustGestures detects the gesture and suggests appropriate actions. The program supports Classic Curve Gesture, Double Button Combination, and Wheel Button Combination. Furthermore, the mouse gestures can be performed by holding the right mouse button and moving the mouse along a curve or a line. The gestures are available across various functionalities including window options, Windows shell, audio volume, media, internet, send keystrokes and wheel button actions. Get Just Gestures from justgestures.com.
5] Native Touchpad Gestures on Windows 10
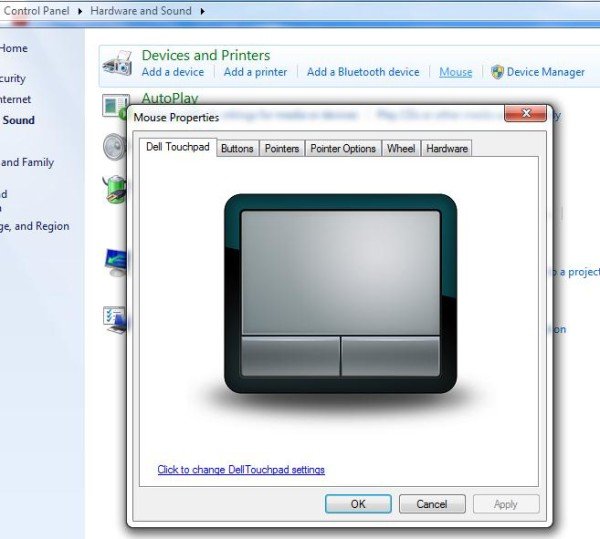
This one is pretty different from the others. Unlike the other apps, native gestures work only with touchpad and not the mouse. This feature comes bundled with Windows 10 and offers basic functionalities like mapping features to three-finger tap, three fingers up, three fingers down and four-finger tap. That being said native Windows 10 Touchpad gestures offer limited functionalities.
All the apps listed above excel when it comes to offering mouse gestures for Windows 10. Each one comes with its own quirk and lets you customize gestures. I have been using mouse gestures on my Windows PC from the past few weeks and it has certainly helped me save time and boost productivity. Let us know what you think about adding mouse gestures to Windows 10 in the comment section below.