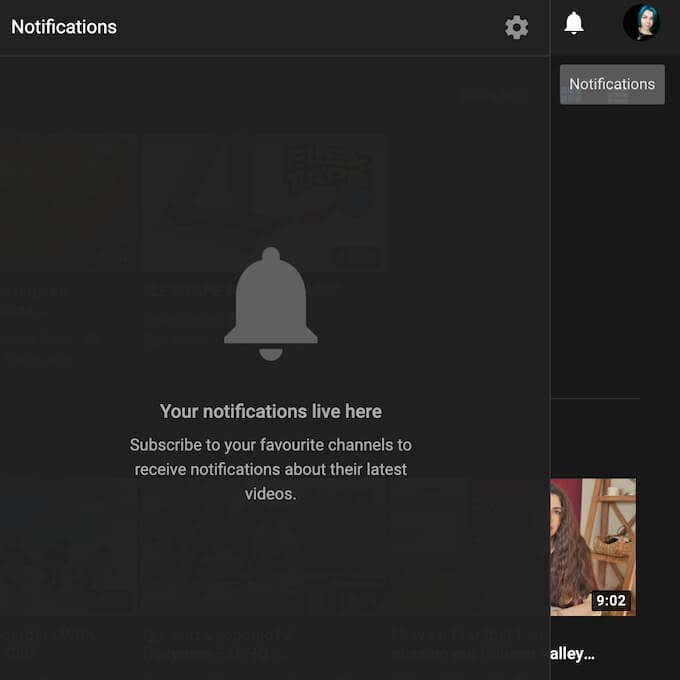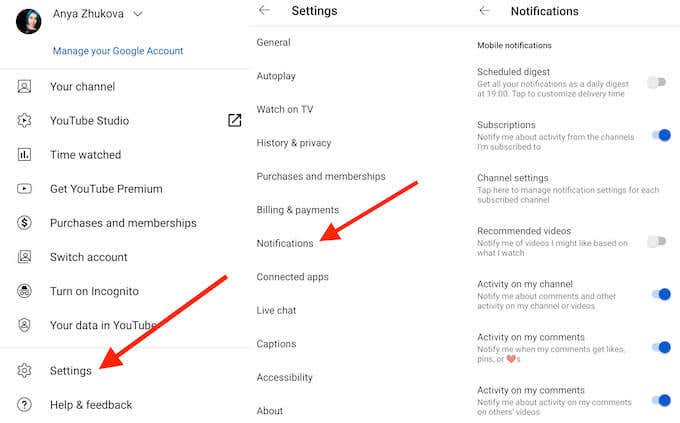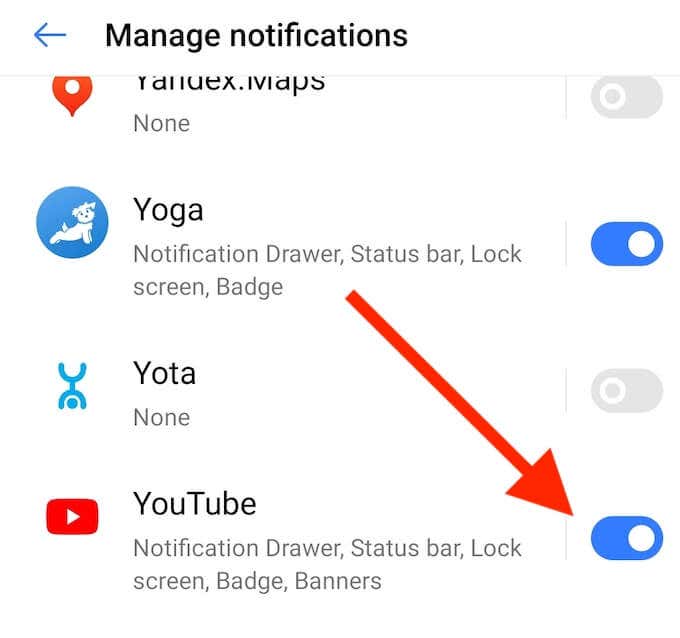当您经常使用 YouTube 时,您收到的推荐和通知数量可能会变得不堪重负,尤其是当您订阅了许多经常上传新视频的频道时。
默认情况下,当您订阅新频道时,您将开始收到个性化通知。YouTube将在您的智能手机和计算机上向您发送电子邮件、通知,以及您在平台上的活动亮点。

好消息是您不必取消订阅或阻止 YouTube 频道(block YouTube channels)即可摆脱这些通知。如果您不希望手机或电子邮件中充满这些消息,请了解如何关闭和管理YouTube通知。
YouTube 通知(Difference Between YouTube Notifications)和订阅源(Subscription Feed)有什么区别?
用户有时会将 YouTube 通知与他们在订阅源(Subscription feed)中看到的内容混淆。当您访问YouTube并选择菜单(Menu)>订阅(Subscriptions)时,您会发现您的订阅(Subscription)源,其中包含您订阅的频道中最近上传的所有视频。

通知会告诉您有关您订阅的频道的最新视频和更新。当您打开 YouTube 时,选择您的个人资料图片旁边 的铃铛图标以访问通知窗口。(bell icon)
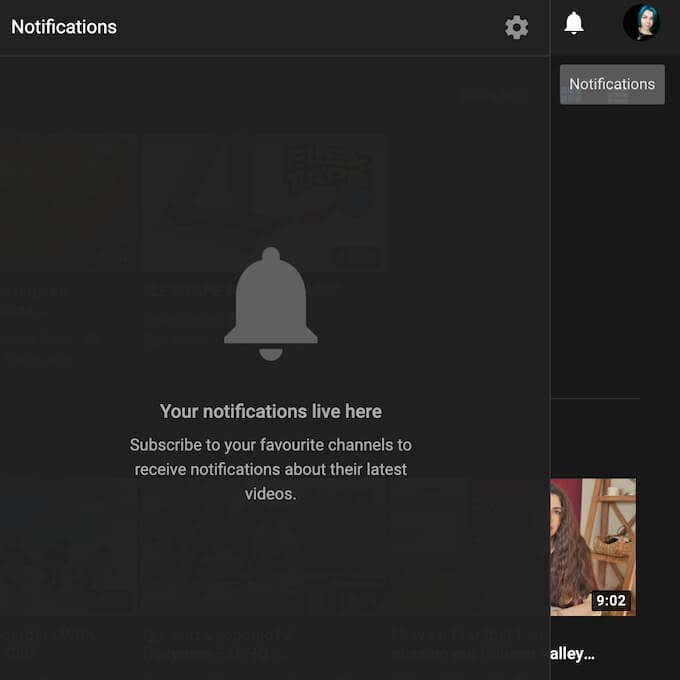
当您订阅频道时,您的 YouTube 通知会自动设置为Personalized。这意味着您只会收到有关来自频道的选定上传和直播流的通知。在这种情况下,YouTube 算法(YouTube algorithm)会根据您的观看历史记录、订阅列表和网站上的其他活动来决定您收到哪些通知。

此处的其他两个选项包括所有(All)通知,这意味着您将收到有关频道的各种活动的通知,以及None,这会关闭来自所选频道的所有通知。
如何关闭YouTube 通知(YouTube Notifications)
您可能想关闭 YouTube 通知的原因有很多。也许您觉得您最近开始收到太多通知,或者来自您不感兴趣的频道的通知。这可能是您特别不想通过智能手机或桌面上的电子邮件或推送通知接收通知。
关闭 YouTube 通知的一般方法有以下三种:通过频道设置、帐户设置或您的设备设置。我们已经介绍了如何通过频道设置来做到这一点——通过从您订阅的频道的视频下的通知选项中选择无。(None)如果您不想一一浏览所有订阅的频道来关闭通知,您可以使用您的 YouTube 帐户设置一次关闭所有通知。
您可以在计算机和手机上执行此操作。要在您的计算机上关闭YouTube通知,请按照以下步骤操作。
- 打开YouTube并在您的帐户中唱歌。
- 在屏幕右上角选择您的个人资料图片。

- 选择设置(Settings)。
- 从左侧菜单中,选择通知(Notifications)。

您可以在此处关闭所有类型的YouTube通知,包括桌面(Desktop )通知和电子邮件通知(Email notifications)。为此,请切换它们旁边的开关。
要关闭智能手机上的YouTube通知,请按照以下步骤操作。
- 打开YouTube移动应用并在您的帐户中唱歌。
- 在屏幕顶部选择您的个人资料图片。
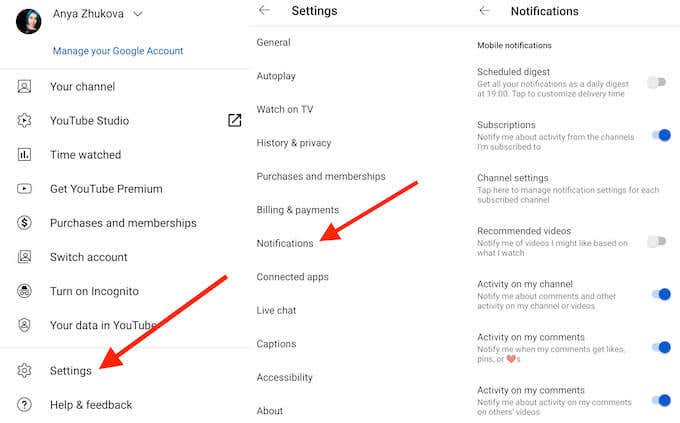
- 选择设置(Settings)>通知(Notifications)。
您还可以使用智能手机上的“设置”(Settings)应用 关闭YouTube通知。
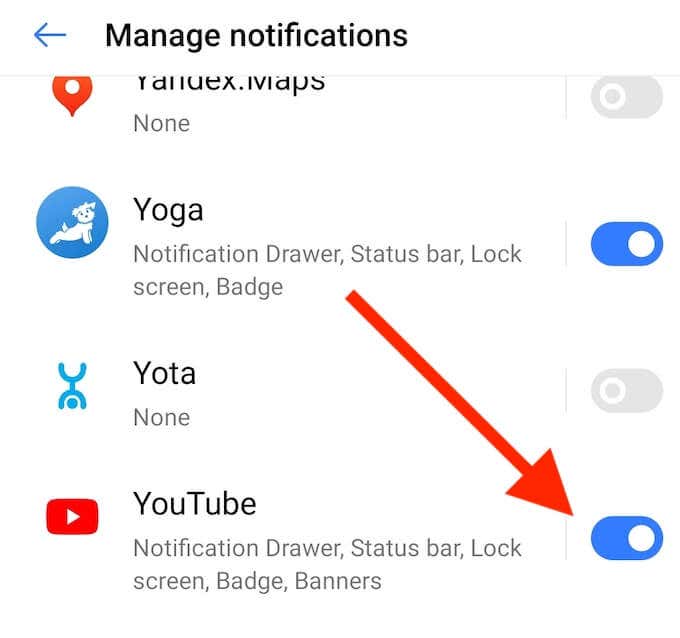
为此,请按照路径设置(Settings)>通知(Notifications)>应用程序(Apps)> YouTube,然后切换开关以关闭通知。
如何在桌面上管理(Your Desktop)YouTube 通知(YouTube Notifications)
如果您不想关闭所有YouTube通知,而是想更好地控制收到的通知类型,您可以使用计算机管理YouTube通知。(YouTube)
要选择YouTube提醒您的内容,请在您的桌面上打开YouTube,选择您的个人资料图片,然后按照路径设置(Settings)>通知(Notifications)。

在通知(Notifications)窗口的顶部,您会找到常规(General)部分。在这里,您可以选择是否接收有关您的订阅、推荐视频、您自己的 YouTube 频道上的活动、活动以及对您的评论、提及和共享内容的回复的提醒。要打开或关闭通知,请切换它们旁边的开关。

在同一窗口的底部,您会找到电子邮件通知(Email notifications)部分。您可以在此处设置要通过电子邮件接收 的YouTube通知。(YouTube)
如何在智能(Your)手机上管理YouTube 频道通知(YouTube Channel Notifications)
如果您想从您订阅的选定频道接收通知怎么办?在您的移动应用中,您还可以按频道管理YouTube通知。为此,请按照以下步骤操作。
- 打开YouTube移动应用并在您的帐户中唱歌。
- 选择屏幕底部的 订阅。(Subscriptions)
- 选择全部(All )以打开您订阅的频道列表。

- 选择管理(Manage)。

- 选择特定频道旁边 的铃铛图标来管理通知。(bell icon)
如果您的订阅中有一个观众设置为面向儿童(made for kids)的频道,则默认情况下您不会收到通知,因此无需更改设置。
改善您的YouTube 用户体验(YouTube User Experience)
您可以使用许多YouTube 提示、技巧和快捷方式来改善您在平台上的用户体验。(YouTube tips, hacks, and shortcuts)能够选择您从YouTube收到的警报就是其中之一。但是,如果您对流媒体服务提供的大量内容感到完全不知所措,最终的解决方案是删除您的 YouTube 帐户(delete your YouTube account),看看这是否会对您的生活产生严重影响。
您是否认为您从YouTube(YouTube)收到的通知过多?您使用哪种(Which)方法来处理过多的YouTube提醒?在下面的评论部分分享您对YouTube通知的体验。
How to Turn Off and Manage YouTube Notifications
When you use YouTube frеquently, the amount of recommendations and nоtifications you receive can get overwhеlming, especially if you’re subscribed to many channels that upload new videos often.
By default, when you subscribe to a new channel, you’ll start getting personalized notifications. YouTube will send you emails, notifications on your smartphone, and on your computer as well containing highlights of your activity on the platform.

The good news is you don’t have to unsubscribe or block YouTube channels to rid yourself of those notifications. If you don’t want your phone or email to be filled with those messages, learn how to turn off and manage YouTube notifications.
What’s the Difference Between YouTube Notifications and Subscription Feed?
Users sometimes confuse YouTube notifications with what they see on their Subscription feed. When you go on YouTube, and select Menu > Subscriptions, you’ll find your Subscription feed with all recently uploaded videos from the channels you’re subscribed to.

Notifications tell you about the latest videos and updates from the channels you’re subscribed to. When you open YouTube, select the bell icon next to your profile picture to access the notifications window.
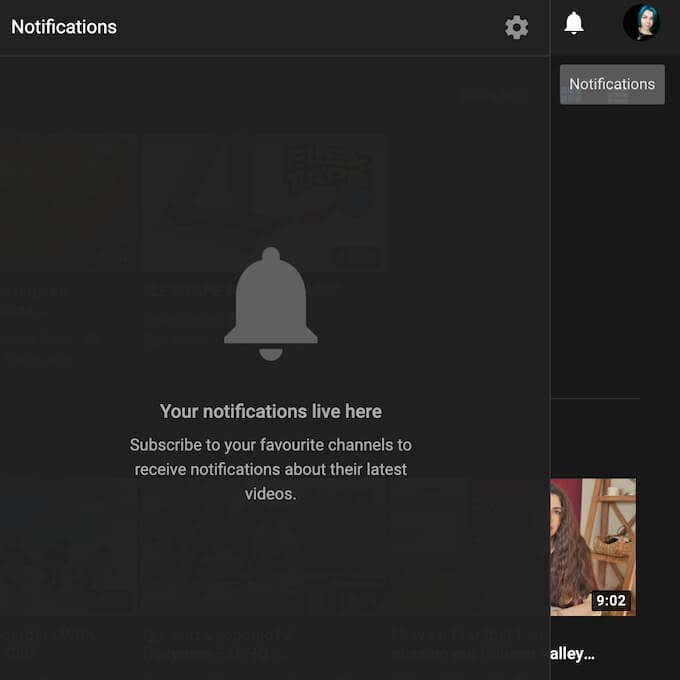
When you subscribe to a channel, your YouTube notifications are automatically set to Personalized. That means you’ll only receive notifications about selected uploads and live streams from the channel. In this case, the YouTube algorithm decides what notifications you’re getting, based on your watch history, your list of subscriptions, and other activity on the site.

The other two options here include All notifications, which means you’ll get notified about every kind of activity of the channel, and None, which turns off all notifications from the selected channel.
How to Turn Off YouTube Notifications
There’s a number of reasons why you might want to turn off your YouTube notifications. Maybe you feel that you recently started getting too many notifications, or notifications from channels that you’re not interested in. It could be that you specifically don’t want to receive notifications via email or push-notifications on your smartphone or desktop.
There are three general ways to turn off your YouTube notifications: via the channel settings, account settings, or your device settings. We already covered how to do it via the channel settings – by selecting None from the notifications options under a video from a channel you’re subscribed to. If you don’t feel like going through all of your subscribed channels one by one to turn off notifications, you can turn all notifications at once using your YouTube account settings.
You can do that both on your computer and your mobile. To turn off YouTube notifications on your computer, follow the steps below.
- Open YouTube and sing into your account.
- Select your profile picture at the upper-right corner of the screen.

- Select Settings.
- From the menu on the left, select Notifications.

Here you can switch off all types of YouTube notifications, including Desktop and Email notifications. To do that, toggle the switch next to them.
To turn off YouTube notifications on your smartphone, follow the steps below.
- Open the YouTube mobile app and sing into your account.
- Select your profile picture at the top of your screen.
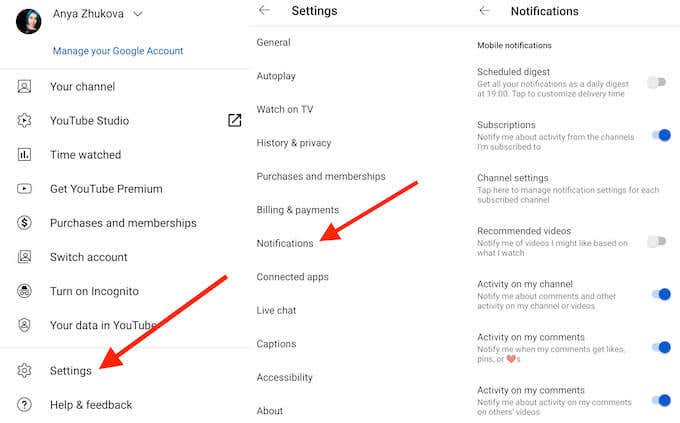
- Select Settings > Notifications.
You can also turn off YouTube notifications using the Settings app on your smartphone.
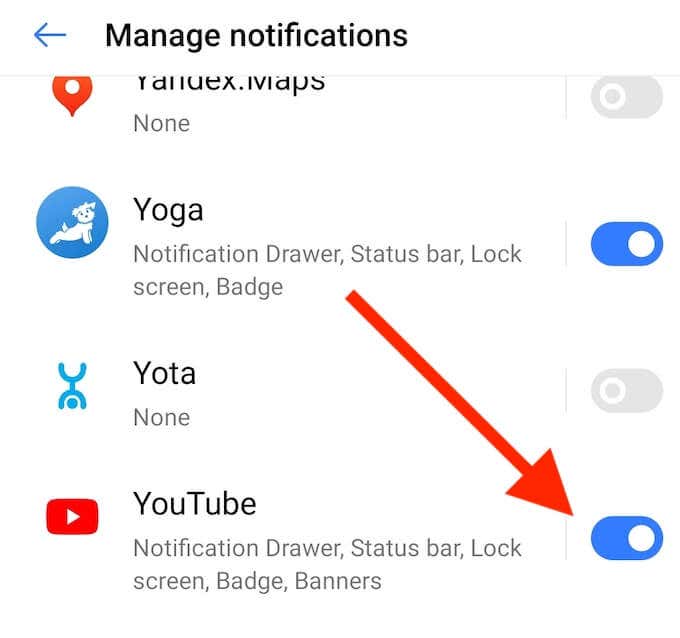
To do that, follow the path Settings > Notifications > Apps > YouTube, then toggle the switch to turn the notifications off.
How to Manage YouTube Notifications On Your Desktop
In case you don’t want to turn off all of your YouTube notifications but instead want more control over what type of notifications you get, you can manage YouTube notifications using your computer.
To choose what YouTube alerts you about, open YouTube on your desktop, select your profile picture and follow the path Settings > Notifications.

At the top of the Notifications window you’ll find the General section. Here you can choose whether or not to receive alerts about your subscriptions, recommended videos, activity on your own YouTube channel, activity and replies on your comments, mentions, and shared content. To turn the notifications on or off, toggle the switch next to them.

At the bottom of the same window you’ll find the Email notifications section. Here you can set up the YouTube notifications that you want to receive by email.
How to Manage YouTube Channel Notifications On Your Smartphone
What if you want to receive notifications from the selected channels that you’re subscribed to? In your mobile app, you can also manage YouTube notifications by channel. To do that, follow the steps below.
- Open the YouTube mobile app and sing into your account.
- Select Subscriptions at the bottom of the screen.
- Select All to open the list of your subscribed channels.

- Select Manage.

- Select the bell icon next to a specific channel to manage the notifications.
If among your subscriptions there’s a channel with the audience set to made for kids, you won’t be receiving the notifications by default, so there’s no need to change the settings.
Improve Your YouTube User Experience
There are numerous YouTube tips, hacks, and shortcuts that you can use to improve your user experience on the platform. Being able to choose what alerts you receive from YouTube is one of them. However, if you feel completely overwhelmed by the amount of content that the streaming service offers, the ultimate solution is to delete your YouTube account and see if that has a serious impact on your life.
Do you think you’re receiving too many notifications from YouTube? Which method did you use to deal with excessive YouTube alerts? Share your experience with YouTube notifications in the comments section below.