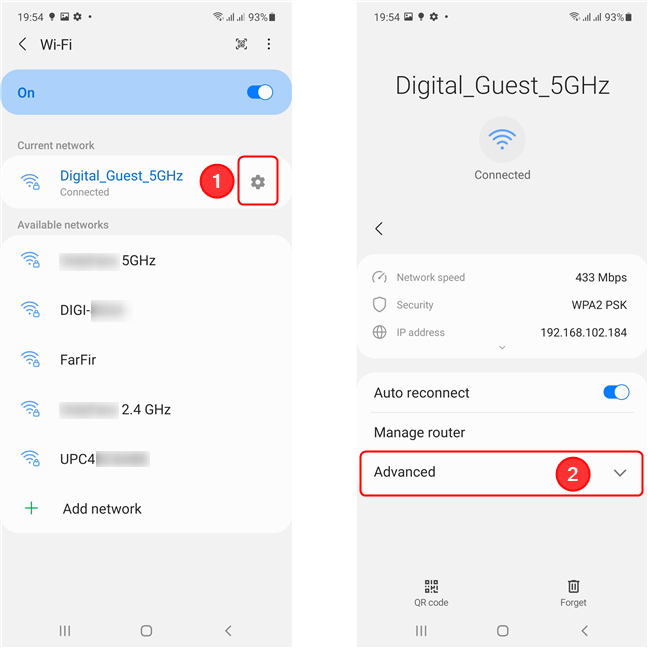您在学校或工作中是否必须使用Android的 Wi-Fi 代理服务器才能访问互联网?或者,也许您决定配置Android代理服务器来保护您的在线隐私?代理服务器是实用的工具,可充当您与 Internet 其余部分之间的中介,并且配置起来很容易。本教程向您展示如何为Android智能手机和平板电脑设置 Wi-Fi 代理服务器。我们包括Android 12和三星(Samsung)智能手机,请继续阅读以了解更多信息:
注意:(NOTE:)本指南是使用使用 Android 12 的Google Pixel (Android 12)4a(Google Pixel 4a)和使用Android 11的(Android 11)Samsung Galaxy A51创建的。如果您不知道自己的Android版本,请阅读这篇文章,了解如何在智能手机或平板电脑上查看 Android 版本(how to check the Android version on your smartphone or tablet)。尽管您可能会遇到一些小的差异,但取决于您的设备制造商,这些过程在大多数 Android 设备上是相似的。
第一(First)件事:关于Wi-Fi网络的Android代理设置
您可以使用 Wi-Fi 代理服务器来保护您的在线身份或在业务网络中访问互联网。使用Android代理时,网站不会识别您的特定设备,而是识别您为 Wi-Fi 连接设置的代理服务器。如果您想了解更多信息,我们在下面的文章中非常详细地解释了代理服务器是什么:什么是代理服务器,它是什么意思?(What is a proxy server and what does it mean?).
即使您需要为不同的 Wi-Fi网络使用相同的(Wi-Fi)Android代理设置,也必须一一设置。要配置Wi-Fi代理设置,Android需要的步骤略有不同,具体取决于您是为现有连接设置代理服务器还是为新连接设置代理服务器。不过,别担心;您的Android智能手机或平板电脑会记住与每个Wi-Fi连接关联的代理服务器,因此您只需执行一次。您的网络管理员或代理提供商应为您提供连接所需的详细信息。

Android 设备上的代理设置
如果您想知道如何在代理Wi-Fi上运行(Wi-Fi)Android应用程序,答案会稍微复杂一些,这一切都取决于每个应用程序的设计方式。有些应用程序被编程为使用Android代理设置,有些应用程序(如浏览器)可以有自己的代理设置,而其他应用程序则完全忽略Wi-Fi代理设置。这就是为什么您可能会遇到某些不适用于您的代理的应用程序。不幸的是,如果一个应用程序不是为使用Android代理设置而设计的,就没有办法强制它。
提示:(TIP:)如果您担心在线隐私和安全,您可能还想知道何时使用代理以及何时使用 VPN(when to use a proxy and when to use a VPN)。
如何在Android 12上为您的 Wi-Fi 网络设置(Android 12)Android代理服务器
您可以更改Android上的(Android)Wi-Fi代理设置,以在每次连接到网络时使用特定的代理服务器。正如您即将看到的,无论您是为当前网络设置代理还是配置新连接,这些步骤都是相似的。首先,打开(open the Settings app)设置(Settings )应用程序并点击网络和互联网(Network & internet)。接下来,访问Internet以查看可用的网络连接。
注意:(NOTE: )从此时起,您的 Android 设备上的Wi-Fi 必须处于活动状态。(Wi-Fi must be active)

转到网络(Network)和互联网,然后点击互联网(Internet)以查看可用网络
您会看到您所在地区可用的Wi-Fi网络列表。(Wi-Fi)根据您是为现有连接还是新连接设置代理服务器,访问网络的高级选项(Advanced options )略有不同。
(Set)为现有或已保存的连接设置Android代理
根据网络的状态,第一步可能略有不同:
- 如果您已经连接到要添加代理服务器的网络,请在“设置”(Settings)应用程序的Internet页面上点击该网络
- 如果您想将代理添加到范围内但您未连接到的已保存网络(它在可用网络(Available networks)列表中显示为已保存(Saved)),请点击并按住网络名称,然后选择修改(Modify)。
下一个屏幕显示您的 Wi-Fi 连接的网络详细信息(Network details)。点击右上角的编辑(Edit )按钮。它的图标看起来像一支铅笔。

选择(Select)要修改的网络,然后点击屏幕右上角的按钮
这将打开一个弹出窗口,在顶部显示您的网络名称并要求输入密码。在这里,点击高级选项(Advanced options)以扩展菜单。接下来,找到Proxy部分并点击其默认值None。出现的下拉菜单有三个选项:None、Manual和Proxy Auto-Config。选择是要手动输入Wi-Fi代理服务器还是使用代理自动配置地址。

代理设置位于高级(Advanced)选项部分
如果您选择Manual,弹出窗口会显示三个附加字段。在Proxy hostname下,输入您要使用的代理服务器的主机名(采用建议的格式:proxy.example.com)或其 IP 地址。然后,您需要输入端口(大多数HTTP代理服务器使用的默认端口是8080)。如果您插入其地址,您还可以绕过某些网站的代理。(Bypass proxy for)如果您选择Proxy Auto-Config,您可以访问PAC URL字段。您输入的值应遵循以下格式:https://www.example.com/proxy.pac。

插入(Insert)代理信息,然后点击保存(Save)
完成所有设置后,点击弹出窗口右下角的选项以应用您的更改。对于现有网络,该按钮名为Save,如上所示。
(Set)为新连接设置Android代理
就像前面的方法一样,首先在“设置”应用程序的(Settings)Internet页面上点击网络名称。如果它是一个新的(或未保存的)网络,您现在可以在请求密码的弹出窗口中看到“高级选项”部分。(Advanced options)点击高级选项(Advanced options)将其展开。这将显示Proxy设置,该设置显示其默认值None和一个向下箭头。点击箭头以打开配置Android代理服务器的选项。

点击(Tap)高级(Advanced)选项,然后点击代理(Proxy)下方的默认值
结果菜单包含三个选项:None、Manual和Proxy Auto-Config(roxy Auto-Config)。如果您选择Manual,您需要以建议的格式输入代理主机名(Proxy hostname):proxy.example.com或其 IP 地址。然后,您需要输入端口。如果您插入其地址,您还可以绕过某些网站的代理。(Bypass proxy for)如果您选择Proxy Auto-Config,您只需要插入 auto-config URL。

插入代理信息
现在,您输入了代理服务器的所有详细信息,继续正常的身份验证过程。完成所有设置后,点击弹出窗口右下角的选项以应用您的更改。对于新网络,该按钮名为Connect。从现在开始,每次连接到选定的Wi-Fi网络时,您的Android智能手机或平板电脑都会使用您配置的代理服务器。
如何在三星 Galaxy(Samsung Galaxy)设备上为Android设置 Wi-Fi 代理服务器(Android)
三星(Samsung)在其 Android 设备上的Wi-Fi代理设置略有不同。打开设置(Settings )并点击连接(Connections)。然后,点击屏幕上的第一个选项Wi-Fi。
注意:(NOTE: )如果要继续,必须在三星 Android(Samsung Android)设备上启用Wi-Fi选项。(Wi-Fi)

访问Wi-Fi以查看可用网络
您会看到所有可用 Wi-Fi 网络的列表。您当前连接的网络显示在顶部。接下来,您有三个选项,具体取决于您要修改的网络:
- 如果您已经连接到要添加代理服务器的网络,请按当前网络旁边的齿轮图标(Current network)
- 如果您想将代理服务器添加到您以前从未连接过的可用网络,请点击其名称。
- 如果您之前在可用网络(Available networks)中连接了一个网络,点击其名称会自动将智能手机连接到该网络。如果您只想更改代理设置而不实际连接它,请点击并按住该网络的名称,然后选择管理网络设置(Manage network settings)。
无论您使用三个选项中的哪一个,下一步都是相同的:点击Advanced。
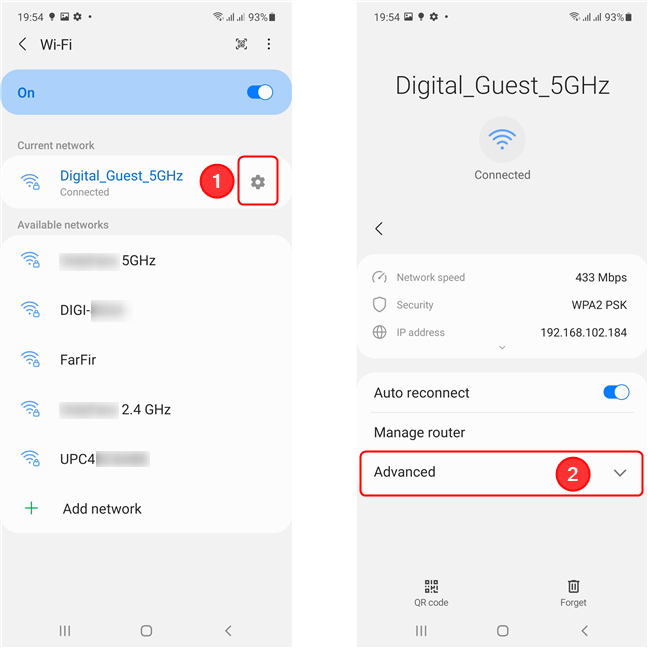
选择(Select)网络,然后点击高级(Advanced)
这显示了几个选项,包括所选网络的代理(Proxy )设置。点击其默认值None以显示配置Android代理服务器的其他选项。接下来,选择是要手动输入Wi-Fi代理服务器还是使用代理自动配置地址。

点击代理(Proxy)部分,然后选择代理配置类型
手动(Manual)选项显示三个附加字段,但设置Android代理服务器只需要前两个字段:在“代理主机名(Proxy host name)”下,输入您要使用的服务器的主机名(以建议的格式:proxy.example .com) 或其 IP 地址;在代理端口(Proxy port)下输入一个端口- 大多数代理服务器使用的默认端口是 8080。或者,您可以指定设备应绕过代理并建立直接连接的网页。如果您为代理服务器选择自动配置(Auto-Config)设置,则需要插入“ PAC 网址(PAC web address)”。输入(Enter)该代理或其配置脚本的URL 。

输入代理服务器的信息
您现在可以点击保存(Save)(对于已知网络)或继续身份验证过程(对于新网络),然后单击连接(Connect)。下次您使用该连接连接到 Internet 时,您将使用代理服务器。
为什么要在Android智能手机或平板电脑上使用 Wi-Fi 代理服务器?
大多数 Android 用户仅在需要访问企业或学校网络上的互联网时才在其设备上使用 Wi-Fi 代理服务器。但是,有些用户认为这是保护其在线身份并避免泄露其位置的好方法。那你呢?您为什么决定使用 Wi-Fi 代理服务器?让我们在评论中知道。
How to set an Android proxy server for Wi-Fi networks -
Do you have to use a Wi-Fi proxy server for Android to access the internet at school or work? Or maybe yоu decided to configure an Android proxy server to protect your online privacy? Proxy servers are practicаl tools that act as intermediаries between yоu and the rest of the internet, and configuring one is easy. This tutоrial shows you how to set a Wi-Fi proxy server for Android smartphones and tablets. Wе included Android 12 and Samѕung smartphonеs, so read on to find oυt more:
NOTE: This guide was created using a Google Pixel 4a using Android 12 and a Samsung Galaxy A51 using Android 11. If you do not know your Android version, read this article on how to check the Android version on your smartphone or tablet. The procedures are similar on most Android-powered devices, although you might come across some small differences, depending on your device’s manufacturer.
First things first: About Android proxy settings for Wi-Fi networks
You can use a Wi-Fi proxy server to protect your identity online or access the internet when you are in a business network. While using the Android proxy, websites don’t identify your specific device, but rather the proxy server you have set for the Wi-Fi connection. If you want to learn more, we explained in great detail what a proxy server is in the following article: What is a proxy server and what does it mean?.
Even if you need to use the same Android proxy settings for different Wi-Fi networks, you must set them up one by one. To configure the Wi-Fi proxy settings, Android requires slightly different steps, depending on whether you’re setting the proxy server for an existing connection or a new one. Don’t worry, though; your Android smartphone or tablet remembers the proxy server associated with every Wi-Fi connection, so you only have to do this once. Your network administrator or proxy provider should give you the necessary details to connect.

Proxy settings on Android devices
If you’re wondering how to run Android apps on proxy Wi-Fi, the answer is a bit more complicated, and it all comes down to how each app was designed. Some apps are programmed to use the Android proxy settings, some, like browsers, can have their individual proxy settings, while others ignore Wi-Fi proxy settings altogether. That is why you could encounter certain apps that don’t work with your proxies. Unfortunately, if an app is not designed to use the Android proxy settings, there is no way to force it.
TIP: If you’re concerned about online privacy and security, you might also be interested to know when to use a proxy and when to use a VPN.
How to set an Android proxy server for your Wi-Fi network on Android 12
You can change the Wi-Fi proxy settings on Android to use a specific proxy server each time you connect to a network. As you’re about to see, the steps are similar, regardless of whether you’re setting up the proxy for the current network or configuring a new connection. To begin, open the Settings app and tap on Network & internet. Next, access Internet to see available network connections.
NOTE: From this point on, Wi-Fi must be active on your Android device.

Go to Network & internet, then tap on Internet to see the available networks
You are shown a list of the Wi-Fi networks available in your area. Depending on whether you’re setting the proxy server for an existing connection or a new one, accessing a network’s Advanced options is slightly different.
Set an Android proxy for existing or saved connections
The first steps can slightly differ depending on the status of the network:
- If you’re already connected to the network you wish to add a proxy server to, tap on the network on the Internet page of the Settings app
- If you want to add a proxy to a saved network that’s in range, but you’re not connected to (it’s present in the Available networks list as Saved), tap and hold the name of the network, then select Modify.
The next screen shows your Wi-Fi connection’s Network details. Tap on the Edit button in the top-right corner. Its icon looks like a pencil.

Select the network you want to modify, then tap on the button in the upper right of the screen
This opens a pop-up window showing your network’s name on top and requesting a password. Here, tap on Advanced options to extend the menu. Next, locate the Proxy section and tap on its default value, None. The drop-down menu that appears has three options: None, Manual, and Proxy Auto-Config. Choose whether you want to manually enter the Wi-Fi proxy server or use a proxy auto-configuration address.

The proxy settings are in the Advanced options section
If you choose Manual, the pop-up window reveals three additional fields. Under Proxy hostname, enter either the hostname of the proxy server that you want to use (in the suggested format: proxy.example.com) or its IP address. Then, you need to enter the port (the default used by most HTTP proxy servers is 8080). You can also Bypass proxy for certain websites if you insert their addresses. If you choose Proxy Auto-Config, you get access to the PAC URL field. The value that you enter should follow the format: https://www.example.com/proxy.pac.

Insert the proxy information, then tap Save
When you’re done setting everything up, tap the option in the bottom-right corner of the pop-up to apply your changes. For existing networks, the button is named Save, as seen above.
Set an Android proxy for new connections
Just like in the previous method, start by tapping on the network name on the Internet page of the Settings app. If it’s a new (or unsaved) network, you can now see the Advanced options section in the pop-up window requesting a password. Tap on Advanced options to expand it. This reveals the Proxy setting, which displays its default, None, and a down arrow. Tap on the arrow to open the options for configuring the Android proxy server.

Tap on Advanced options, then on the default value below Proxy
The resulting menu has three options: None, Manual, and Proxy Auto-Config. If you choose Manual, you need to enter the Proxy hostname, in the suggested format: proxy.example.com or its IP address. Then, you need to enter the port. You can also Bypass proxy for certain websites if you insert their addresses. If you choose Proxy Auto-Config, you only need to insert the auto-config URL.

Insert the proxy info
Now, that you entered all the details for the proxy server, continue the normal authentication process. When you’re done setting everything up, tap the option in the bottom-right corner of the pop-up to apply your changes. For new networks, the button is named Connect. From now on, each time it’s connected to the selected Wi-Fi network, your Android smartphone or tablet uses the proxy server you configured.
How to set a Wi-Fi proxy server for Android on Samsung Galaxy devices
Samsung has slightly different Wi-Fi proxy settings on their Android devices. Open Settings and tap on Connections. Then, tap the first option on the screen, Wi-Fi.
NOTE: The Wi-Fi option has to be enabled on your Samsung Android device if you want to continue.

Access Wi-Fi to see available networks
You are shown a list of all the available Wi-Fi networks. The network you’re currently connected to is displayed on top. Next, you have three options, depending on the network you want to modify:
- If you’re already connected to the network you wish to add a proxy server to, press on the gear icon next to your Current network
- If you want to add a proxy server to an available network you’ve never connected to before, tap on its name.
- If you have a network that you previously connected to in the Available networks, tapping on its name automatically connects the smartphone to it. If you want to only change the proxy settings without actually connecting to it, tap and hold the name of that network, then select Manage network settings.
Whichever of the three options you go with, the next step is identical: tap on Advanced.
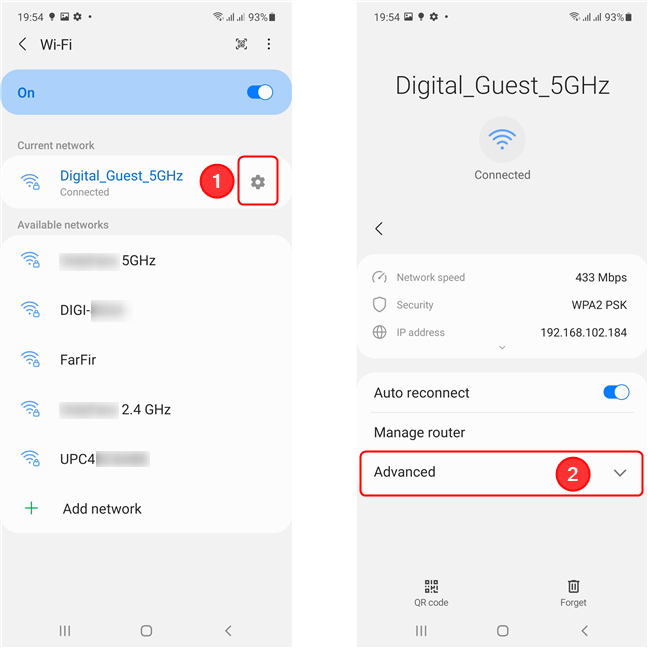
Select the network, then tap on Advanced
This reveals several options, including the Proxy setting for the selected network. Tap on its default value, None, to reveal other options for configuring the Android proxy server. Next, choose whether you want to manually enter the Wi-Fi proxy server or use a proxy auto-configuration address.

Tap on the Proxy section, then select the type of proxy configuration
The Manual option reveals three additional fields, but only the first two are required to set up the Android proxy server: under “Proxy host name,” enter either the hostname of the server you want to use (in the suggested format: proxy.example.com) or its IP address; enter a port under Proxy port - the default used by most proxy servers is 8080. Optionally, you can specify for which web pages your device should bypass the proxy and establish a direct connection. If you choose the Auto-Config setting for your proxy server, you are required to insert the “PAC web address.” Enter the URL for that proxy or its configuration script.

Enter the info for the proxy server
You can now tap on Save (for known networks) or continue the authentication process (for new networks) and then click Connect. The next time you connect to the internet using that connection, you will use the proxy server.
Why do you use a Wi-Fi proxy server on your Android smartphone or tablet?
Most Android owners only use a Wi-Fi proxy server on their devices if it’s required to access the internet on a business or school network. However, there are users who think of it as a good way to protect their online identity and avoid giving away their location. What about you? Why did you decide to use a Wi-Fi proxy server? Let us know in the comments.