在 Windows 11/10 中禁用加密内容以保护数据选项
有时,我们可能需要对数据进行加密并保持安全和私密,以便对其他人隐藏,在这种情况下,我们必须对数据进行安全加密。Windows可让您轻松加密文件夹数据,默认情况下启用此功能。因此,如果您需要加密文件夹内的数据,只需右键单击该文件夹,选择Properties。然后在“属性(Properties)”窗口中,单击“高级(Advanced)” ;在“高级属性(Advanced Attribute)”窗口中,有加密数据的选项。只需选中此选项即可随时随地加密数据。
加密内容以保护数据选项被禁用或灰显
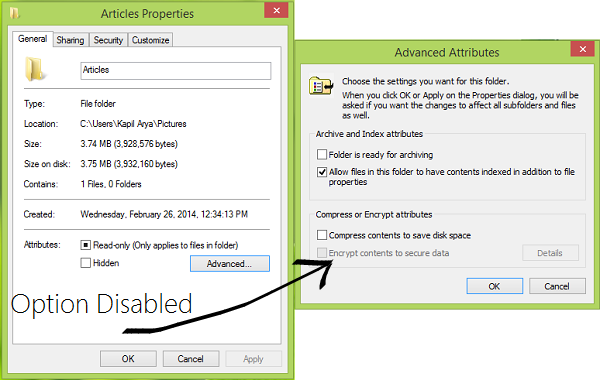
但是,如果您可以选择加密数据,例如。加密内容以保护数据( Encrypt contents to secure data)选项已禁用?好吧,这就是我们最近在运行Windows 8的系统上遇到的问题。我们尝试检查不同文件夹的此问题并得到相同的结果。如果您也遇到此问题,请尝试以下步骤来修复您的系统。此修复适用于所有Windows Vista及更高版本。
无法在Windows 11/10加密(Encrypt)文件夹数据
1.按Windows Key + R组合,在运行(Run) 对话框中键入 put regedit ,然后(regedit)按 Enter(Enter)打开注册表编辑器。( Registry Editor.)
2.在注册表编辑器(Registry Editor)的左窗格中,导航到:
HKEY_LOCAL_MACHINE\SYSTEM\CurrentControlSet\Control\FileSystem
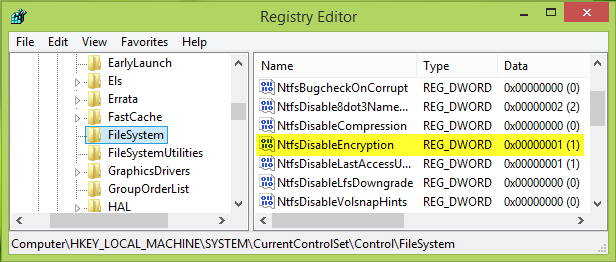
3.在上面显示的窗口的右窗格中,查找名为注册表DWORD ( REG_DWORD ) 的(REG_DWORD)NtfsDisableEncryption,因为您遇到了这个问题,您会发现这个DWORD的值数据(Value data)设置为1。双击相同的DWORD进行修改:
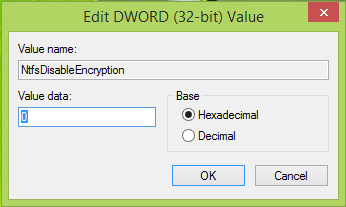
4.在上面显示的窗口中,将数值数据(Value data)更改为0。单击确定(OK)。您现在可以关闭注册表编辑器(Registry Editor)并重新启动以进行修复。
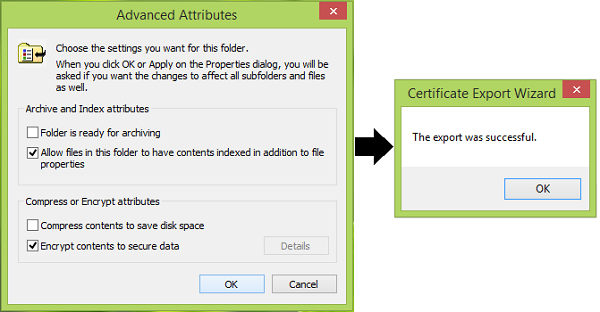
希望这对您有所帮助。
注意(NOTE):这似乎只适用于专业版(Pro)和企业(Enterprise)版。
如果在 Windows 中访问被拒绝,如何打开加密文件(How to open an encrypted file if access is denied in Windows)也可能会让您感兴趣。(How to open an encrypted file if access is denied in Windows may also interest you.)
Related posts
Fix Device encryption在Windows 11/10中暂时暂停错误
最佳硬Drive encryption软件Windows 10
如何打开Encrypted File如果Access Is Denied在Windows 10
在Windows 10中使用DISM时,远程procedure call失败了错误
Background Intelligent Transfer Service不在Windows 11/10工作
缺少操作System在Windows 11/10中没有Found error
Brave浏览器不打开或Windows 11/10工作
Windows Troubleshooters不在Windows 10工作
Device Manager是空白和不显示任何Windows 11/10
Media Transfer Protocol(MTP)不适用于Windows 10
视窗10 Get Help应用程序无法正常工作
Audio Service在Windows 11/10上未运行
您的PC不支持Miracast - Windows 10错误
如何解决在Windows 10 WiFi问题
Start Menu无法打开或Start Button在Windows 11/10中不起作用
Windows 10安装期间不兼容的Video card错误
如何修复 Windows 11/10 PC 上的 Missing DLL files 错误
无法在Windows 11/10中拖放文件或文件夹
WMI Provider Host(WmiPrvSE.exe)High CPU Usage在Windows 10
您的组织已关闭Windows 10中的自动更新
