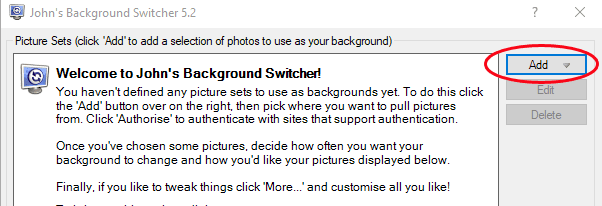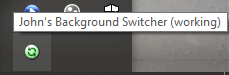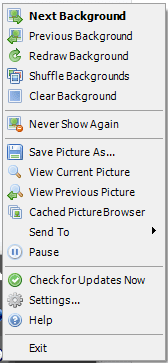这是陈词滥调,但真实。生活中的小事可以给我们带来巨大的快乐:孩子的第一步,完美烹制的牛排,或者作为电脑桌面背景的清新美丽的画面。阿米尔特(Amirite)?
虽然有很多方法可以设置 Windows 10 桌面背景(ways you can set your Windows 10 desktop background)以通过一系列图像旋转壁纸,但实际上只有一个选项可以通过RSS 源(RSS)自动更改 Windows 10 壁纸:John's Background Switcher。

约翰的背景切换器
John's Background Switcher ( JBS ) 是来自(JBS)苏格兰(Scotland)的软件开发人员和摄影师John Conners的创意。自 2004 年首次创建 JBS 以来 , Conners一直在支持和改进JBS 。
Conners说:“随着时间的推移,我从人们使用它的许多建议中扩展了功能,现在您可以从各种网站中选择照片,例如Flickr、Google Photos、smugmug、Dropbox、Unsplash、OneDrive、Vladstudio和RSS提要以及您的本地计算机。”

很明显,JBS是对Conners的热爱。确实(Truly),这是最好的自由软件开发。Conners看到了需求,编写了一个程序来填补空白,并始终如一地响应用户反馈。如果您使用JBS,请给这家伙一块骨头(throw the guy a bone)。(旁注:康纳斯关于他母亲去世的文章(piece about the death of his mother)?天哪,有人在切洋葱(cutting onions)吗?)
如何使用约翰的背景切换器(Background Switcher)
下面,我们将引导您完成安装JBS、订阅媒体RSS提要并开始在您的 Windows 10 机器上享受美丽背景的步骤。
- 从在这里下载 JBS 开始(downloading JBS here)。
- 启动可执行文件并继续安装向导。
- 选中允许JBS(JBS)在安装完成后运行的复选框。
- JBS程序打开后,选择“添加”(Add)按钮。
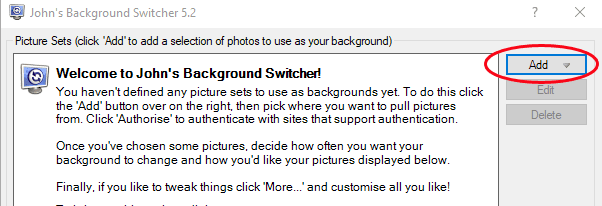
- 选择RSS 照片供稿(RSS photo feed)。

- 输入要从中提取图像的图像RSS提要的(RSS)URL 。

- 选择测试(Test )按钮,JBS会通知您它是否可以验证提要。

- 选择确定(OK )按钮。
- 这将带您回到主JBS仪表板。选择确定(OK)关闭窗口。
快!现在,您的 Windows 10 桌面背景将循环显示您添加的RSS 源中的图像。(RSS)如果您添加多个RSS提要,JBS将从所有提要中提取图像。
John 的后台切换器中的其他设置(Background Switcher)
JBS包含几个设置来配置新背景图像的出现方式和时间。在JBS主仪表板上,查找Switching Options。

- 在Change every下,选择您希望(Change every)JBS多久将壁纸图像作为桌面背景进行旋转。时间(Time)段从一分钟到七天不等。

- 在图片模式下(Picture mode),选择您希望图像的显示方式。Conners在这里为我们提供了多种选择,包括缩放和裁剪图像的不同方式、缩略图马赛克、四张照片蒙太奇、拼贴画、宝丽来照片堆和明信片堆。您还可以选择随机化图片模式。

- 在Multiple monitor(Multiple monitors)下,选择JBS将如何处理您的多显示器设置。

除了Switching Options下的设置之外,JBS还提供了大量其他选项。选择JBS仪表板上的(JBS)更多(More)按钮,您将看到几乎任何您能想象到的方面的设置。

以下是您可以通过更多设置(More Settings)更改的内容的简短列表:
- 启动(Start)Windows 时自动启动
- 显示(Show)图片信息,包括图片的日期(如果有)
- 在桌面上绘制日历
- 启用键盘快捷键
- 在远程桌面上运行时停止(Stop)切换
- 以蒙太奇控制快照大小
- 在宝丽来或明信片上显示(Show)标题或标题


- 为您不希望绘制背景图像的屏幕区域启用无绘制区域
- (Stop)在特定程序运行时停止切换背景图像
如果您决定不需要通过RSS获取桌面背景图像,JBS将直接连接到其他照片源,例如您计算机上已有的图片或Flickr、Google Photos、Pixabay或Unsplash等图像源,仅举个例子很少。
另一个漂亮的小功能是系统托盘中的JBS图标在运行时会变为绿色,因此您可以确定它正在按照您的指示运行。
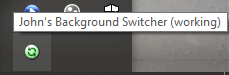
右键单击(Right-click)系统托盘图标以访问更多(more)控件,例如跳到下一张或上一张图像、告诉JBS不再显示特定图像、检查JBS的更新或通过(JBS)Twitter或电子邮件将图像发送给某人。
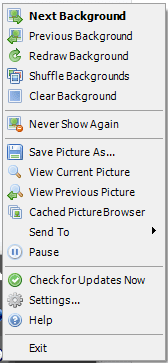
要从系统托盘图标返回主JBS仪表板,请选择(JBS)设置...(Settings…)
在哪里可以找到图像 RSS 源
正在寻找要订阅的图像RSS提要?为了帮助您入门,我们编制了一份简短的照片供稿列表。试试这些以获得一些灵感:
更改Windows 10(Your Windows 10)桌面背景(Desktop Background)的其他方法(Ways)
显然,RSS并不是在 PC 上旋转多个壁纸的唯一方法。了解如何在 Windows 10 上将视频用作您的壁纸(how to use a video as your wallpaper on Windows 10),全力以赴地使用一些4K 壁纸(4K wallpapers),或者通过这些极简主义壁纸采用少即是多的心态来减少干扰(minimalist wallpapers for less distraction)。无论您使用哪种方法,您的桌面背景都能为您带来欢乐。
How to Rotate Windows 10 Wallpapers Automatically Via RSS Feed
It’s trite, bυt true. The little things in life cаn bring us outsized joy: a child’s first steps, a perfectly cooked steak, or the sіght of a fresh, beautiful image as your computer’s desktop background. Amirite?
While there are plenty of ways you can set your Windows 10 desktop background to rotate wallpapers through a series of images, there’s really only one option to change your Windows 10 wallpaper automatically via RSS feed: John’s Background Switcher.

John’s Background Switcher
John’s Background Switcher (JBS) is the brainchild of John Conners, software developer and photographer from Scotland. Conners has been supporting and improving JBS since he first created the program back in 2004.
Conners says, “Over time I’ve expanded the functionality from the many suggestions I’ve had from people using it and now you can choose photos from a variety of sites like Flickr, Google Photos, smugmug, Dropbox, Unsplash, OneDrive, Vladstudio and RSS feeds as well as your local machine.”

It’s clear that JBS is a labor of love for Conners. Truly, this is free software development at its best. Conners saw a need, wrote a program to fill the gap, and consistently responds to user feedback. If you use JBS, throw the guy a bone. (Side note: Conners’ piece about the death of his mother? OMG, is someone cutting onions?)
How to Use John’s Background Switcher
Below, we’ll walk you through the steps to install JBS, subscribe to a media RSS feed, and start enjoying beautiful backgrounds on your Windows 10 machine.
- Begin by downloading JBS here.
- Launch the executable file and proceed through the installation wizard.
- Check the box allowing JBS to run upon completion of the installation.
- Once the JBS program has opened, select the Add button.
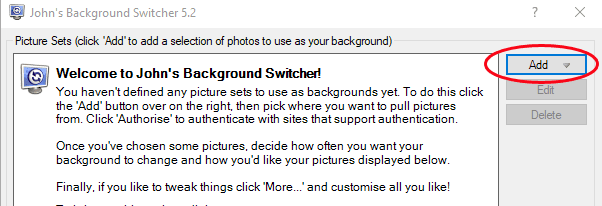
- Select RSS photo feed.

- Enter the URL of the image RSS feed from which you want to pull images.

- Select the Test button, and JBS will let you know if it can validate the feed.

- Select the OK button.
- That will bring you back to the main JBS dashboard. Select OK to close the window.
Presto! Your Windows 10 desktop background will now cycle through images from the RSS feed you added. If you add multiple RSS feeds, JBS will pull images from all of them.
Other Settings in John’s Background Switcher
JBS includes several settings to configure how and when new background images will appear. On the main JBS dashboard, look for Switching Options.

- Under Change every, choose how often you want JBS to rotate wallpaper images as your desktop background. Time periods range from one minute to seven days.

- Under Picture mode, choose how you want images to be displayed. Conners has given us a wide variety of options here, including different ways to scale and crop images, a thumbnail mosaic, a four-picture montage, a collage, a polaroid pile and a postcard pile. You can also choose to randomize the picture mode.

- Under Multiple monitors, choose how JBS will treat your multiple-monitor setup.

Beyond the settings under Switching Options, JBS offers a metric ton of other options. Select the More button on the JBS dashboard, and you’ll be presented with settings for just about any aspect you can imagine.

Here’s an abbreviated list of things you can change via More Settings:
- Start automatically when starting Windows
- Show picture information including the picture’s date if available
- Draw a calendar on the desktop
- Enable keyboard shortcuts
- Stop switching when running over remote desktop
- Control the snapshot size in montages
- Show caption or title on polaroids or postcards

- Apply a background effect (like grayscale or sepia) to all images

- Enable no draw zones for areas of the screen where you don’t want the background image to be drawn
- Stop switching background images when a specific program is running
If you decide you don’t need to get your desktop background images via RSS, JBS will connect directly to other photo sources like pictures already on your computer or image sources such as Flickr, Google Photos, Pixabay, or Unsplash, just to name a few.
Another nifty little feature is that the JBS icon in the system tray turns green when it’s working, so you know for sure that it’s working on whatever you told it to.
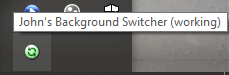
Right-click the system tray icon to access even more controls like skipping to the next or previous image, telling JBS to never display a particular image again, check for updates to JBS, or send an image to someone via Twitter or email.
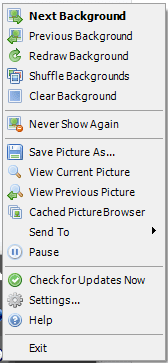
And to get back to the main JBS dashboard from the system tray icon, select Settings…
Where to Find Image RSS Feeds
Looking for image RSS feeds to subscribe to? To get you started, we’ve compiled a short list of photo feeds. Try these for some inspiration:
Other Ways to Change Your Windows 10 Desktop Background
Obviously, RSS is not the only way to rotate through multiple wallpapers on your PC. Learn how to use a video as your wallpaper on Windows 10, go all-out with some 4K wallpapers, or embrace a less-is-more mindset with these minimalist wallpapers for less distraction. No matter which method you use, your desktop background can bring you joy.