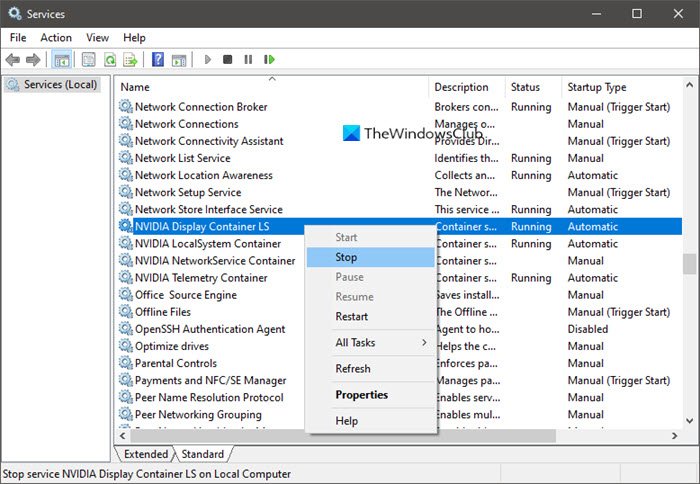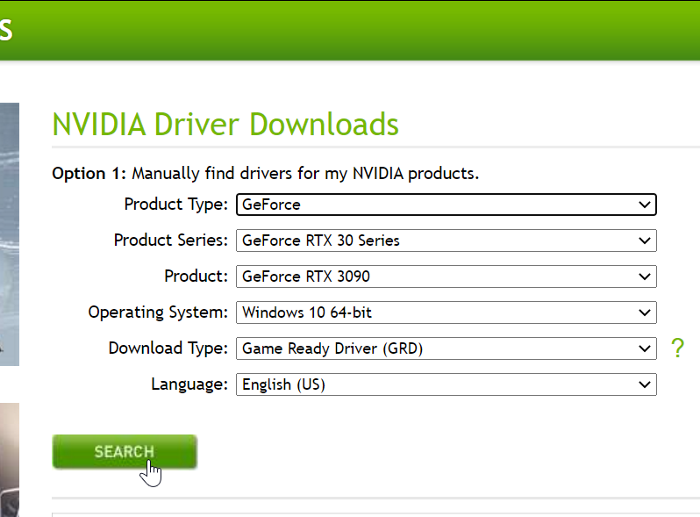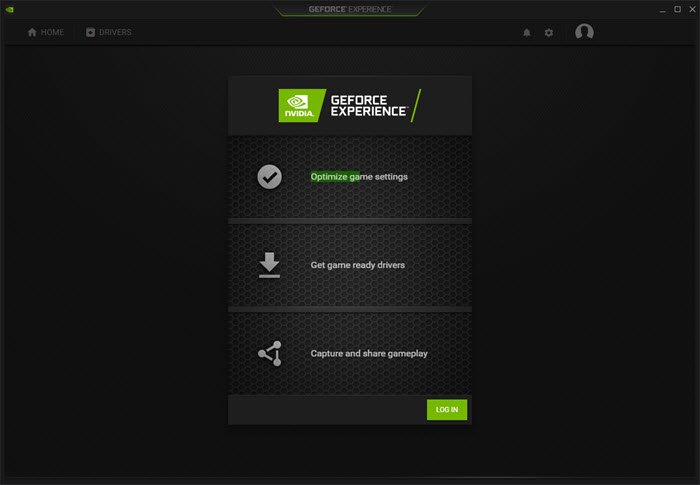NVIDIA 的 GeForce Experience(NVIDIA’s GeForce Experience)是一个功能强大的程序,通常预装在带有NVIDIA 显卡的(NVIDIA graphics card)Windows PC(Windows PCs)上。此应用程序可优化游戏并使您的图形驱动程序保持最新。
GeForce Experience还具有一些不错的功能,例如使您能够流式传输和录制您的游戏,以在线共享剪辑和玩带过滤器的游戏。但是,当您遇到错误或停止工作时, GeForce Experience会让您头疼。
例如,当您检查NVIDIA显卡更新时,您可能会遇到Microsoft Visual C++ Runtime error如果您目前正面临此问题,我将为您提供修复程序以永久消除错误。
NVIDIA GeForce Experience“C++ 运行时错误”
我们将使用以下解决方案修复GeForce Experience C++ 运行时错误。(Runtime error)
- 重启你的电脑。
- (Use NVIDIA Experience)以提升的权限使用 NVIDIA Experience 。
- 禁用与NVIDIA相关的服务。
- 手动更新 NVIDIA Experience。
- 重新安装NVIDIA Experience及其组件。
我建议您按照出现的顺序应用这些修复程序。如果您不确定如何执行上述操作,请继续阅读这篇文章以获取完整指南。
1]重新启动计算机
重新启动计算机(Restarting your computer)是解决计算机表面问题的最直接方法,它还为许多用户修复了GeForce Experience C++ Runtime错误。
如果更新驱动程序后出现错误,则可能是更新未正确安装。在重新启动后启动时,启动Nvidia Experience并切换到 驱动程序(Drivers)选项卡。
在这里,点击 检查更新(Check for Updates)按钮。如果更新成功,它将找不到新版本。但是,如果程序发现新的驱动程序,请重新下载。如果这不能修复GeForce Experience C++ Runtime错误,请继续执行下一个解决方案。
2]以提升的权限使用 NVIDIA Experience(Use NVIDIA Experience)
GeForce Experience C++ Runtime错误可能是一个简单的权限问题。该程序是您机器工作不可或缺的一部分。因此(Hence),您需要提升权限才能安装其更新。
假设(Suppose)您收到GeForce Experience C++ Runtime错误,请关闭NVIDIA Experience及其所有相关进程。
接下来,右键单击快捷方式并从上下文菜单中选择以管理员身份运行。(Run as Administrator)
在“用户帐户控制(User Account Control)”弹出窗口中询问时选择 “是”(Yes)以确认操作。当Nvidia Experience打开时,尝试再次更新或重新创建错误。
3]禁用(Disable)与NVIDIA相关的服务(NVIDIA)
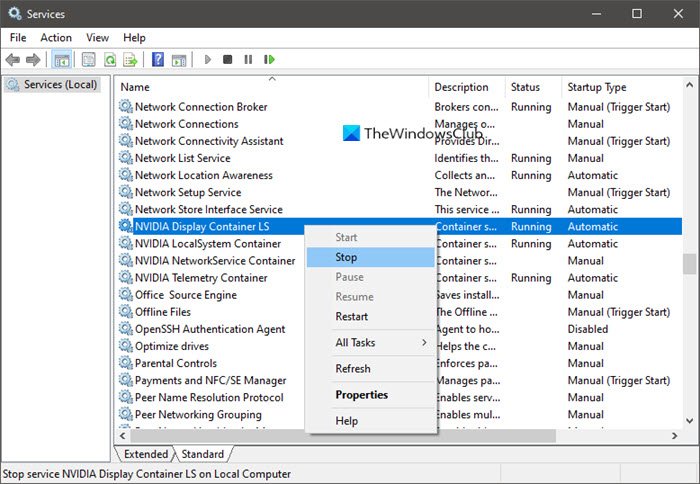
如果您在卸载Nvidia Experience时遇到(Nvidia Experience)GeForce Experience C++ Runtime错误,则此解决方案最为相关。如果更新程序时出现错误,它也可以工作。
此修复适用于大多数情况,因为GeForce Experience C++ Runtime错误可能是NVIDIA服务或依赖项冲突的结果。停止服务将消除错误。
对于此修复,我们假设错误是由依赖Nvidia的其他服务引起的。要检查这一点,我们必须禁用与Nvidia相关的所有服务。右键单击(Right-click)“开始(Start)”按钮,然后 从上下文菜单中选择“运行” 。(Run)
在“运行”对话框中,输入 services.cpl,然后单击“ 确定(OK)”按钮打开“服务(Services)”屏幕。我们必须在此页面上找到所有与Nvidia 相关的(Nvidia-related)服务,这是一个简单的方法。
单击列顶部的 名称(Name)标题,以便按字母顺序排列服务。接下来,向下滚动到名称以Nv(Nv)开头的服务 。
右键单击名称中 包含Nvidia的(Nvidia)所有(all)服务,然后从上下文菜单中单击停止(Stop)选项。停止所有与Nvidia 相关的(Nvidia-related)服务后,尝试重新创建GeForce Experience C++ Runtime错误以查看它是否已修复。
4]手动更新NVIDIA Experience(Update NVIDIA Experience)
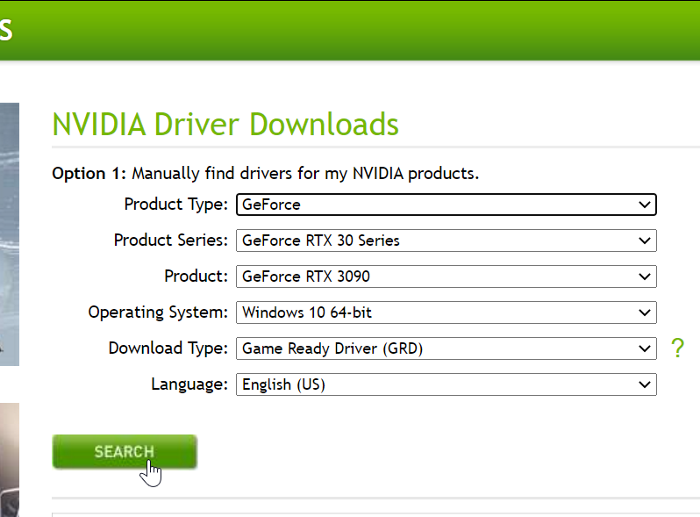
如果此时您仍然收到GeForce Experience C++ Runtime错误,则可以肯定地说自动更新不起作用。幸运的是,您可以手动更新NVIDIA Experience 。这样,您就不必依赖应用程序来下载必要的文件。
要手动更新NVIDIA Experience,请启动您的 Internet 浏览器并转到NVIDIA 驱动程序下载页面(NVIDIA Driver Downloads page)。在这里,选择您的 产品类型、产品系列 (Product Type, Product Series, )和产品(Product)。
选择您的操作系统,从 下载类型(Download Type)下拉菜单中选择Game Ready Driver (GRD) ,然后单击(Game Ready Driver (GRD))搜索(Search)。最后,点击下一页上的“下载”按钮开始该过程。(Download)
成功下载后,双击文件并点击 Yes同意以管理员(Administrator)身份打开它。完成此过程后,重新启动您的机器。
5]重新安装NVIDIA Experience(Reinstall NVIDIA Experience)及其组件
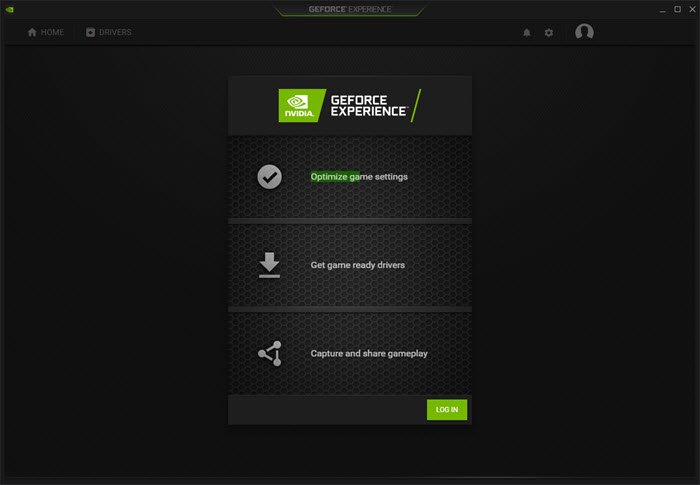
对Nvidia Experience(Nvidia Experience)的全面检修将修复GeForce Experience C++ Runtime错误。重新安装应用程序可消除Nvidia Experience(Nvidia Experience)或任何Nvidia组件中可能存在的不一致和错误。
首先,您必须卸载NVIDIA Experience。按(Press)Windows key + R组合启动“ 运行” (Run )对话框。在其中输入 appwiz.cpl并单击 OK按钮。
在“ 程序和功能 (Programs and Features )”窗口中,找到并卸载名称中包含NVIDIA的所有应用程序,方法是右键单击它们并选择“卸载(Uninstall)”选项。完成此操作后,重新启动计算机。
接下来,访问下载最新版本(download the most recent edition)的NVIDIA GeForce Experience。双击(Double-click)下载的文件并按照屏幕上的说明进行安装。
现在,启动程序并切换到 驱动程序 (Drivers )选项卡。点击 顶部的检查更新按钮并安装那里显示的所有未决驱动程序更新。(Check for Updates)
相关阅读(Related read):修复 NVIDIA GeForce Experience 错误代码 0x0001(Fix NVIDIA GeForce Experience error code 0x0001)。
How to fix C++ Runtime Error in NVIDIA GeForce Experience
NVIDIA’s GeForce Experience is a powerful program usually pre-installed on Windows PCs with the NVIDIA graphics card. This application optimizes games and keeps your graphics drivers up to date.
GeForce Experience also has some nice features like enabling you to stream and record your gaming to share clips online and play games with filters. However, GeForce Experience can give you headaches when you get errors or stops working.
For instance, you can encounter the Microsoft Visual C++ Runtime error when you check for NVIDIA graphics card updates. If you’re currently facing this issue, I’ll present you with fixes to eliminate the error for good.
NVIDIA GeForce Experience ‘C++ Runtime Error’
We’ll repair the GeForce Experience C++ Runtime error using the following solutions.
- Restart your computer.
- Use NVIDIA Experience with elevated privileges.
- Disable services associated with NVIDIA.
- Update NVIDIA Experience manually.
- Reinstall NVIDIA Experience and its components.
I recommend that you apply these fixes in the order they’re presented. In case you’re not sure how to carry out the above operations, continue reading this post for the full guides.
1] Restart your computer
Restarting your computer is the most straightforward way to fix superficial problems on your computer, and it has also fixed the GeForce Experience C++ Runtime error for many users.
If the error showed up after you updated the driver, it could be that the update didn’t install properly. On starting up following the reboot, launch Nvidia Experience and switch to the Drivers tab.
Here, hit the Check for Updates button. If the update were successful, it wouldn’t find a new version. However, if the program discovers a new driver, download it again. If this doesn’t fix the GeForce Experience C++ Runtime error, continue to the next solution.
2] Use NVIDIA Experience with elevated privileges
The GeForce Experience C++ Runtime error could be a simple permissions issue. This program is integral to the working of your machine. Hence you need elevated privileges to install its updates.
Suppose you’re getting the GeForce Experience C++ Runtime error, close NVIDIA Experience and all of its associated processes.
Next, right-click on the shortcut and select to Run as Administrator from the context menu.
Select Yes when asked in the User Account Control popup to confirm the operation. When Nvidia Experience opens, try to update it again or recreate the error.
3] Disable services associated with NVIDIA
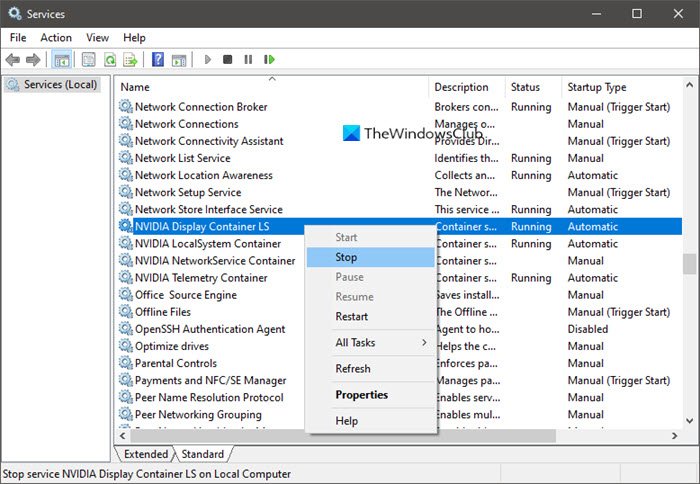
This solution is mostly relevant if you get the GeForce Experience C++ Runtime error when uninstalling Nvidia Experience. It also works if the error comes when you update the program.
This fix works for most cases because the GeForce Experience C++ Runtime error may be a result of conflicting NVIDIA services or dependencies. Stopping the service will get rid of the error.
For this fix, we assume that the error is caused by other services that rely on Nvidia. To check this, we’ll have to disable all the services associated with Nvidia. Right-click on the Start button and select Run from the context menu.
In the Run dialog box, enter services.cpl and click on the OK button to open the Services screen. We have to find all the Nvidia-related services on this page, and here’s an easy way to do this.
Click on the Name heading at the top of the column so that the services get arranged in alphabetical order. Next, scroll down to the services whose names begin with an Nv.
Right-click on all of the services with Nvidia in their names and hit the Stop option from the context menu. After stopping all the Nvidia-related services, try to recreate the GeForce Experience C++ Runtime error to see if it’s fixed.
4] Update NVIDIA Experience manually
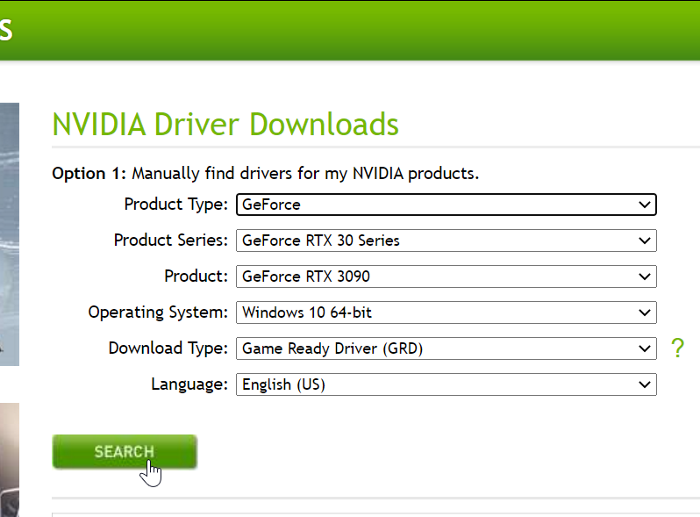
If you still get the GeForce Experience C++ Runtime error at this point, it’s safe to say that the automatic update won’t work. Fortunately, you can update NVIDIA Experience manually. This way, you don’t depend on the application to download the necessary files.
To update NVIDIA Experience manually, launch your internet browser and go to the NVIDIA Driver Downloads page. Here, select your Product Type, Product Series, and Product.
Choose your operating system, select Game Ready Driver (GRD) from the Download Type dropdown menu, and click Search. Finally, hit the Download button on the next page to begin the process.
Following a successful download, double-click on the file and hit Yes to agree to open it as an Administrator. On completion of this process, restart your machine.
5] Reinstall NVIDIA Experience and its components
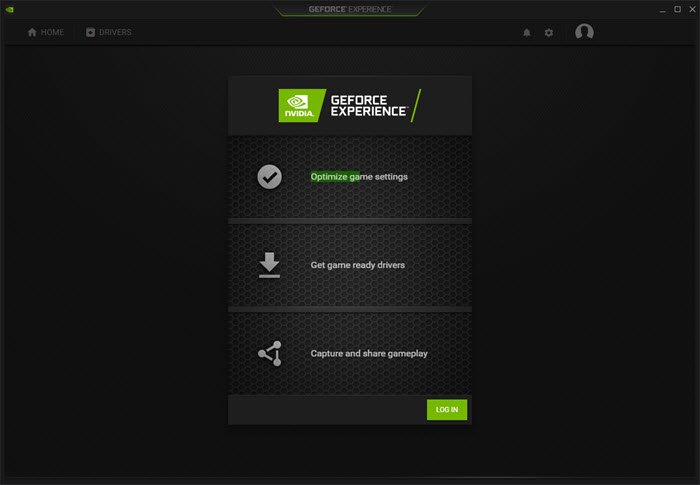
A complete overhaul of Nvidia Experience will fix the GeForce Experience C++ Runtime error. Reinstalling the application eliminates inconsistencies and bugs that might exist in Nvidia Experience or any Nvidia component.
First, you have to uninstall NVIDIA Experience. Press the Windows key + R combination to launch the Run dialog box. In it, enter appwiz.cpl and click the OK button.
In the Programs and Features window, find and uninstall all the applications with NVIDIA in their name by right-clicking on them and selecting the Uninstall option. After doing this, restart your computer.
Next, visit download the most recent edition of NVIDIA GeForce Experience. Double-click on the downloaded file and install it following the on-screen instructions.
Now, launch the program and switch to the Drivers tab. Hit the Check for Updates button at the top and install all the pending driver updates shown there.
Related read: Fix NVIDIA GeForce Experience error code 0x0001.