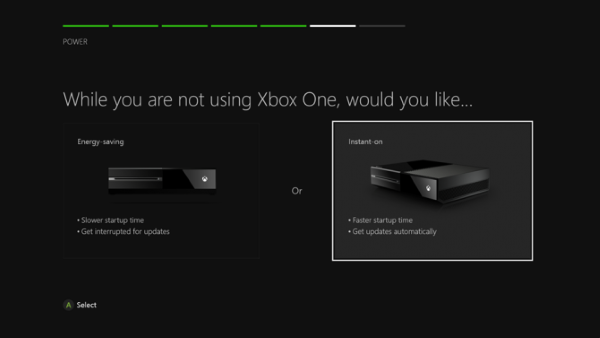Microsoft Xbox One是目前最令人印象深刻的视频游戏机之一,尤其是 X 型号。已售出数百万美元。因此,可以肯定地说该设备在主机游戏玩家中非常受欢迎。
现在,在Xbox One上玩视频游戏时,许多人倾向于使用耳机来获得更个性化的体验。根据游戏类型的不同,玩家可能会觉得需要通过麦克风与他人交流,但当麦克风无法正常工作(mic is not working)时会发生什么?
Xbox One 耳机麦克风无法正常工作
在Microsoft(Microsoft)控制台上播放时,我们遇到的耳机麦克风的最新问题之一是明显的安静。没有人想要这个,在玩PUBG(PUBG)等基于团队的视频游戏时,这甚至是一个主要问题。开始之前,请确保设备的电池已充满电,麦克风未静音且连接牢固。
1]检查(Check)耳机的麦克风是否干净
许多容易导致麦克风问题的问题与灰尘有很大关系。考虑到这一点,您应该对着麦克风吹气以去除灰尘。如果您看到厚厚的污垢颗粒,我们建议使用一块蘸有酒精的布轻轻擦拭该区域。
此外,确保控制器上的耳机插头没有任何碎屑或可能的生锈。
2]重新启动Xbox One控制台
也许这个问题与耳机本身无关,但可能是基于软件的。在这种情况下,我们建议重新启动Xbox One,然后继续检查您的麦克风是否正常工作。
要关闭Xbox One,请在耳机仍插入时按住Xbox One上的(Xbox One)Xbox按钮,这一举动应该会关闭控制器。之后,按控制台本身的Xbox按钮将其关闭。
这个想法是让Xbox One处于关闭状态大约五分钟,然后再次打开它。开启后,请彻底检查您的麦克风是否正常工作。
3]测试耳机
登录(Sign)您的 Xbox 或Microsoft帐户,然后启动Skype应用程序。这应该是您的 Xbox One 上的默认设置,但如果它不存在,请检查商店(Store)并确保下载它。
接下来,您需要选择 People,然后选择 Skype Test Call 联系人。单击 语音(Voice)通话,Skype将在此处尝试连接通话。
该应用程序将要求用户对着麦克风讲话并重复通话中听到的内容。如果系统听到您的声音,那么您的麦克风工作正常。
4]对节能器进行更改
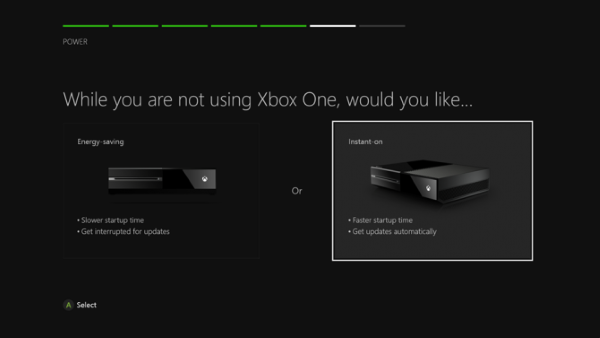
在 Xbox One 上启动“设置”(Settings)应用,然后选择“电源和启动(Power and Startup)” 。在这里您应该看到电源选项(Power options),请务必选择电源(Power)模式,然后使用 Xbox One 控制器上的 A 键关闭节能(Energy Saving)。
最后,您需要单击“保存(Save)”按钮,然后退出应用程序。为了节省措施,请重新启动Xbox One,然后再次尝试查看您的麦克风是否再次正常工作。
Hope this helps!
Fix Xbox One headset mic not working
The Microsoft Xbox One is one of the most impressive video game consoles out there, especially the X model. Many millions have been sold. Therefore, it’s safe to say the device is quite popular among console gamers.
Now, when playing video games on the Xbox One, many tend to use a headset for a more personal experience. Depending on the type of game, players may feel the need to communicate with others through a mic, but what happens when the mic is not working properly?
Xbox One headset mic not working
One of the latest issues we’ve come across with headsets mic when playing on the Microsoft console is an obvious quietness. No one wants this, and it’s even a major problem when playing team-based video games such as PUBG. Before you begin, make sure that the unit’s battery is fully charged, the mic is not muted and the connections firmly in place.
1] Check if the headset’s mic is clean
Many issues that tend to cause mic problems have a lot to do with dust. With this in mind, then, you should blow into the mic in a bid to remove dust. If you see thick dirt particles, then we suggest using a piece of cloth dipped in alcohol to wipe the area gently.
Additionally, make sure the headset plug on the controller is clean of any debris or possible rust.
2] Restart Xbox One console
Maybe this issue has nothing to do with the headset itself, but possibly software-based. In this case, we’d like to recommend restarting the Xbox One then move along to check if your mic works as it should.
To turn off the Xbox One, press and hold the Xbox button located on your Xbox One while the headset is still plugged in, a move that should turn off the controller. After that, press the Xbox button on the console itself to turn it off.
The idea is to leave the Xbox One in its off state for around five minutes and turn it on again. After it’s on, check thoroughly to see if your mic works.
3] Test the headset
Sign into your Xbox or Microsoft account, then fire up the Skype app. This should come as default on your Xbox One, but if it’s not there, then check the Store and make sure to download it.
Next, you’ll need to select People, and then select the Skype Test Call contact. Click on Voice call, and from here Skype will attempt to connect a call.
The app will request the user to speak into the mic and repeat what was heard over the call. If the system hears your voice, then your mic is working just fine.
4] Make changes to the Energy Saver
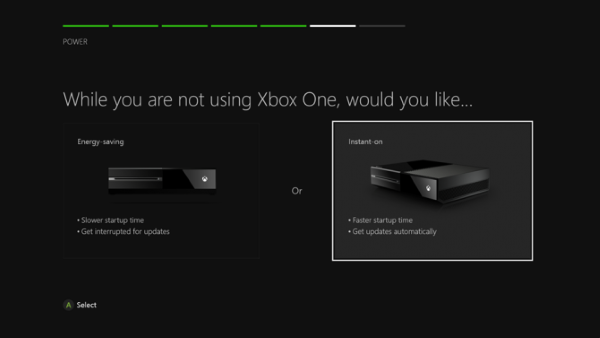
Launch the Settings app on your Xbox One, then select Power and Startup. Here you should see Power options, be sure to select Power mode then use the A key on your Xbox One controller to toggle off Energy Saving.
Finally, you’ll want to click on the Save button then exit the application. For save measures, restart the Xbox One again then make another attempt to see if your mic is working properly once more.
Hope this helps!