修复 Windows 更新失败并出现错误 0x80070543
每当您尝试更新Windows时,都会遇到错误 0x80070543;您( Error 0x80070543; you)来对地方了,因为今天我们将修复此错误。虽然错误 0x80070543 没有太多与之相关的信息和很多用户的信息,但只是推测它的原因。尽管如此,在疑难解答程序中,我们将列出一些旨在解决此特定问题的方法。
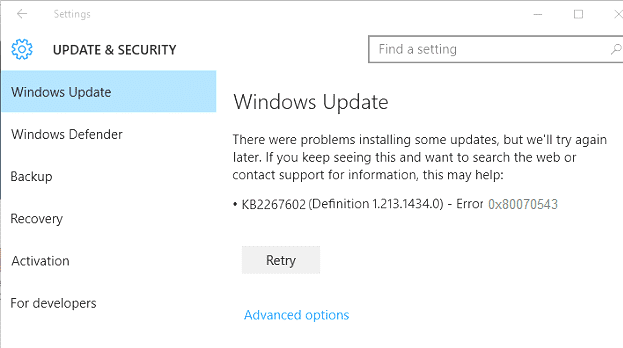
修复 Windows 更新失败(Fix Windows Update Fails)并出现错误 0x80070543(Error 0x80070543)
在对您的 PC 进行任何更改之前,如果出现问题,建议您创建一个还原点。
方法 1:运行Windows 更新疑难解答(Windows Update Troubleshooter)
转到此链接(this link)并下载Windows 更新疑难解答(Windows Update Troubleshooter)。下载后,请确保运行它以检查Windows更新的任何问题。
方法 2:在组件(Component) 服务(Services)控制台中更改设置
1. 按 Windows 键 + R 然后键入dcomcnfg.exe 并按 Enter 打开组件服务。(Component Services.)
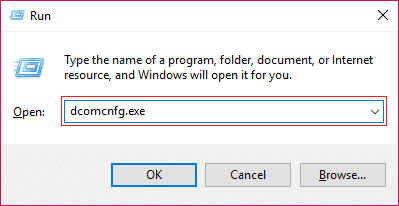
2. 在左侧窗格中,展开组件服务。(Component Services.)

3. 接下来,在右侧窗格中选择我的电脑(select My computer),然后右键单击并选择属性。(Properties.)
4. 切换到默认属性(Default Properties)选项卡并确保默认身份验证级别(Default Authentication Level)设置为连接。(connect.)

注意:如果Default Authentication Level项未设置为None,请不要更改它。它可能已由管理员设置。
5. 现在选择默认模拟级别列表(Default Impersonation Level list)下的识别(Identify),然后单击确定。
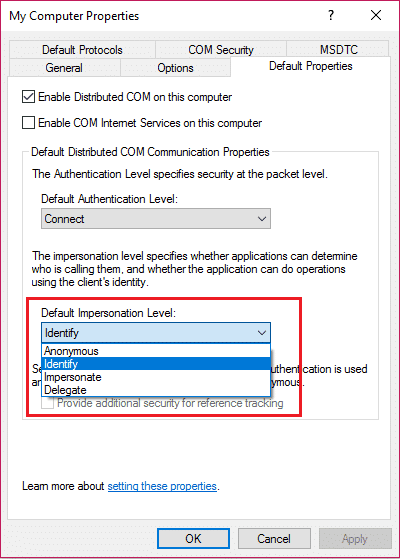
6.关闭组件(Close Component) 服务(Services)控制台并重新启动您的 PC 以保存更改。
这可能会 修复 Windows 更新失败并出现错误 0x80070543( Fix Windows Update Fails With Error 0x80070543),但如果没有,则继续下一个方法。
方法3:运行DISM(部署映像服务(Deployment Image Servicing)和管理(Management))
1. 按Windows Key + X,然后选择命令提示符(Command Prompt)(管理员(Admin))。

2.在cmd中输入以下命令并回车:
DISM /Online /Cleanup-Image /RestoreHealth

2.按回车键运行上述命令,等待进程完成;通常,需要 15-20 分钟。
NOTE: If the above command doesn't work then try on the below: Dism /Image:C:\offline /Cleanup-Image /RestoreHealth /Source:c:\test\mount\windows Dism /Online /Cleanup-Image /RestoreHealth /Source:c:\test\mount\windows /LimitAccess
3.该过程完成后重新启动您的PC。
就是这样,您已成功修复 Windows 更新失败并出现错误 0x80070543(Fix Windows Update Fails With Error 0x80070543),但如果您对这篇文章仍有任何疑问,请随时在评论部分提出。
Related posts
Windows Update未下载或安装,Error 0x80070543
Fix的Windows 10 Update Error 0x800703F1
Fix Windows Update Error C8000266?
Fix Windows Update Error 0x80070005
如何Fix Windows Update Error 0xc1900201
Fix Windows Server Update Services Error Code 0x80072EE6
Fix Windows Update Error 0x800f0989在Windows 11/10上
Fix Windows Update Error Code 0xd0000034
Fix Windows Update Error Code 0x80072efe
Fix Windows Update Error 0x80240035
Fix Windows Update Error 0x800f0905
Fix Windows Update Error Code 8024A000
Fix Windows Update Error 0x80072EE2
Fix Windows Update Error 0x800704c7
Fix Windows Update Error 0x800F0922
Fix Windows Update Error 0x800F0825
Fix Windows Update Error 0x8007065e; Feature Update无法安装
如何Fix Windows Update Error 80072ee2
Windows 10 Update Error 0x800f0988或0x800f08a
Fix Windows Update Error 0x80246010在Windows 10上
